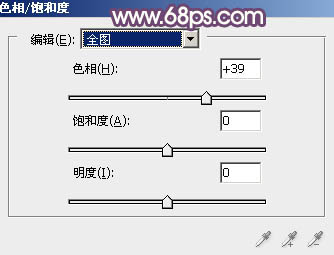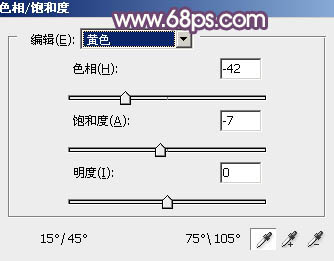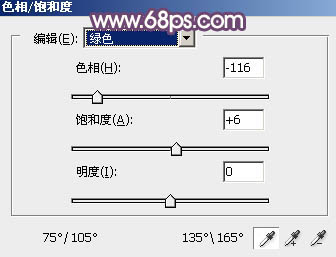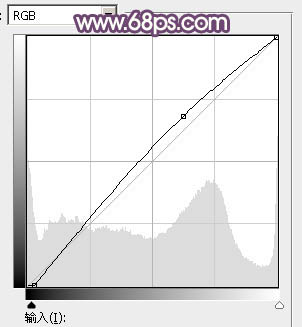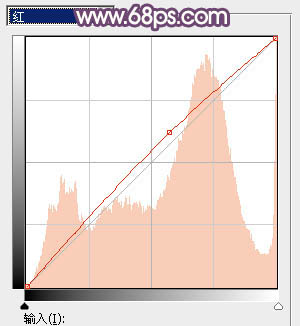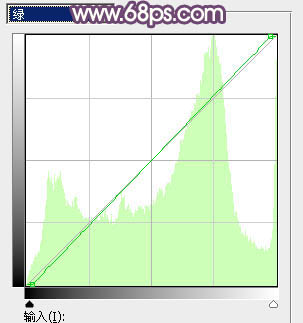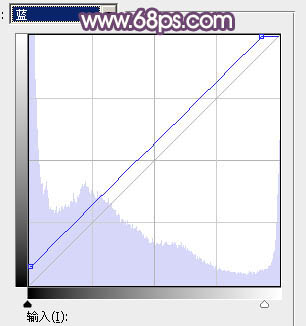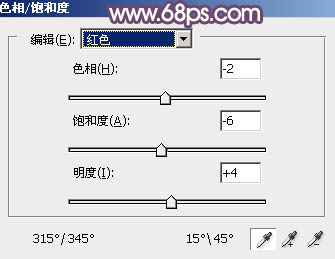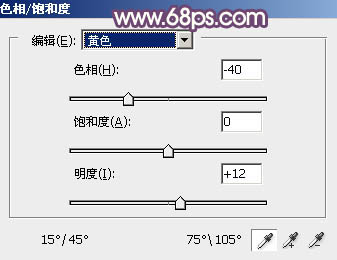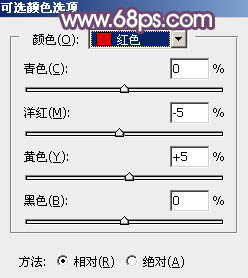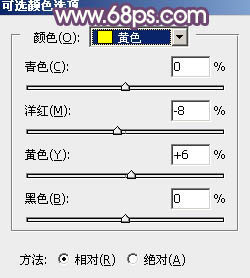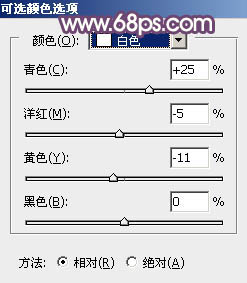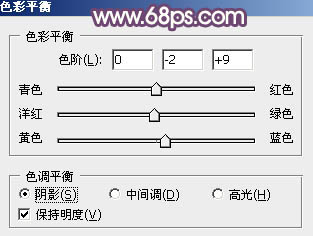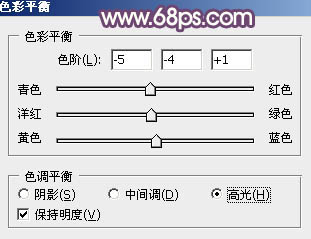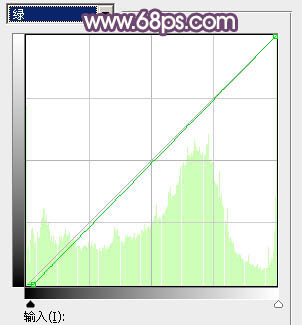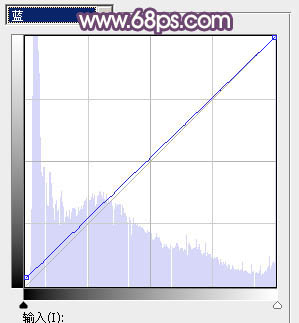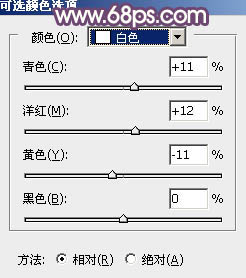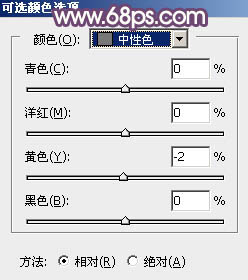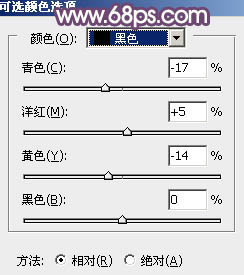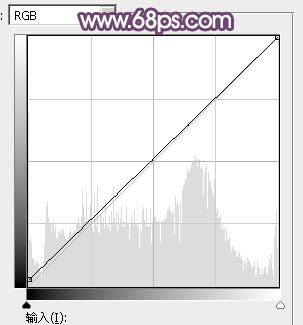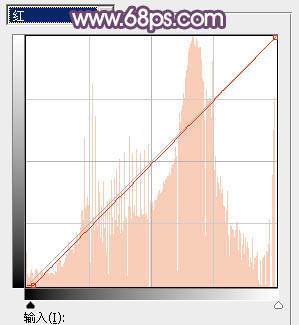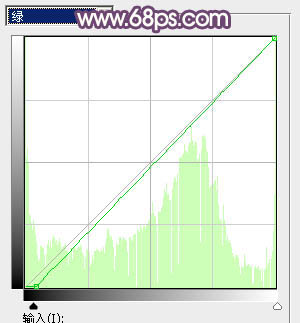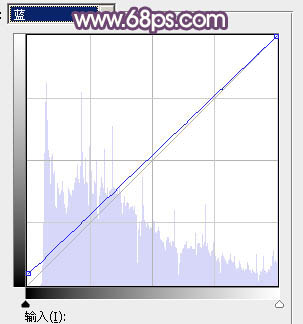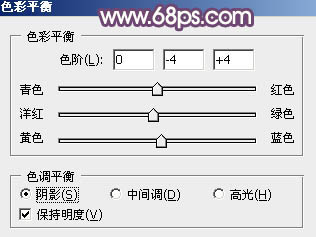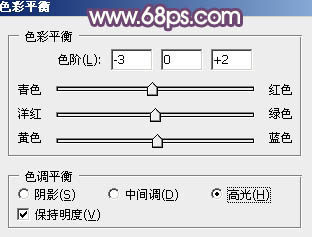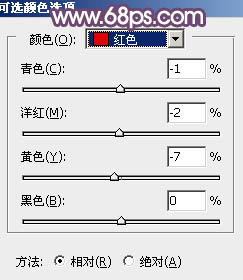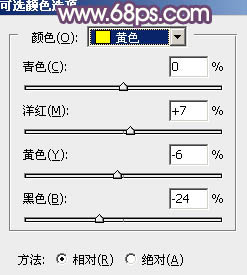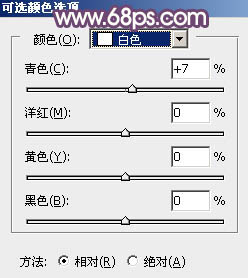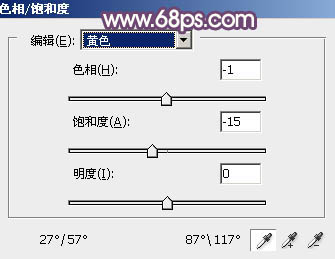素材图片地面上虽然有落叶,不过秋季颜色还不够鲜明。调色的时候先把草地颜色转为稍淡的黄褐色,暗部增加一点蓝紫色,然后把颜色调柔和即可。
原图

最终效果

1、打开素材图片,按Ctrl + Alt + 2 调出高光选区,按Ctrl + Shift + I 反选,然后创建色相/饱和度调整图层,对全图、黄,绿通道进行调整,参数设置如图1 - 3,效果如图4。这一步主要给图片暗部增加褐色。
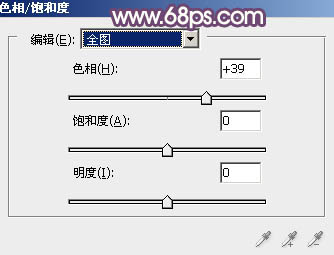
<图1>
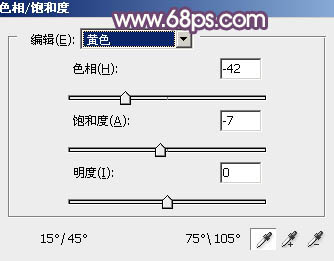
<图2>
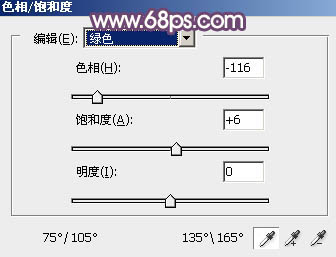
<图3>

<图4>
2、创建曲线调整图层,对RGB、红、绿,蓝通道进行调整,参数设置如图5 - 8,确定后按Ctrl + Alt + G 创建剪切蒙版,效果如图9。这一步主要把图片暗部颜色调淡一点。
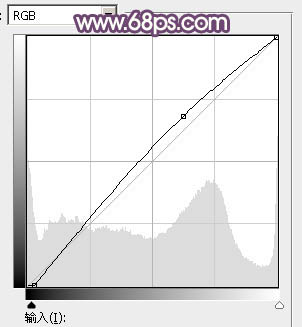
<图5>
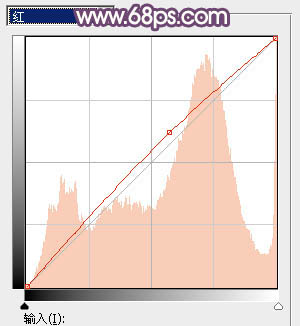
<图6>
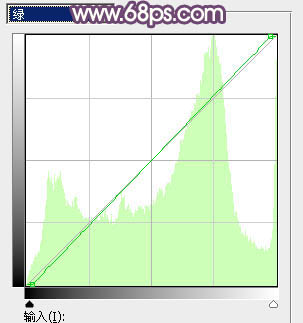
<图7>
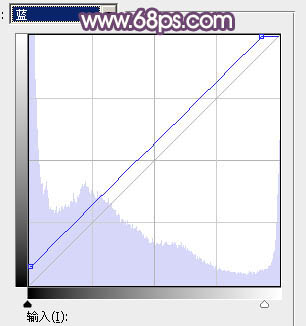
<图8>

<图9>
3、创建色相/饱和度调整图层,对红色,黄色进行调整,参数设置如图10,11,确定后把图层不透明度改为:40%,效果如图12。这一步把背景主色转为黄褐色。
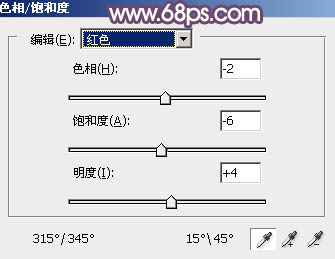
<图10>
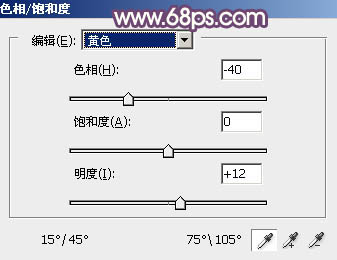
<图11>

<图12>
4、创建可选颜色调整图层,对红、黄,白进行调整,参数设置如图13 - 15,效果如图16。这一步给图片增加淡黄色。
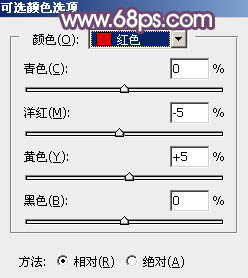
<图13>
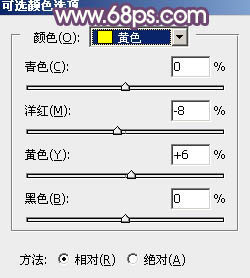
<图14>
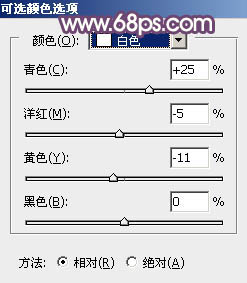
<图15>

<图16>
5、创建色彩平衡调整图层,对阴影,高光进行调整,参数及效果如下图。这一步给图片暗部增加褐色。
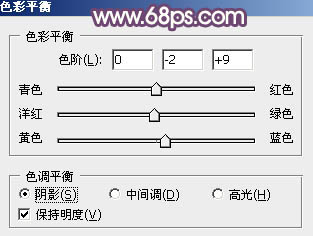
<图17>
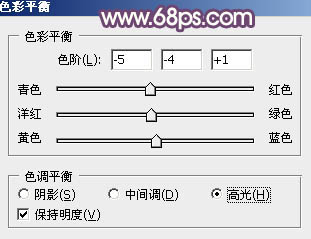
<图18>

<图19>
6、创建曲线调整图层,对绿,蓝通道进行调整,参数及效果如下图。这一步主要给图片暗部增加蓝色。
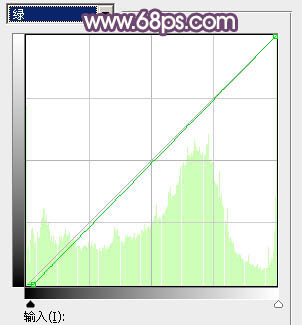
<图20>
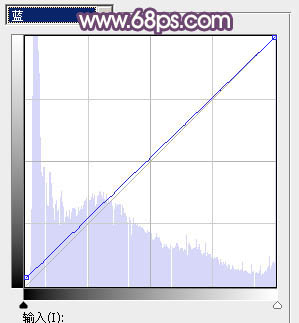
<图21>

<图22>
7、创建可选颜色调整图层,对白、中性,黑进行调整,参数设置如图23 - 25,效果如图26。这一步给图片高光及暗部增加蓝色。
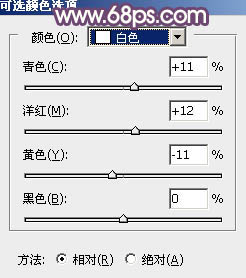
<图23>
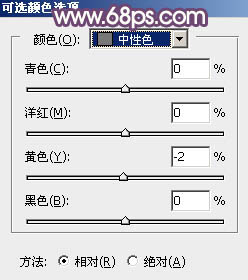
<图24>
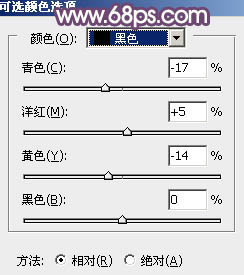
<图25>

<图26>
8、创建曲线调整图层,对RGB、红、绿,蓝通道进行调整,参数设置如图27 - 30,效果如图31。这一步主要给图片暗部增加洋红色。
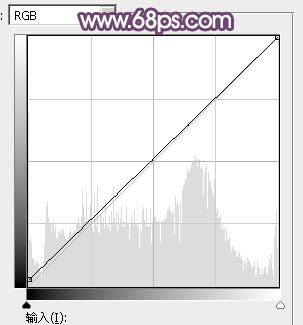
<图27>
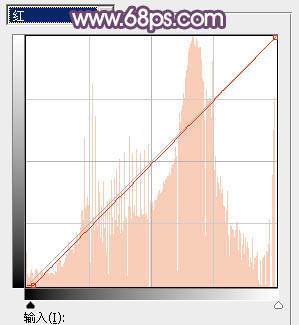
<图28>
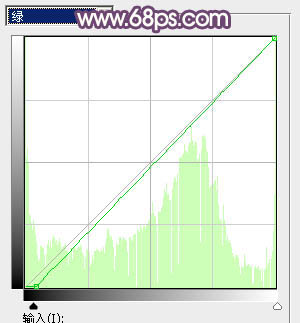
<图29>
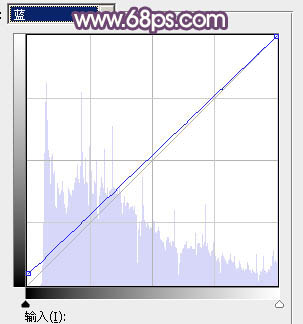
<图30>

<图31>
9、创建色彩平衡调整图层,对阴影,高光进行调整,参数及效果如下图。这一步给图片高光部分增加淡蓝色。
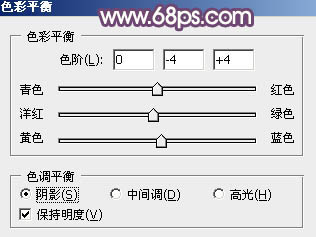
<图32>
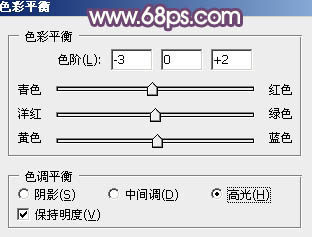
<图33>

<图34>
10、创建可选颜色调整图层,对红、黄,白进行调整,参数设置如图35 - 37,效果如图38。这一步把图片中的暖色稍微调亮一点。
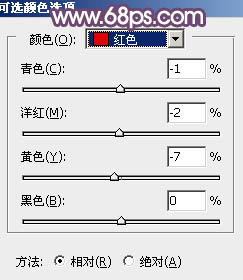
<图35>
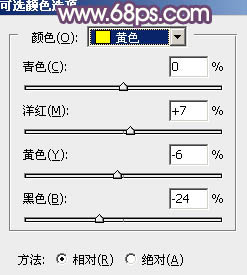
<图36>
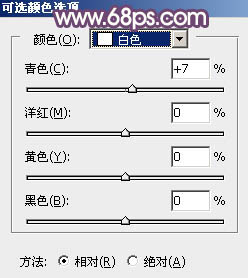
<图37>

<图38>
11、创建色相/饱和度调整图层,对黄色进行调整,适当降低饱和度,参数及效果如下图。
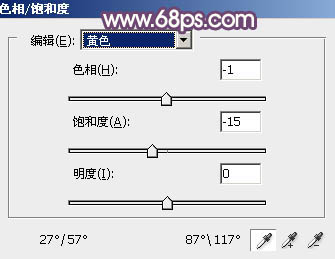
<图39>

<图40>
12、新建一个图层,混合模式改为“滤色”,把前景色设置为橙黄色:#E6DAB8,用画笔把右上角部分涂上前景色,给图片增加高光,效果如下图。

<图41>
13、按Ctrl + J 把当前图层复制一层,混合模式改为“柔光”,效果如下图。

<图42>
14、新建一个图层,按Ctrl + Alt + Shift + E 盖印图层,微调一下人物肤色,用模糊工具把背景局部模糊处理。再把整体柔化处理,效果如下图。

<图43>
最后微调一下整体颜色,完成最终效果。