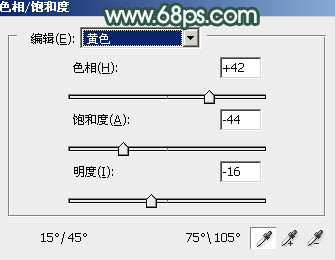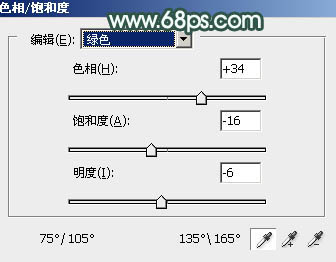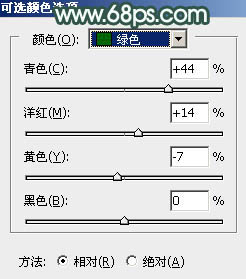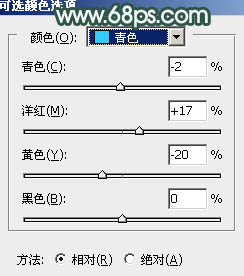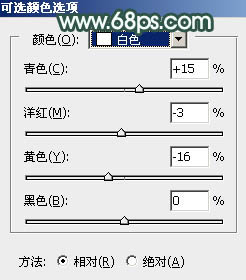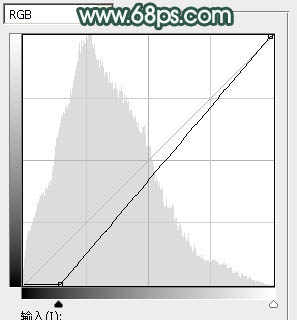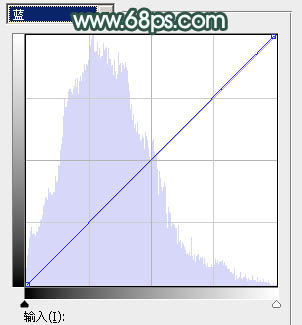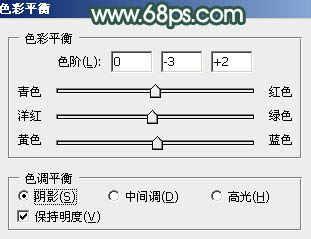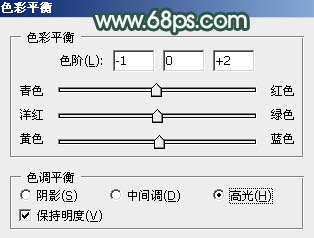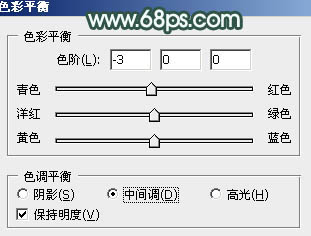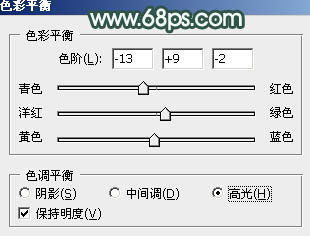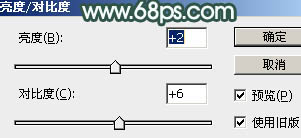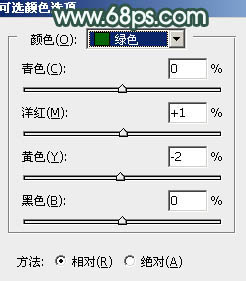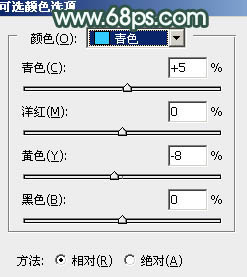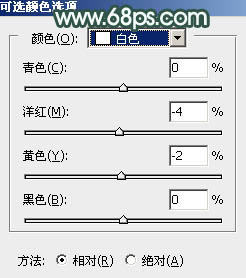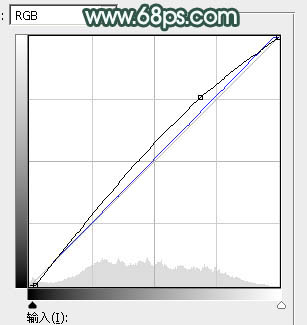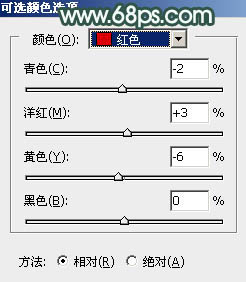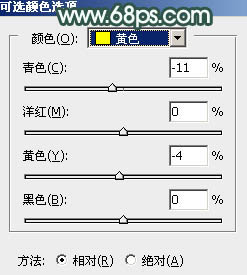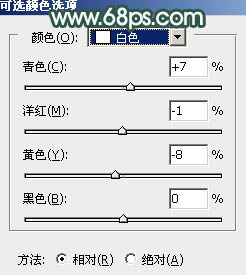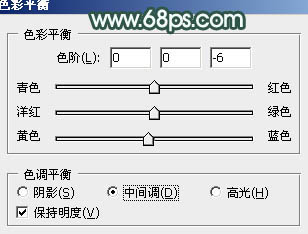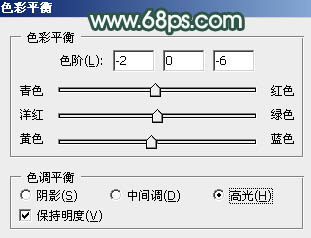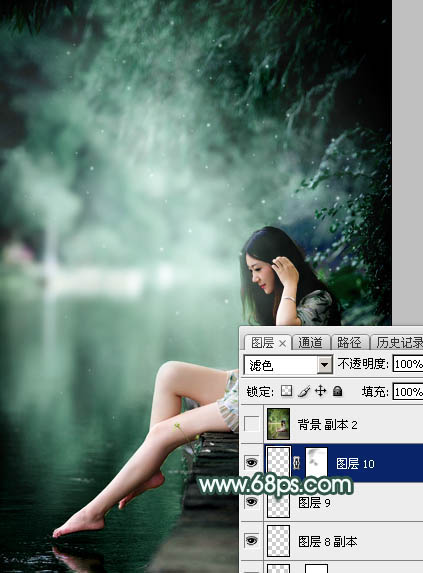制作梦幻效果有很多简单实用的方法。可以先给图片加上想要的主色,然后局部渲染好高光及暗部,然后用模糊滤镜把图片柔化处理,再用云彩滤镜等增加烟雾效果即可。
原图

最终效果

1、打开素材图片,先创建色相/饱和度调整图层,对黄色,绿色进行调整,参数设置如图1,2,效果如图3。这一步快速把图片主色转为青绿色。
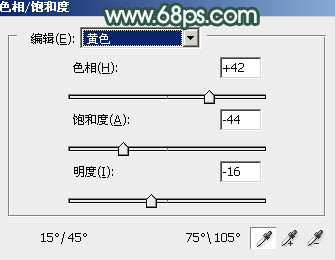
<图1>
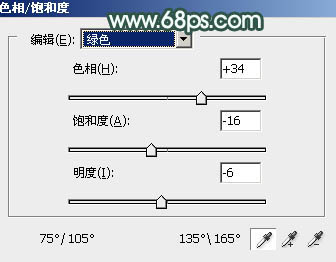
<图2>

<图3>
2、按Ctrl + J 把当前色相/饱和度调整图层复制一层,不透明度改为:50%,效果如下图。

<图4>
3、创建可选颜色调整图层,对绿、青,白进行调整,参数设置如图5 - 7,效果如图8。这一步主要给图片增加青色。
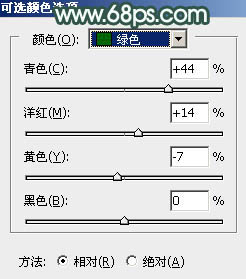
<图5>
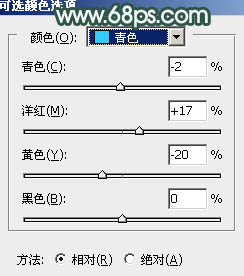
<图6>
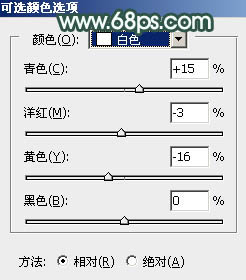
<图7>

<图8>
4、创建曲线调整图层,对RGB,蓝色通道进行调整,参数设置如图9,10,效果如图11。这一步主要把图片暗部颜色加深,高光部分增加一点蓝色。
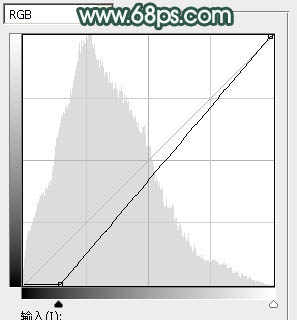
<图9>
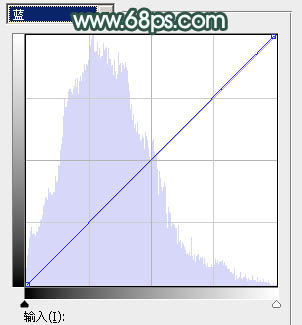
<图10>

<图11>
5、创建色彩平衡调整图层,对阴影,高光进行调整,参数及效果如下图。这一步微调图片暗部及高光颜色。
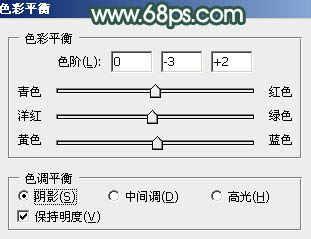
<图12>
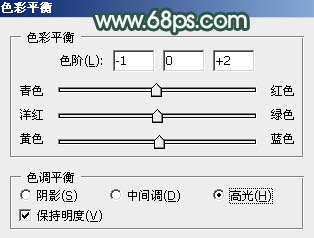
<图13>

<图14>
6、新建一个图层,按字母键“D”把前景背景颜色恢复到默认的黑白,然后选择菜单:滤镜 > 渲染 > 云彩,确定后把混合模式改为“滤色”,按住Alt键添加图层蒙版,用白色画笔把下图选区部分涂出来。

<图15>
7、创建色彩平衡调整图层,对中间调,高光进行调整,参数设置如图16,17,确定后按Ctrl + Alt + G 创建剪切蒙版,效果如图18。这一步给云彩改改部分增加淡青色。
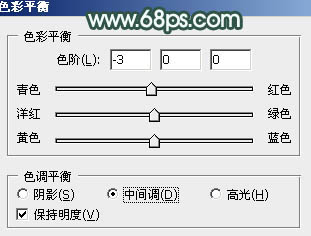
<图16>
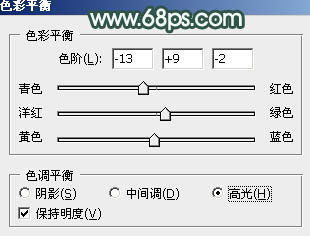
<图17>

<图18>
8、创建亮度/对比度调整图层,适当增加亮度与对比度,参数及效果如下图。
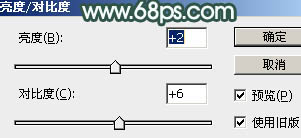
<图19>

<图20>
9、创建可选颜色调整图层,对绿、青,白进行调整,参数设置如图21 - 23,效果如图24。这一步给图片增加淡青色。
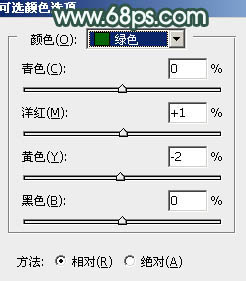
<图21>
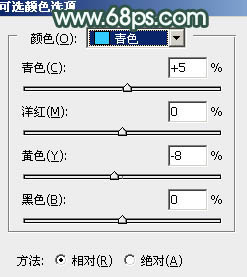
<图22>
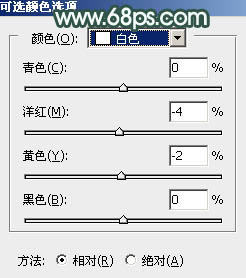
<图23>

<图24>
10、新建一个图层,按Ctrl + Alt + Shift + E 盖印图层,选择菜单:滤镜 > 模糊 > 动感模糊,角度设置为-45度,距离设置为160,确定后把混合模式改为“柔光”,不透明度改为:40%,效果如下图。这一步简单把图片柔化处理。

<图25>
11、把背景图层复制一层,按Ctrl + Shift + ] 置顶,按住Alt键添加图层蒙版,用白色画笔把人物脸部及肤色部分擦出来,效果如下图。

<图26>
12、创建曲线调整图层,对RGB,蓝通道进行调整,参数设置如图27,确定后按Ctrl + Alt + G 创建剪切蒙版,效果如图28。这一步把人物肤色稍微调亮。
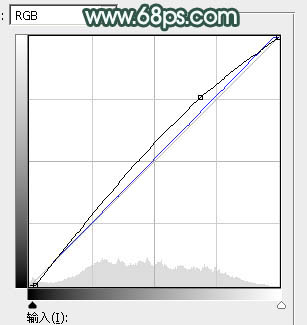
<图27>

<图28>
13、创建创建可选颜色调整图层,对红、黄,白进行调整,参数设置如图29 - 31,确定后同上的方法创建剪切蒙版,效果如图32。这一步把人物肤色调红润一点。
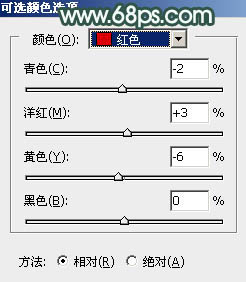
<图29>
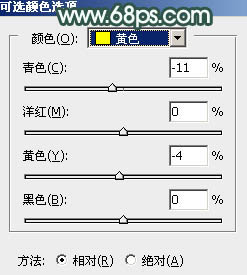
<图30>
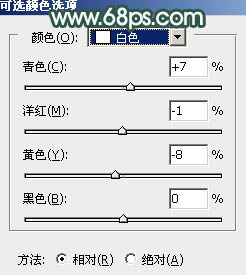
<图31>

<图32>
14、创建色彩平衡调整图层,对中间调,高光进行调整,参数设置如图33,34,确定后同上的方法创建剪切蒙版,效果如图35。
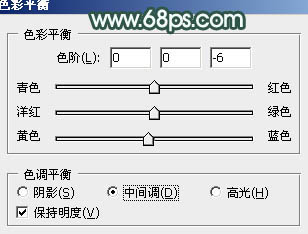
<图33>
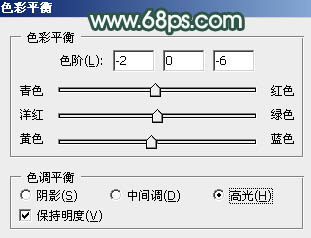
<图34>

<图35>
15、新建一个图层,盖印图层,简单给人物磨一下皮,再把中间背景部分稍微模糊处理,效果如下图。

<图36>
16、新建一个图层,用椭圆选框工具拉出下图所示的椭圆选区,羽化50个像素后填充青绿色:#3E6257,混合模式改为“滤色”,效果如下图。这一步给图片中间位置增加高光。

<图37>
17、新建一个图层,混合模式改为“滤色”,把前景色设置为淡绿色:#A8C8BE,用画笔在画面中点一些小点,效果如下图。
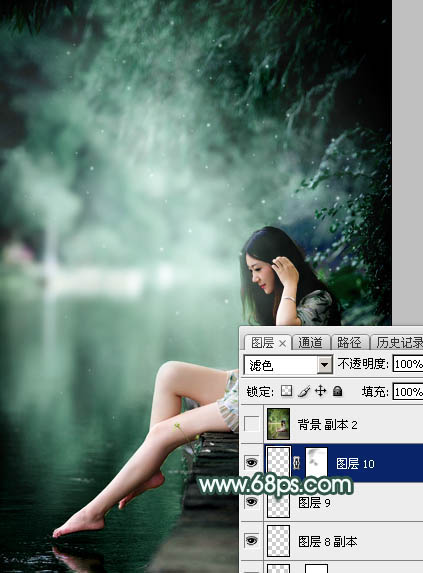
<图38>
最后调整一下细节和颜色,完成最终效果。