先看一下效果对比

1、新建文件将图片导入,新建一层
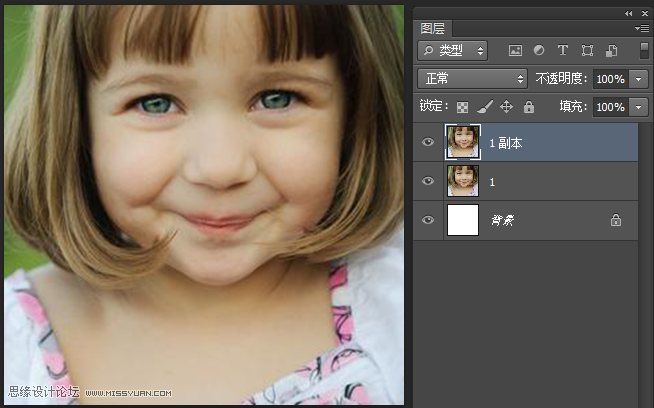
2、将图层混合模式改为“柔光”,这一步能让图片颜色更纯,更漂亮了,如图
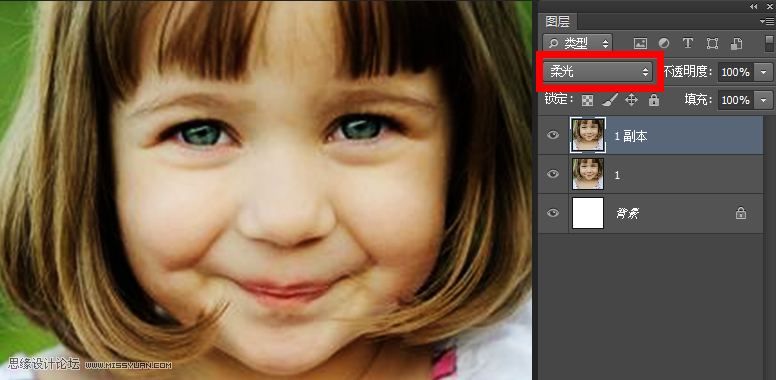
3、“ctrl+E”将图层合并,如图
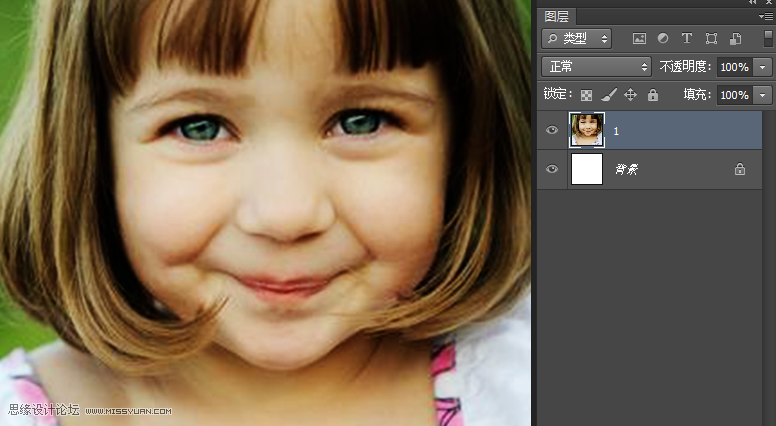
4、复制图层,点击菜单“滤镜”>”其他”>”高反差保留”,将图层混合模式改为“叠加”,这一步让图片轮廓更清晰。如图
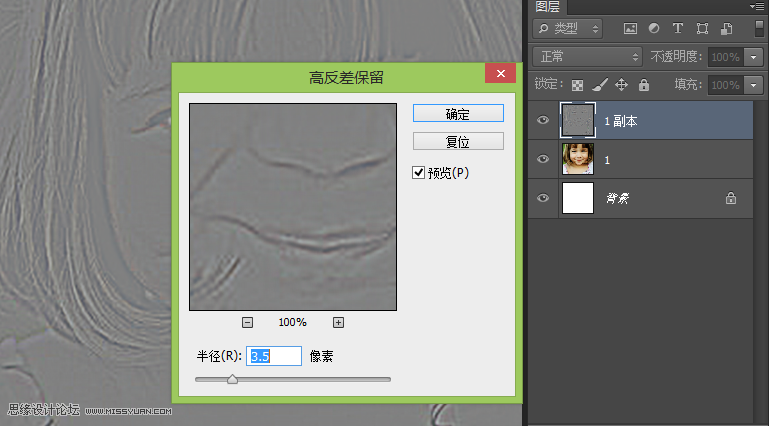
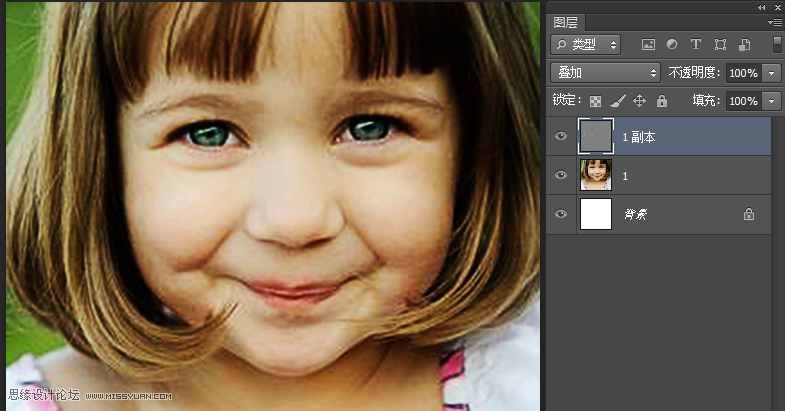
5、合并图层,点击菜单“滤镜”>“杂色”>“减少杂色”。这一步让图片本身自带的杂色及调整后新增加的杂色模糊掉。如图
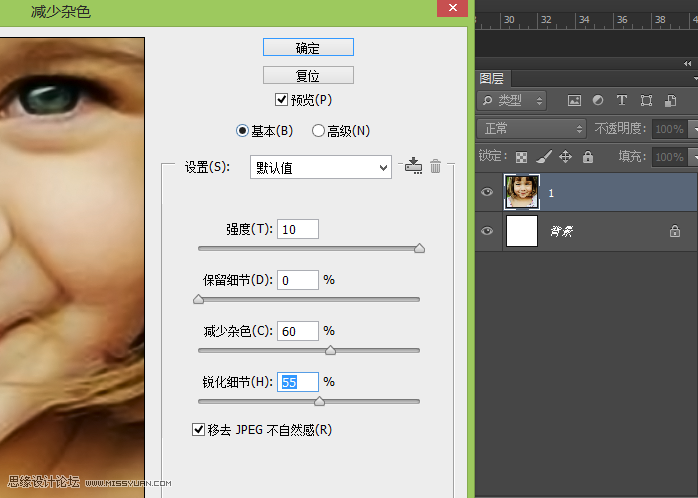
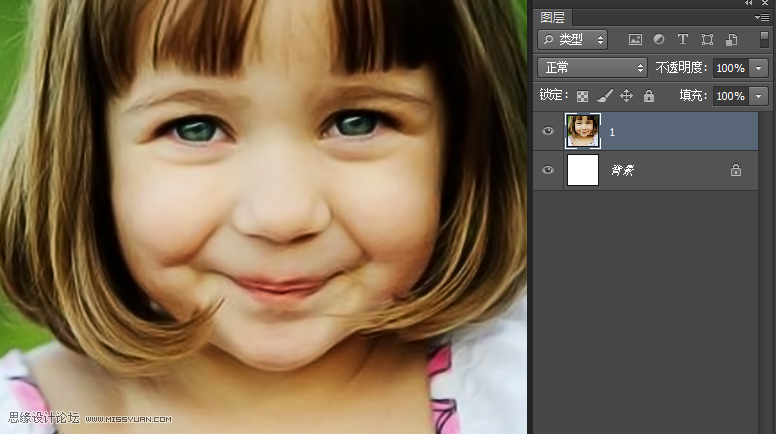
6、“ctrl+J”从新复制图层,点击菜单“滤镜”>”锐化”>”USM锐化”。让轮廊更清晰
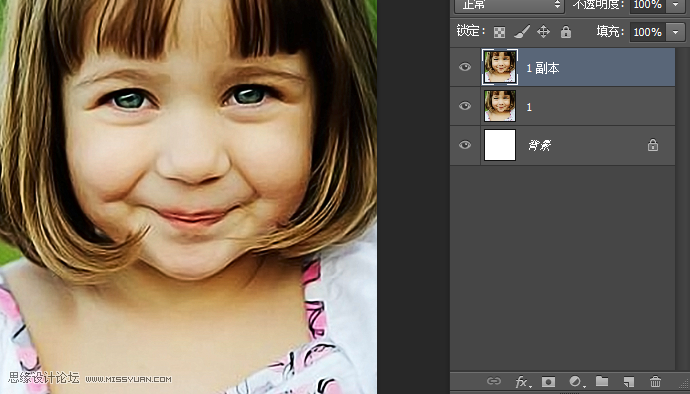
7、添加图层蒙版,填充黑色,选择画笔工具,前景色设为白色,擦除眼睛,头发,嘴唇,高光部分。如图
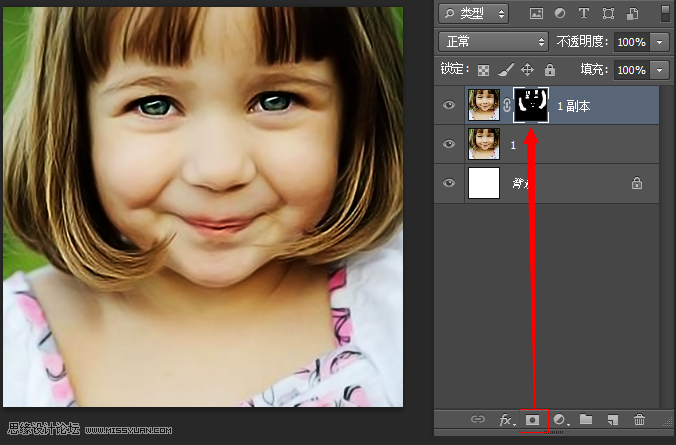
最终效果对比

教程结束,以上就是Photoshop简单快速地把模糊的儿童照片变得清新淡雅方法介绍,希望大家看完之后会有所帮助,谢谢阅读!