本教程是向软件云的朋友介绍利用PS把绿叶调成怀旧橙褐色磨砂效果图,制作单色图片,用通道替换法是非常快的。不过颜色模式的选择也比较重要,了解清楚后就可以快速替换相应的通道得到想要的暖色或冷色图片,后期微调颜色即可。最终效果
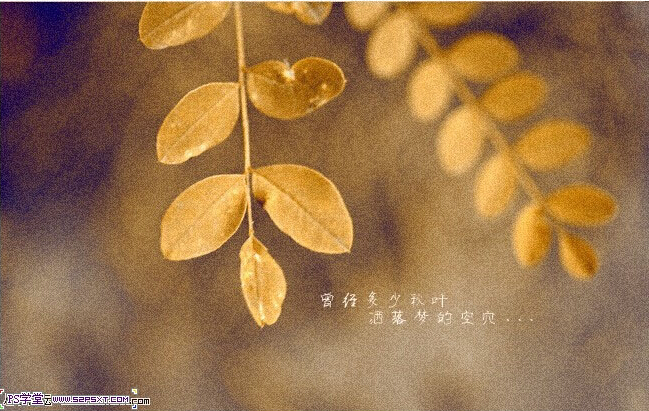
原图

一、打开图片,转成LAB颜色(图像 > 模式 > Lab颜色),进入通道面板,将通道B复制并粘贴到A通道,效果如下图。

二、转为RGB模式,创建色相/饱和度调整图层,参数及效果如下图。
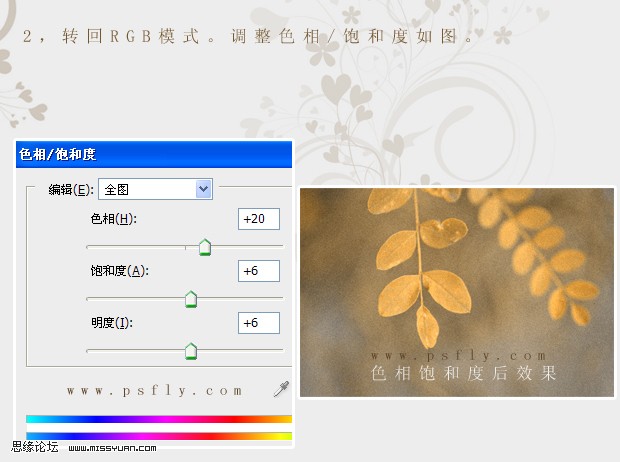
三、创建色阶调整图层,参数及效果如下图。
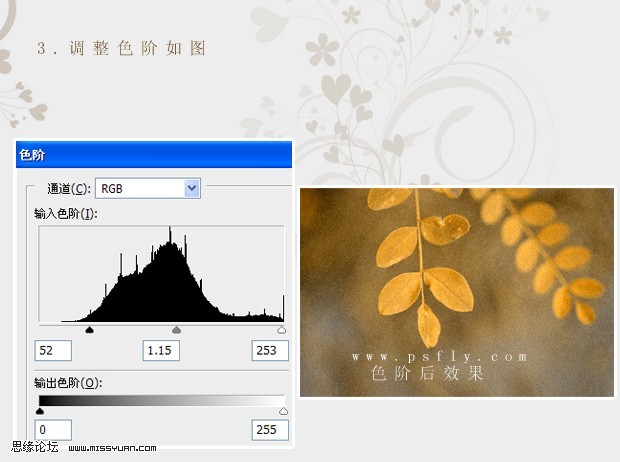
四、创建可选颜色调整图层,参数设置如下图。
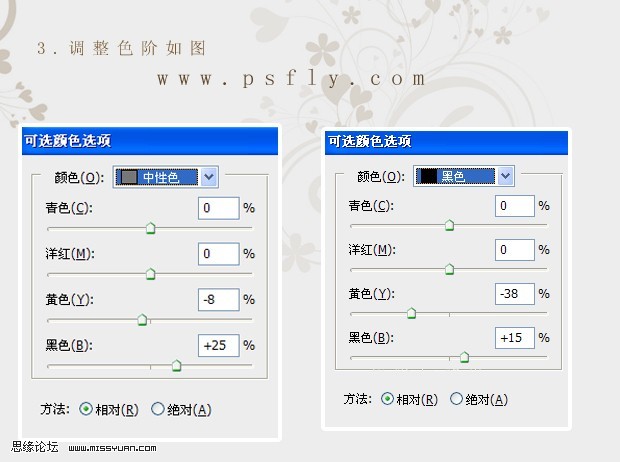
五、新建一个空白图层,填充白色。用橡皮擦擦出叶子。模式改为“柔光”,不透明度为:40%。

最后增加一些杂色,加上装饰文字,完成最终效果。
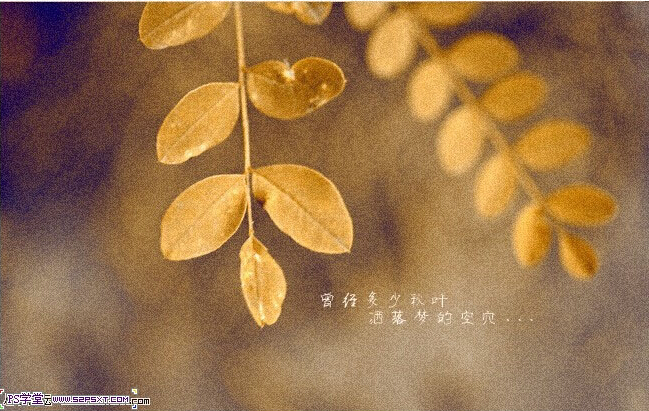
教程结束,以上就是PS把绿叶调成怀旧橙褐色磨砂效果图教程,希望大家喜欢本教程,谢谢阅读!