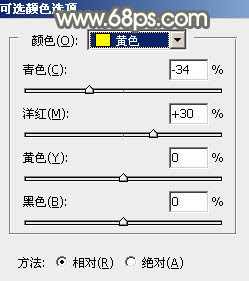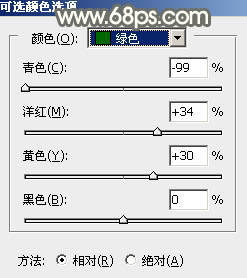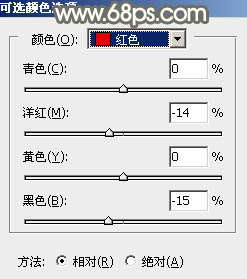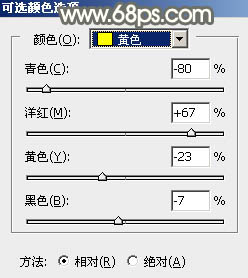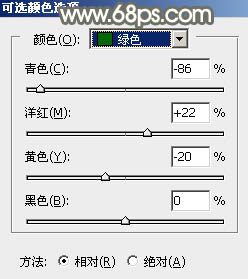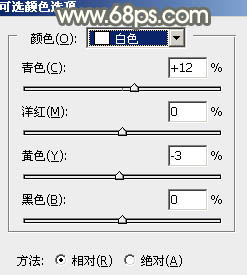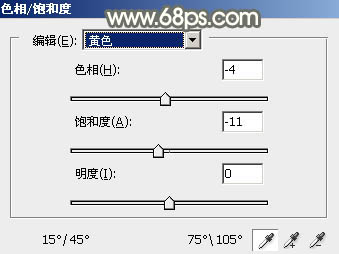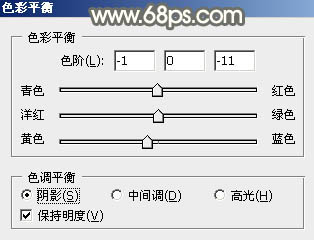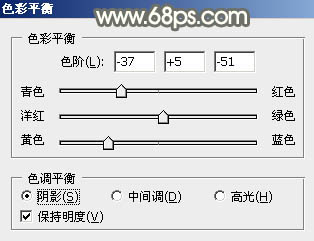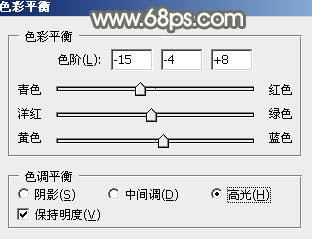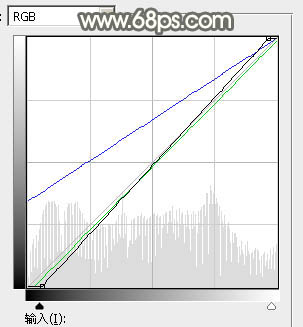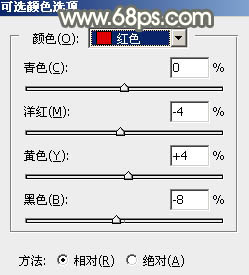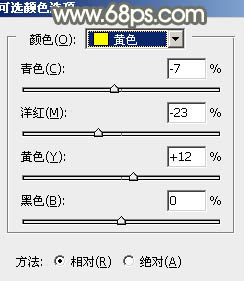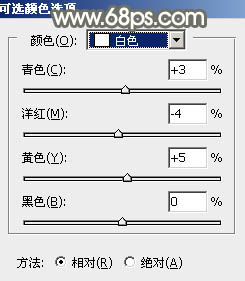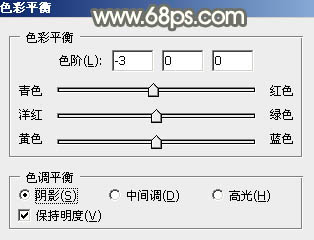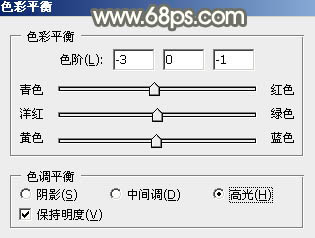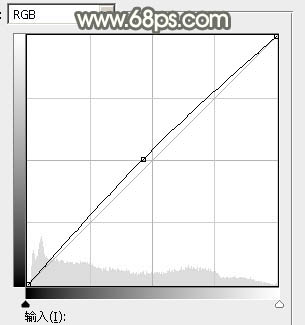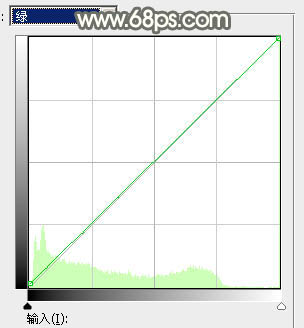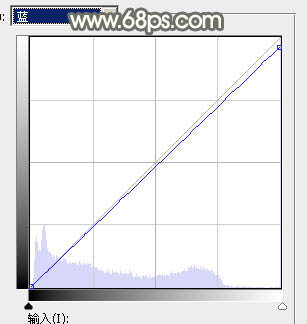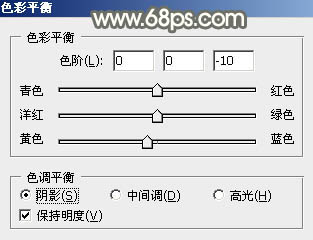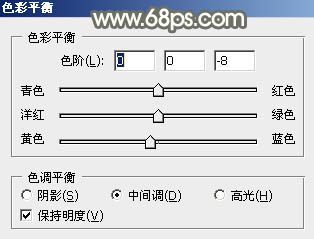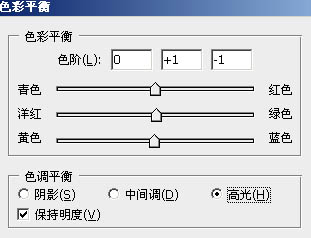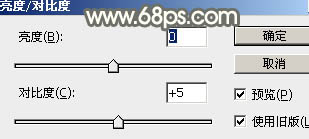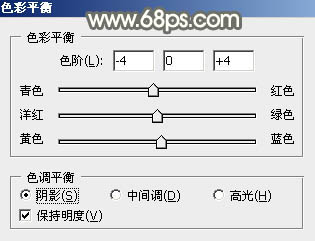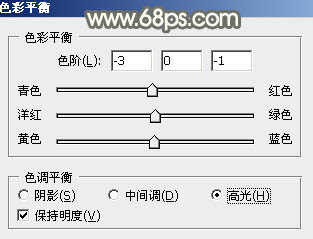素材图片的主色比较淡,调色的时候先把主色转为橙红色,暗部增加一点褐色,高光部分再增加一些淡黄色;然后设定好光源方向,给图片增加淡淡的阳光效果即可。
原图

最终效果

1、打开素材图片,创建可选颜色调整图层,对黄,绿色进行调整,参数及效果如下图。这一步主要把图片中的绿色转为橙黄色。
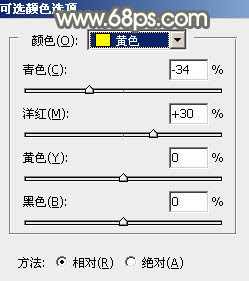
<图1>
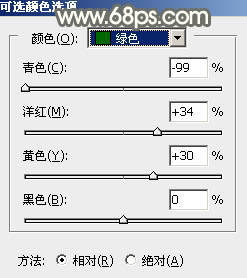
<图2>

<图3>
2、创建可选颜色调整图层,对红、黄、绿、白进行调整,参数设置如图4 - 7,效果如图8。这一步给图片增加橙红色。
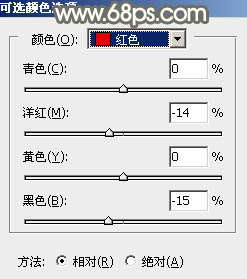
<图4>
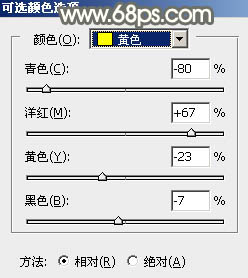
<图5>
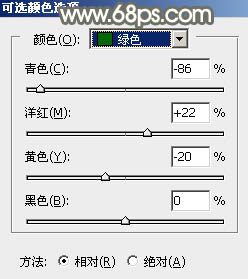
<图6>
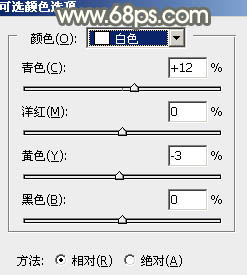
<图7>

<图8>
3、创建色相/饱和度调整图层,对黄色进行调整,参数及效果如下图。这一步把黄色转为橙红色。
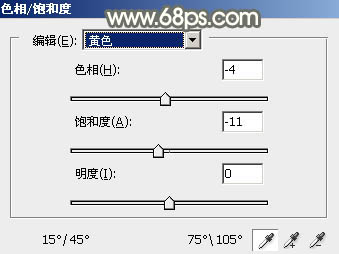
<图9>

<图10>
4、创建色彩平衡调整图层,对阴影进行调整,参数及效果如下图。这一步给图片暗部增加黄褐色。
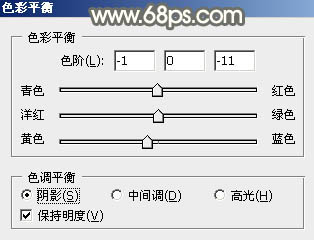
<图11>

<图12>
5、按Ctrl + Alt + 2 调出高光选区,按Ctrl + Shift + I 反选,然后创建色彩平衡调整图层,对阴影,高光进行调整,参数及效果如下图。这一步主要给图片暗部增加黄绿色。
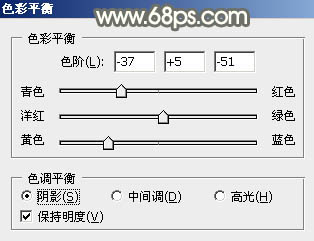
<图13>
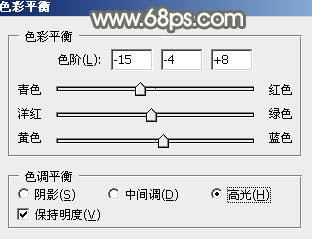
<图14>

<图15>
6、创建曲线调整图层,对RGB、绿、蓝通道进行调整,参数设置如图16,确定后按Ctrl + Alt + G 创建剪切蒙版,不透明度改为:50%,效果如图17。这一步主要给图片暗部增加蓝色。
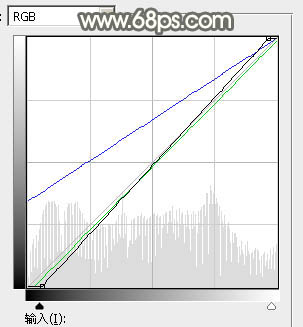
<图16>

<图17>
7、创建可选颜色调整图层,对红、黄、白进行调整,参数设置如图18 - 20,效果如图21。这一步给图片增加淡黄色。
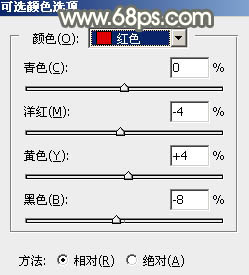
<图18>
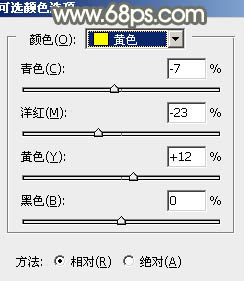
<图19>
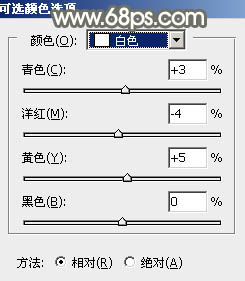
<图20>

<图21>
8、创建色彩平衡调整图层,对阴影,高光进行调整,参数及效果如下图。这一步同样给图片增加淡黄色。
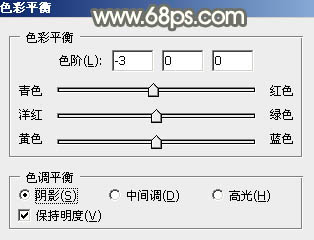
<图22>
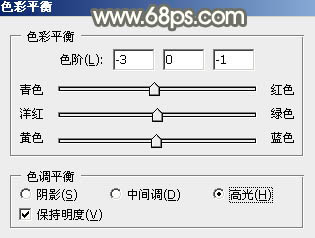
<图23>

<图24>
9、创建纯色调整图层,颜色设置为淡黄色:#FAE6AB,确定后把蒙版填充黑色,用白色画笔把右上角部分擦出了,再把不透明度改为:30%左右,效果如下图。这一步给图片增加淡黄色高光。

<图25>
10、新建一个图层,混合模式改为“柔光”,把前景色设置为暗红色:#B32E33,用透明度较低的画笔把人物头发边缘涂上前景色,这一步给头发边缘增加环境色。

<图26>
11、用套索勾出下图所示的选区,羽化80个像素后填充同上的暗红色,取消选区后把混合模式改为“滤色”,效果如下图。

<图27>
12、现在来调整人物肤色。把背景图层复制一层,按Ctrl + Shift + ] 置顶。进入通道面板,选择绿色通道,按Ctrl + A 全选,按Ctrl + C 复制,选择蓝色通道,按Ctrl + V 粘贴,然后点RGB通道返回图层面板。
按住Alt键添加图层蒙版,用白色画笔把人物脸部及肤色部分擦出来,如下图。

<图28>
13、创建曲线调整图层,对RGB、绿、蓝通道进行调整,参数设置如图29 - 31,确定后按Ctrl + Alt + G 创建剪切蒙版,效果如图32。这一步把肤色调亮一点。
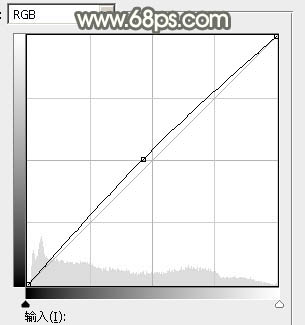
<图29>
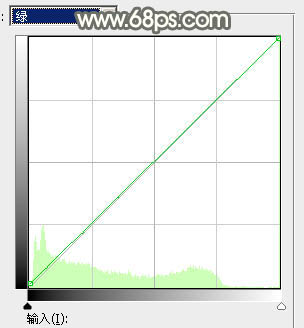
<图30>
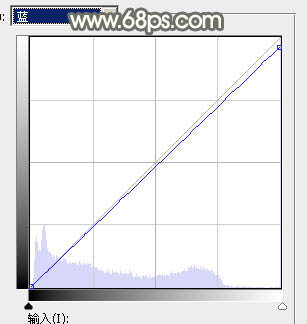
<图31>

<图32>
14、创建色彩平衡调整图层,对阴影、中间调、高光进行调整,参数设置如图33 - 35,确定后同上的方法创建剪切蒙版,效果如图36。这一步给肤色部分增加橙色。
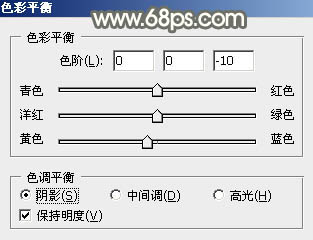
<图33>
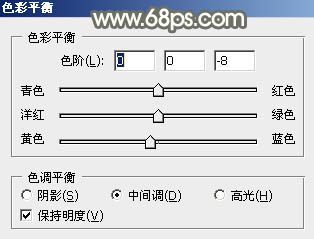
<图34>
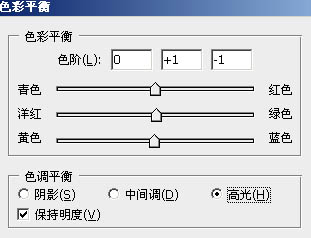
<图35>

<图36>
15、创建亮度/对比度调整图层,适当增加对比度,参数设置如图37,确定后同上的方法创建剪切蒙版,效果如图38。
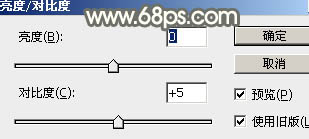
<图37>

<图38>
16、创建色彩平衡调整图层,对阴影,高光进行调整,参数及效果如下图。这一步微调暗部及高光颜色。
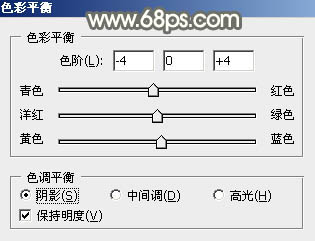
<图39>
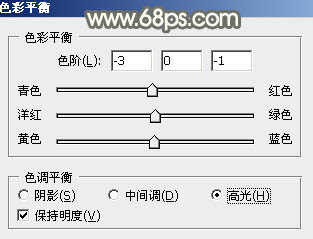
<图40>

<图41>
17、微调一下主色,把整体适当柔化处理,然后新建一个图层,盖印图层,用模糊工具把有杂色的部分模糊处理,如下图。

<图42>

<图43>
最后给人物磨一下皮,加强一下局部明暗,完成最终效果。