先说一下,教程不是帮你从无到有创造天空(这样的难度有点大),而是让淡白色的天空变蓝噢。
原图效果:

效果:

Step 1:导入图片,新建图层。
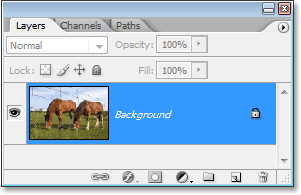
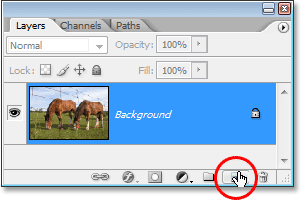
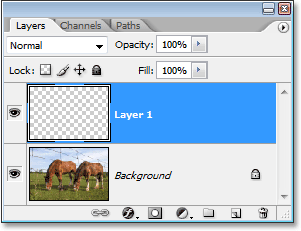
Step 2:为了等下我们的教程同步,按D重置背景色。
Step 3:选择渐变工具(G),颜色如下(黑色到透明),如下图所示。
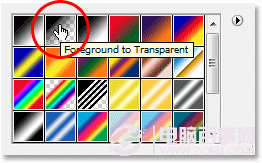
Step 4:摁住Shift 键,从上往下拖动:
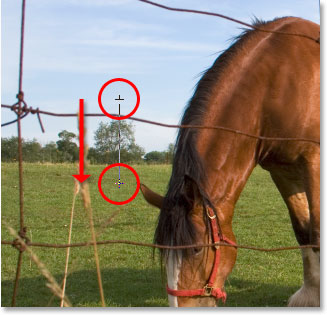
效果如下:
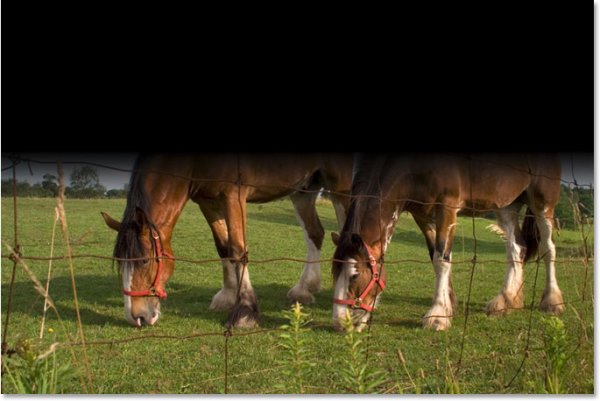
PS教你给图像加上逼真的蓝天效果教程
Step 5:图层模式改为叠加。
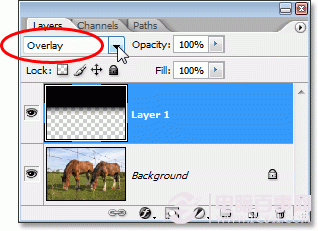
淡白色的天空与黑色叠加后,饱和度立刻就上来了,效果如下:

Step 7: Add A Layer Mask To “Layer 1″
添加蒙版。
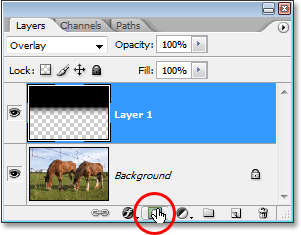
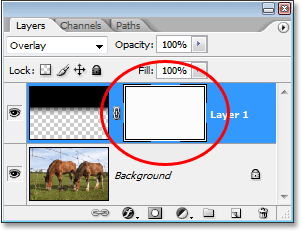
选择笔刷工具。将前景色改为黑色。
使用柔软的笔刷,涂抹需要隐藏的部分。

效果大致如下:

搞定收工!PS教你给图像加上逼真的蓝天效果教程步骤就全部完成了。