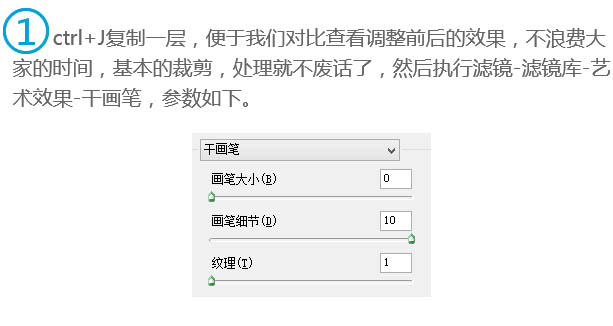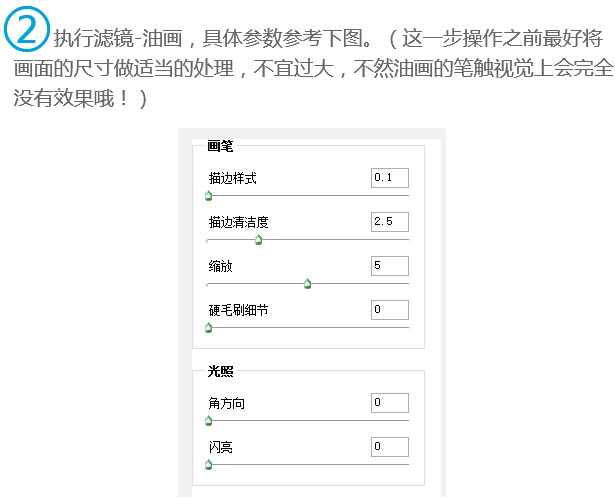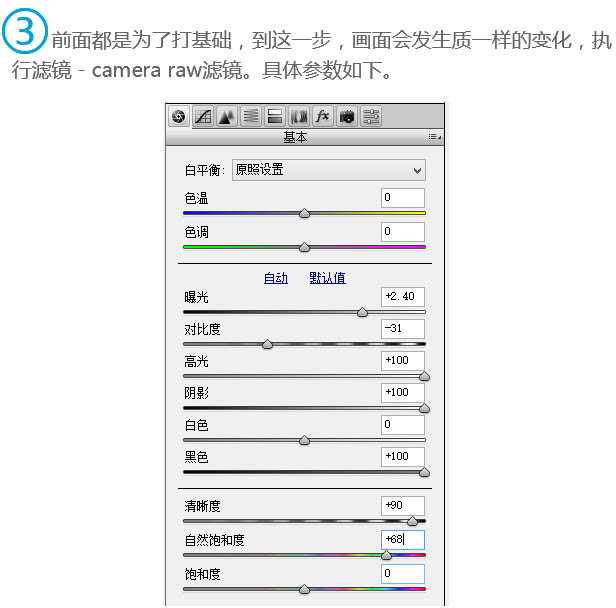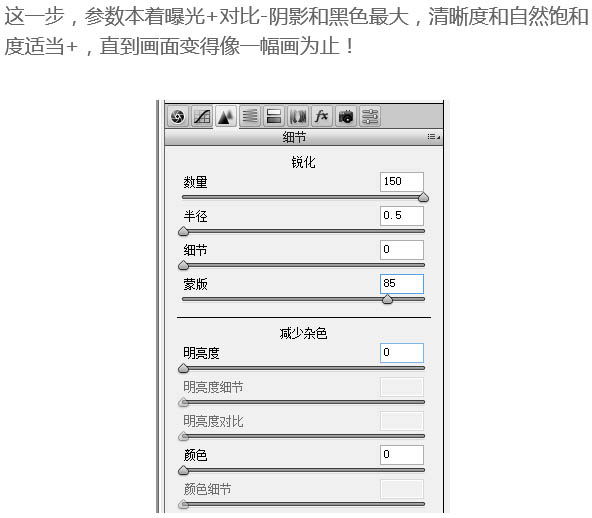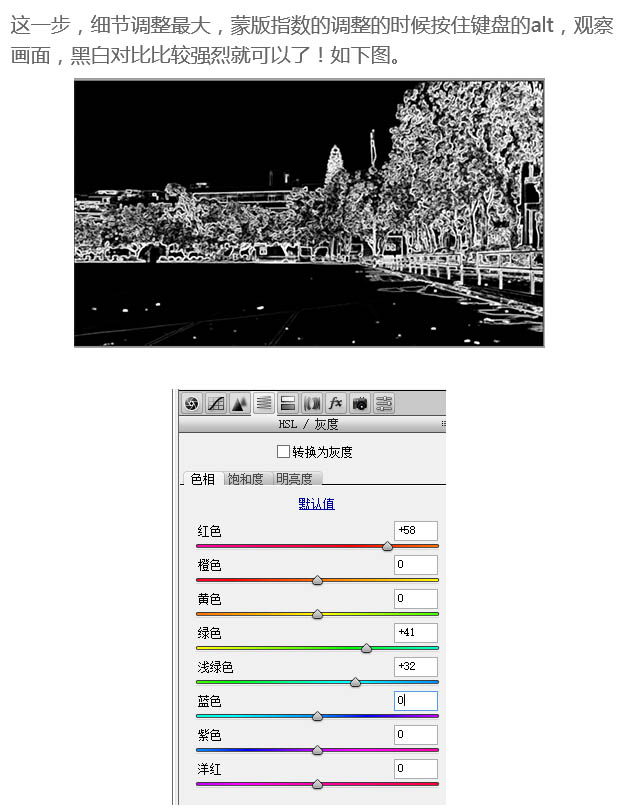用专业的油画滤镜来制作绘画效果是比较快的,一两步就可以做出绘画的纹理,后期只需要渲染一下颜色,处理好细节,加强局部明暗即可。
原图

最终效果

1、打开素材图片,按Ctrl + J 复制一层,便于我们对比查看调整前后的效果,不浪费大家的时间,基本的裁剪,处理就不废话了,然后执行:滤镜 > 滤镜库 > 艺术效果 > 干笔画,参数如下。
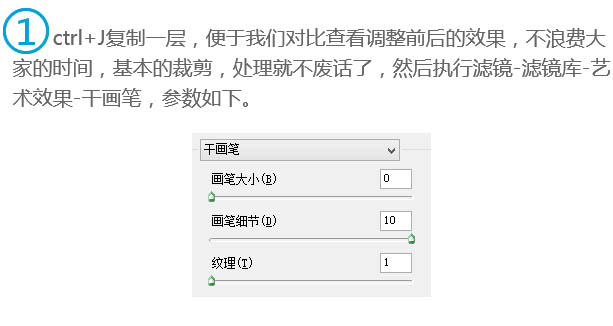
2、执行:滤镜 > 油画(没有这款滤镜的需要去网上下载),具体参数参考下图。
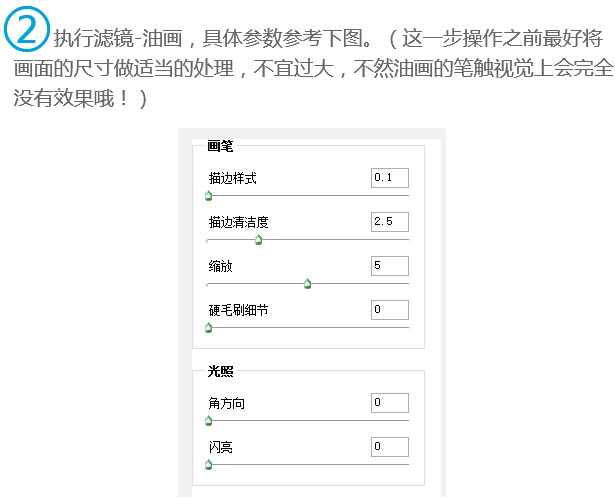

3、前面都是为了打基础,到这一步,画面会发生质一样的变化,执行:滤镜 > Camera raw滤镜,具体参数如下。
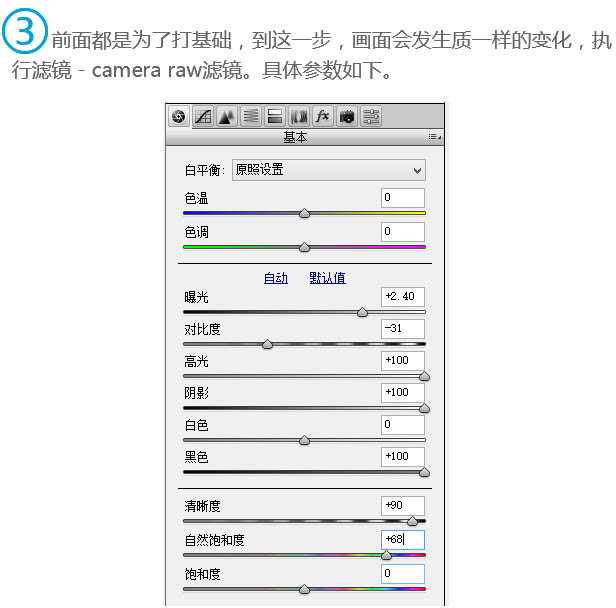
4、这一步,参数本着曝光 + 对比 - 阴影和黑色最大,清晰度和自然饱和度适当+,直到画面变得像一幅画为止。
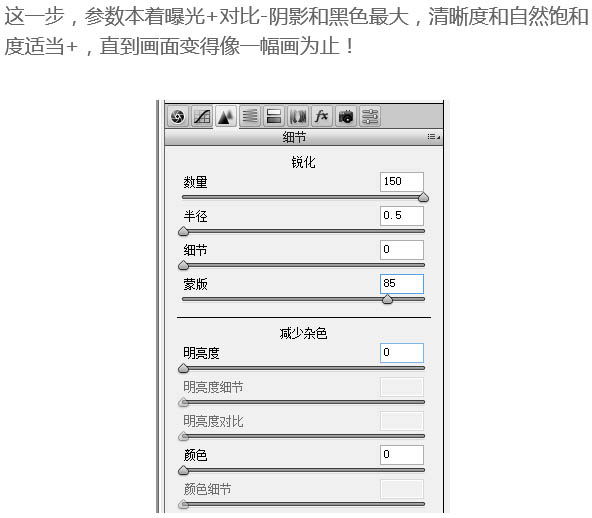
5、这一步,细节调整最大,蒙版指数的调整的时候按住键盘的Alt,观察画面,黑白对比比较强烈就可以了,如下图。
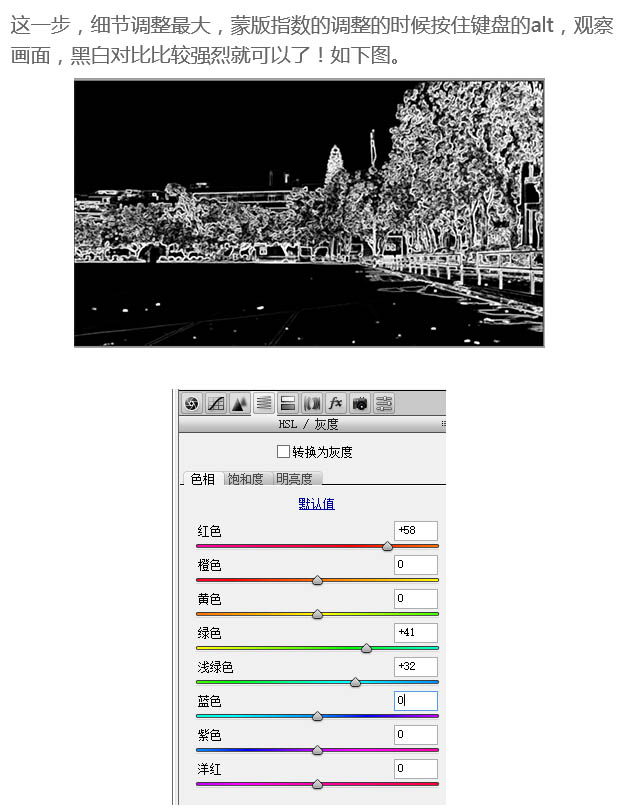
6、这一步,这一步是调色,根据画面的不同做适当的调整,让你的画面更加二次元。

7、最后就是天空的部分,把天空抠出来,再找一张适合的天空素材加进去,适当调色融合进画面里面。最后可以加上类似足迹的字幕等。


最终效果: