我们在生活中常常能够看到波普风格的物品和图片,它们因其色彩对比鲜明,富有个性和特色等特点被很多年轻人所喜欢。今天,小编就来和大家分享怎么用photoshop把图片做出波普风格效果,希望能够帮到大家。

方法/步骤
首先,我们打开photoshop,将想要处理的图片导入到PS中,复制一层备用。
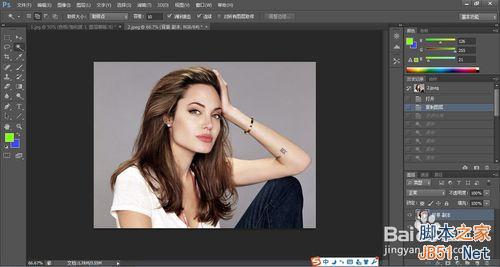
在复制的人物层操作,选择菜单栏的图像--调整--色调分离,将色阶值设置为2。(大家可以根据情况设置,一般在2)
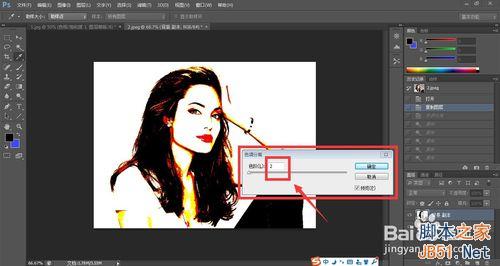
隐藏色调分离处理后的图层,并选择背景图层,将背景抠出来(可用魔棒、蒙版、通道等多种方法抠图),按住快捷键ctrl+j将选区新建到图层。
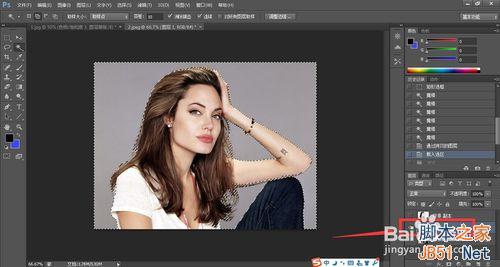
选择一个比较鲜明的颜色,填充新建的选区图层。移动图层位置,把当前图层移动到最上层,并显示经色调分离处理的图层。
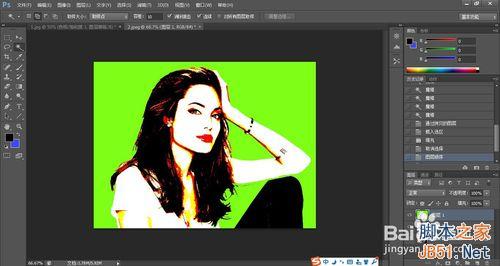
选择色调分离图层,在图层面板选择调整图层按钮,打开色相/饱和度面板。
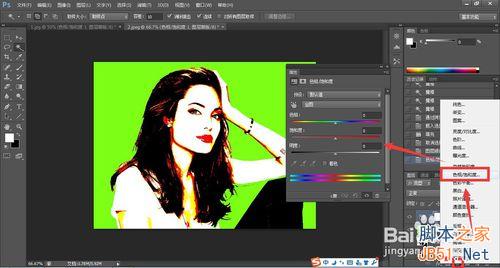
在色相/饱和度面板选择某一单色进行色相、饱和度、明度的调整。一张波普风格的图片就完成了。


按照上述方法,我们可以在当下图片的基础上,通过调节色相饱和度的方式作出很多不同色彩效果的波普风格图片。

以上就是photoshop怎么图片做出富有个性的波普风格效果方法介绍,希望能对大家有所帮助!