这篇教程是向大家介绍Photoshop调出可爱女孩人像唯美漂亮通透的肤色效果方法,教程很适合新手来学习,推荐过来,喜欢的朋友可以过来学习一下!
效果图:

原图片:

第一步:使用可选颜色,调出主色调来。
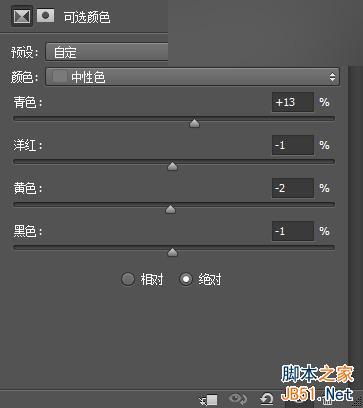
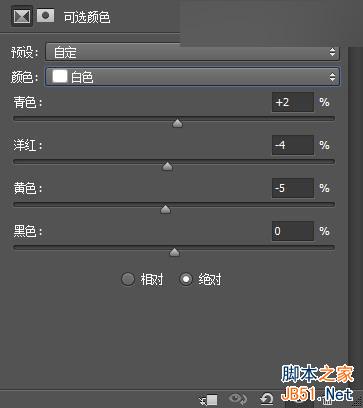
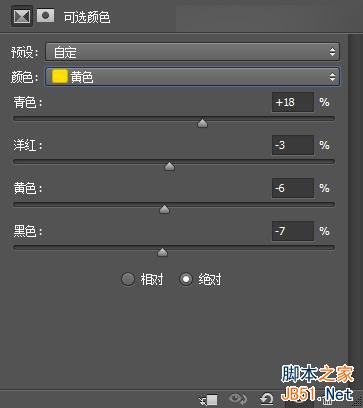
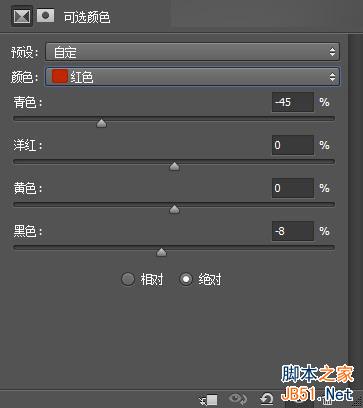
第二步:整体调色,使用色彩平衡工具吧。
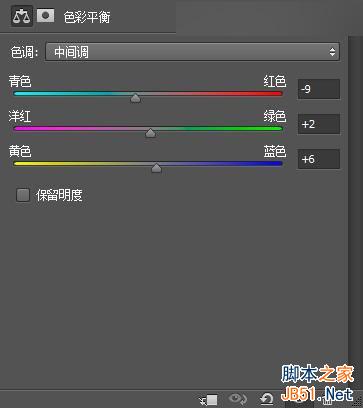

第三步:盖印一层。盖印的方法:按shift+ctrl+alt+e键 就OK了。
然后就是锐化下图片。锐化自己做哦。
第四步:微调红色,使用色彩平衡。
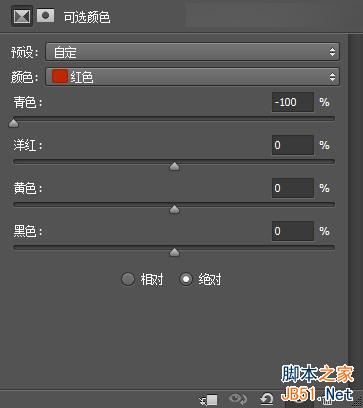
第五步:这步可做可不做,随你哦,亲。
修复下文字。加上自己的文字就OK了.

教程结束,以上就是Photoshop调出可爱女孩人像唯美漂亮通透的肤色效果方法介绍,大家学会了吗?希望大家喜欢!