效果图:

原图:

具体的祛痘步骤如下:
第一步 调曲线 调亮一点 快捷键 ctrl+M
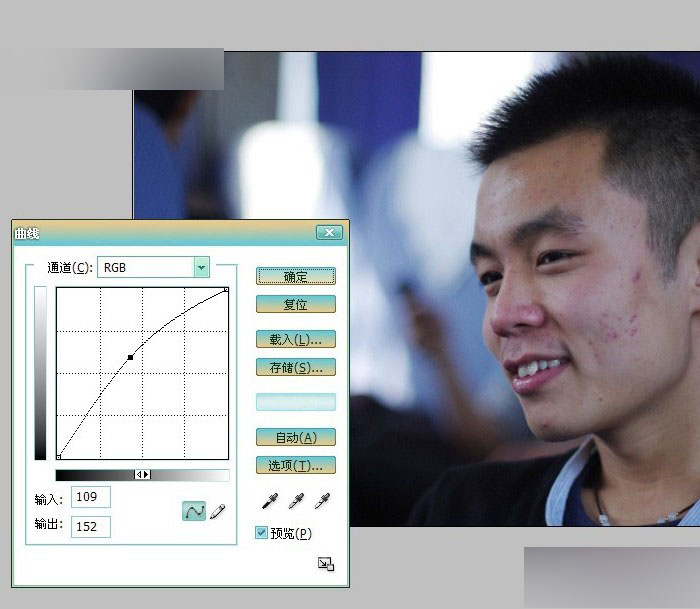
第二步:选择 工具 栏的减淡 工具曝光度在最上面的横幅上哈 把嘿嘿的地方擦淡一点
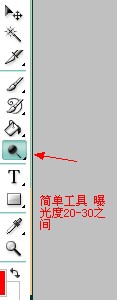
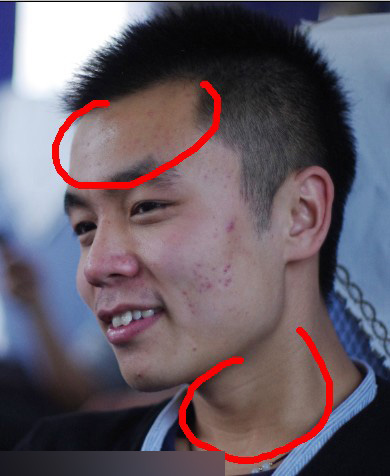
第三步 修痘痘 选择修补 工具 圈一下痘痘 然后拖到好的皮肤上面就可以了哦

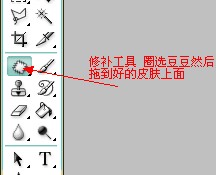
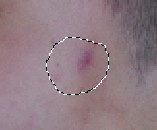
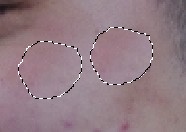

第四部 套索 工具 圈出脸上红红的地方 右键羽化一下 色彩平衡(快捷键 ctrl+B)加点青色会减红 皮肤属黄 在加点黄就好了
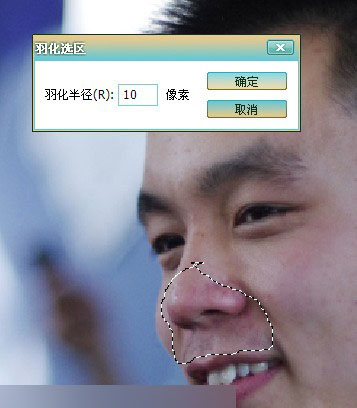
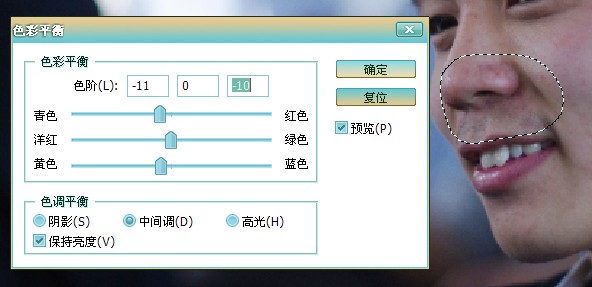
第五步 磨皮 百度搜索下载磨皮滤镜Portraiture进行磨皮,在此不赘述过程。

第六步 调一下 色阶 (这当中皮肤还是红可以在重复一下第四步哦)
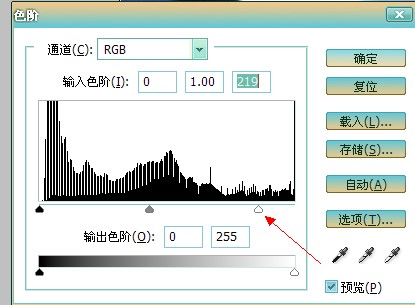
完成最终效果!

教程结束,以上就是 PS给人物照片磨皮祛痘教程,大家学会了吗?希望能对大家有所帮助!