怎样进行调整才能使画面中动物的皮毛看上去有光泽呢?请看下面小编的讲解:
1、按Ctrl+O组合键打开素材照片,如图1所示

2、选择“图层”面板底部的【创建新的填充或调整图层】,在弹出的菜单中选择【亮度】/【对比度】命令,然后在打开的“调整”面板中设置参数,如图2所示

3、填充前景色为黑色(R:0,G:0,B:0),使用【橡皮擦工具】在图像中的暗部进行涂抹,如图3所示
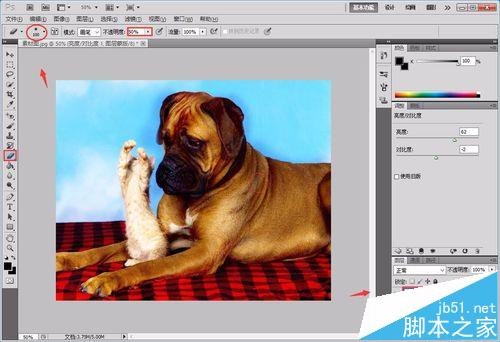
4、单击选择“图层”面板底部的【创建新的填充或调整图层】,选择【曲线】命令,在打开的“调整”面板中设置参数,使用橡皮擦工具在图像中的暗部进行涂抹,如图4所示

5、再次单击‘图层’面板底部的【创建新的填充或调整图层】按钮,选择【曲线】命令,在打开的“调整”面板中设置参数,如图5所示
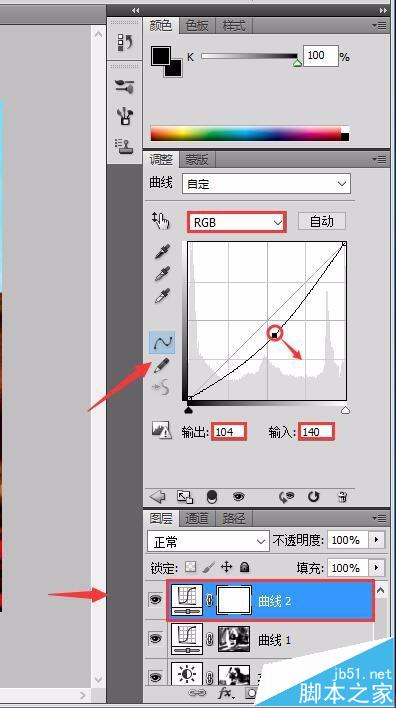
6、使用【橡皮擦工具】在图像中的亮部进行涂抹,涂抹完毕即可得到最终效果如图6所示

注意事项:在本次制作的过程中,理清【曲线】的层次,掌握要领是重点,可慢慢体会。