今天小编为大家分享PS将卡通图变成轮廓图方法,教程很不错,只需2步搞定,把卡通图变成轮廓图,是不是很简单呢!
比如给宝宝画卡通图,又希望孩子上手快,就可以把一些可爱的卡通图处理成轮廓图,这样孩子跟着描画就行了。
方法/步骤
很多小朋友都喜欢涂涂画画,一些妈妈们也经常给小朋友买一些只有轮廓,直接上色的画本给宝宝画,其实这些卡通图的轮廓版本自己做起来也非常简单,先来看看效果图吧:

用photoshop打开要处理的图片:
选择文件--打开--浏览找到自己要修改的图片--打开即可
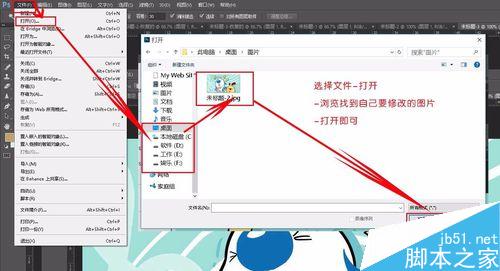
选择“滤镜”-模糊--特殊模糊--将品质设为高--将模式设为仅限边缘--然后看下一步如何调整半径和阙值。
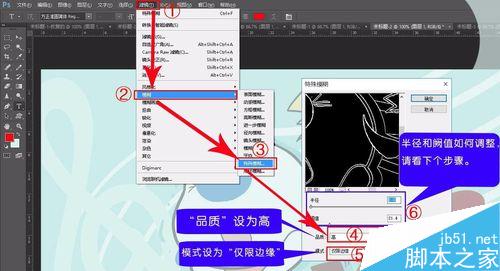
下面给出了不同数值下,图像轮廓的变化:
半径越大,线条边缘的噪点就越多,反之就少,但太小了之后,线条又会不清晰;
阙值变化正相反:同样的半径下,阙值越高,线条细节丢失越多,反之阙值越小,边缘噪点也越多。
当然设好后,记得点确定。
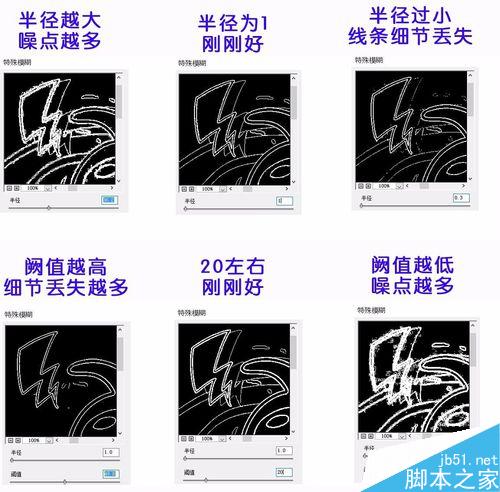
点击确定后,图像就变成了黑白色。
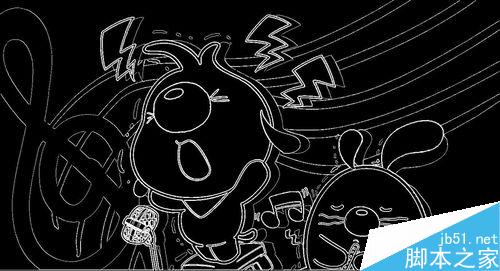
最后,按一下Ctrl+I,反相,轮廓图就做好了,是不是很快呢?
其实就2步而已。
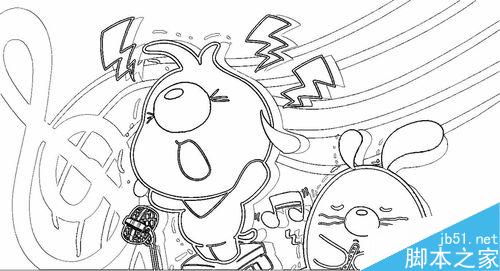
以上就是PS将卡通图变成轮廓图方法介绍,操作很简单的,大家学会了吗?希望能对大家有所帮助!