把需要编辑的图片调到PS里准备。

选用圆形选取工具。

用圆形选取圈去圈取需要应用滤镜的范围。

按下Ctrl+C,然后再按下Ctrl+V,把选取区进行复制和贴上。

按下工具栏上的滤镜 > 扭曲 > 水波。

要形成比较真实水波的形状,把滤镜的纹理调到水池波纹。
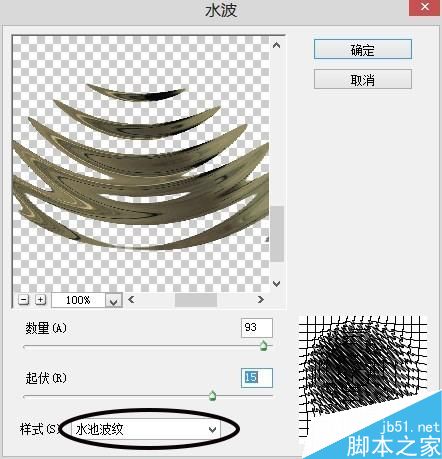
把数量和起状调高

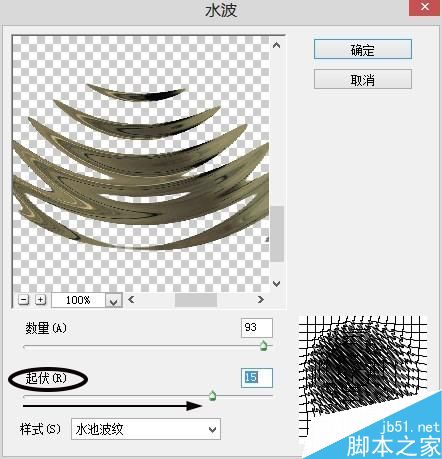
按下确定,应用滤镜效果。滤镜效果只会应用在复制出来的新图层上,也就是原新选取的范围上。

把图层的透明度调低一点,把有滤镜的图层更好的融合到原有的图片上。

完成!

以上就是PS有控制的制作出水波效果实例教程 限定滤镜范围和融合的全部内容了,希望对各位有所帮助。如果各位还有其他方面的问题,或者想要了解最新的资讯,请持续关注软件云!