今天,小编为大家分享PS将一张早晨的图片处理为黄昏效果方法,方法很简单,主要是通过“照片滤镜”“色阶”“亮度/对比度”来调整,好了,下面我们一起来学习吧!
步骤
1、打开文件,创建新的图层一,关闭图层一前面的小眼睛,将其隐藏,随后选择“背景”图层

2、在菜单中打开:图像/调整/照片滤镜的命令,出现对话框,调整数据如图,然后点击“确定”
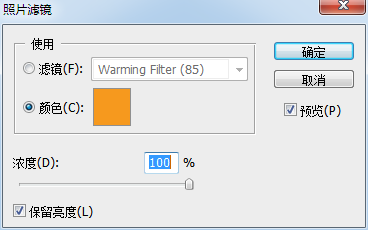
3、在菜单中打开:图像/调整/亮度/对比度的命令,出现对话框,调整数据如图,然后点击确定
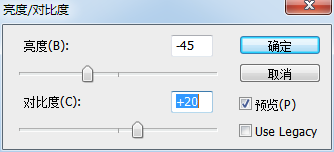
4、继续在菜单中打开:图像/调整/色阶的命令,出现对话框,调整数据如图,然后点击确定

5、打开图层一,将不透明度设置为26%,如图所示
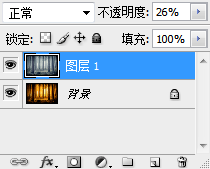
6、合并在一起,最终的效果如图显示。

注意事项
背景图片不一样,数据相对也不一样,可以根据实际情况调整数据的大小
以上就是PS将一张早晨的图片处理为黄昏效果方法介绍,操作很简单的,大家按照上面步骤进行操作即可,希望能对大家有所帮助!