先看看效果图
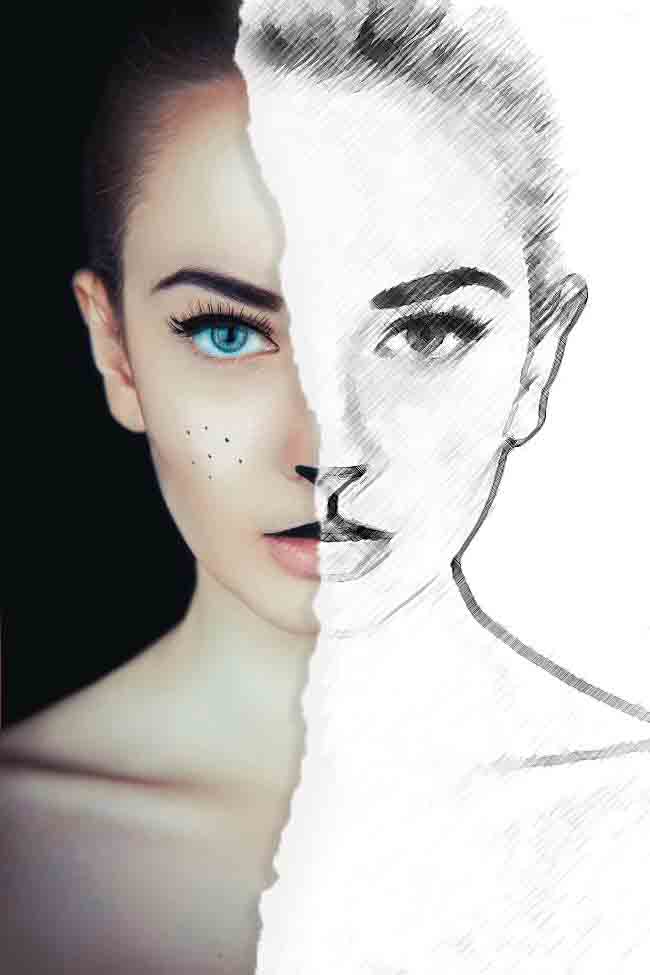
【1】首先在PS里面打开任务面部图层
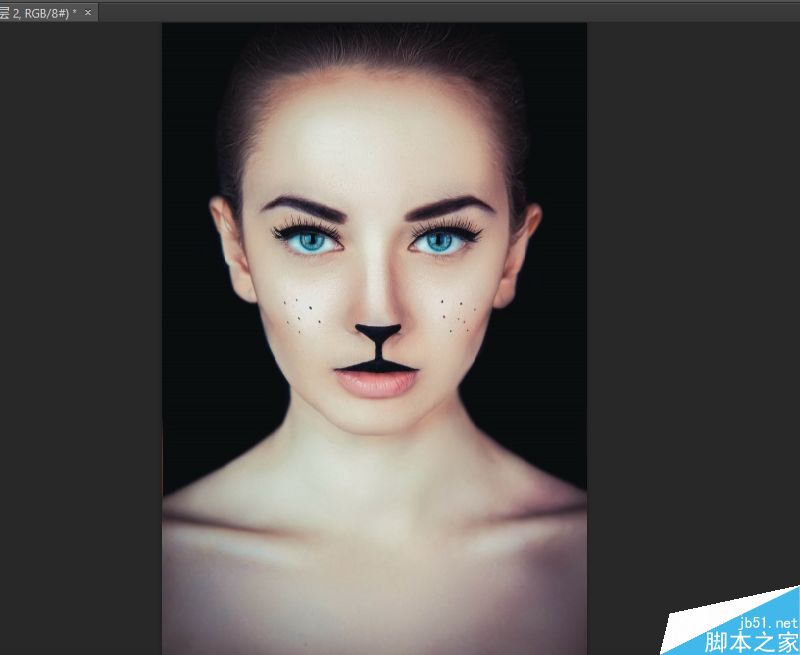
对该图层进行Ctrl+J复制一层,命名为ONE
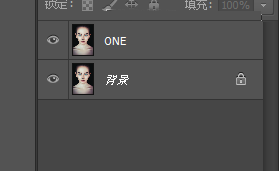
【2】对ONE图层进行黑白处理
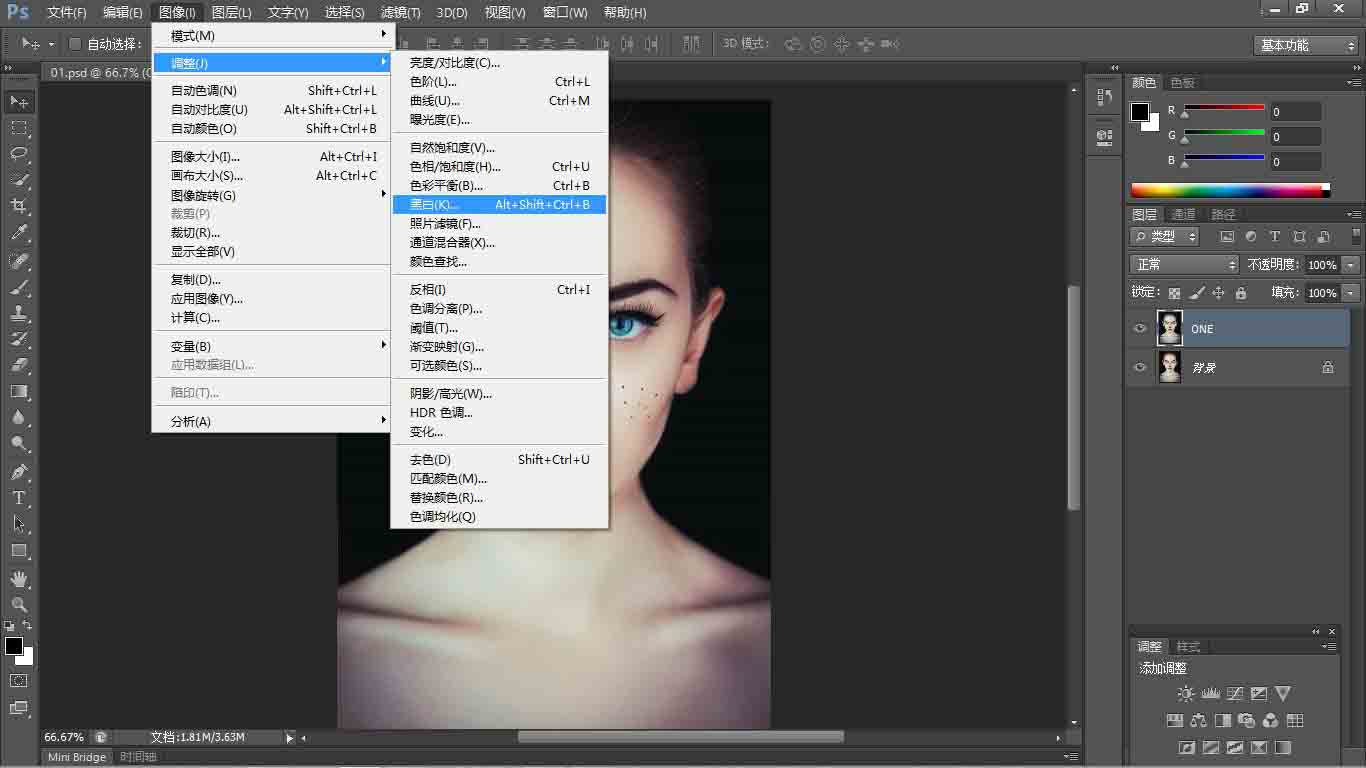
得到如下效果

对ONE图层进行转智能对象
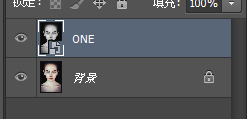
【3】选择ONE图层,调用滤镜库
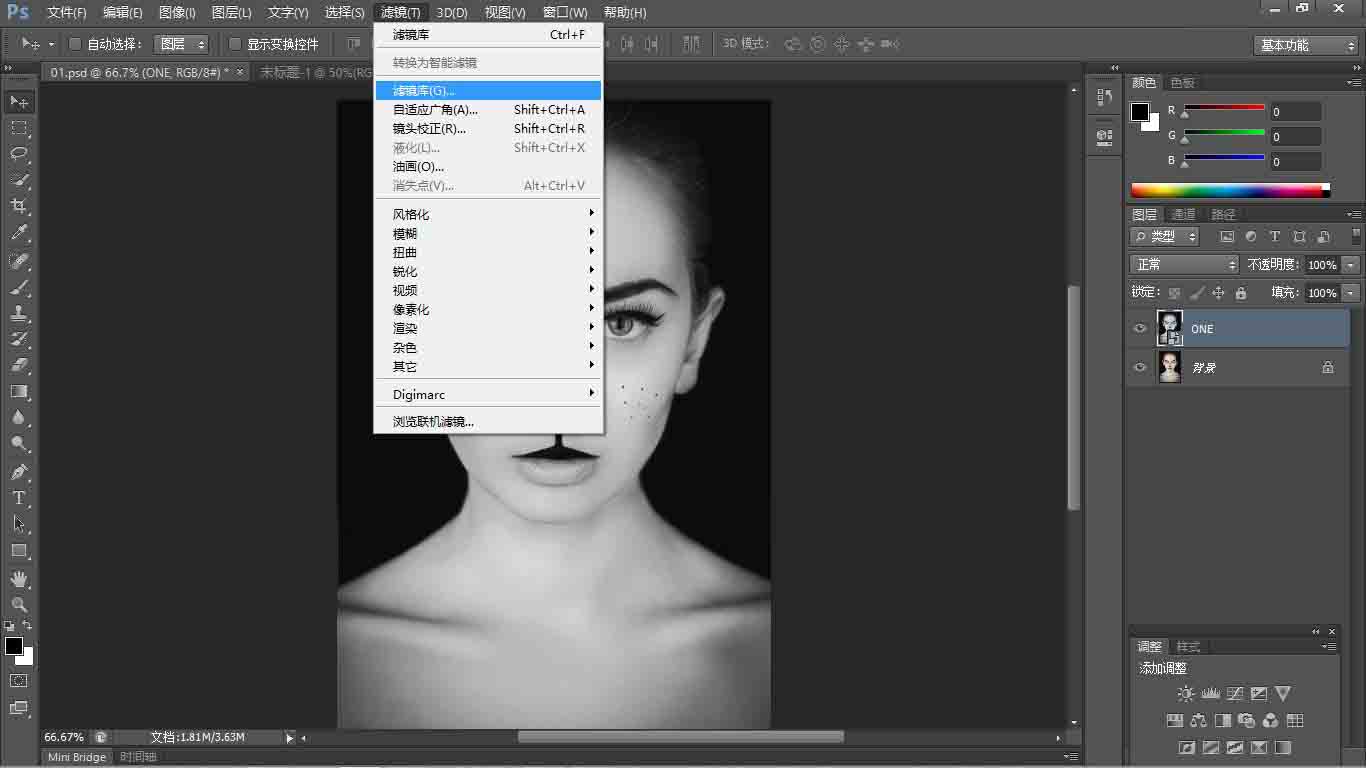
接着选择下面滤镜,数值自己把握调整,没有固定参数
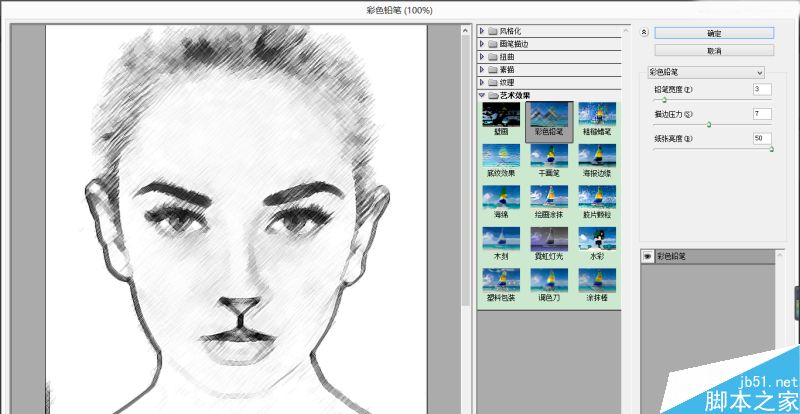
【4】复制背景图层,命名TWO放在最上层
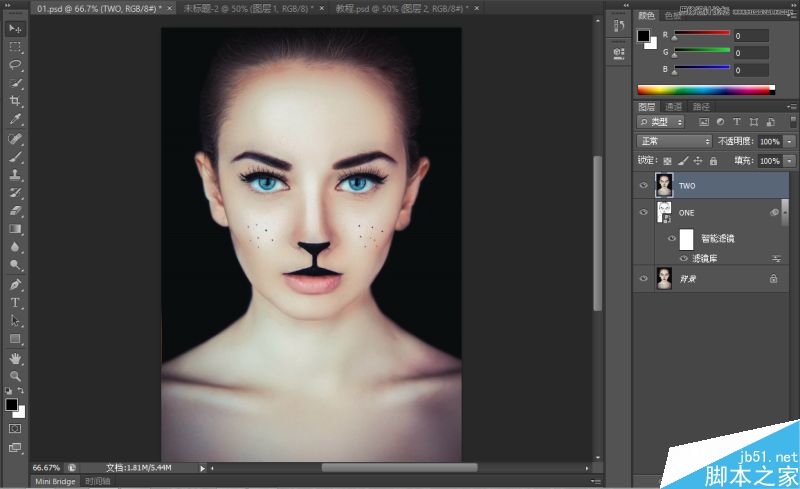
对TWO图层添加蒙版
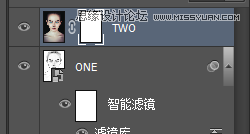
在TWO图层蒙版进行擦除处理,先用一般画笔擦个大概,然后再用有锯齿边的画笔,仔细擦边界形成那种素描的边界
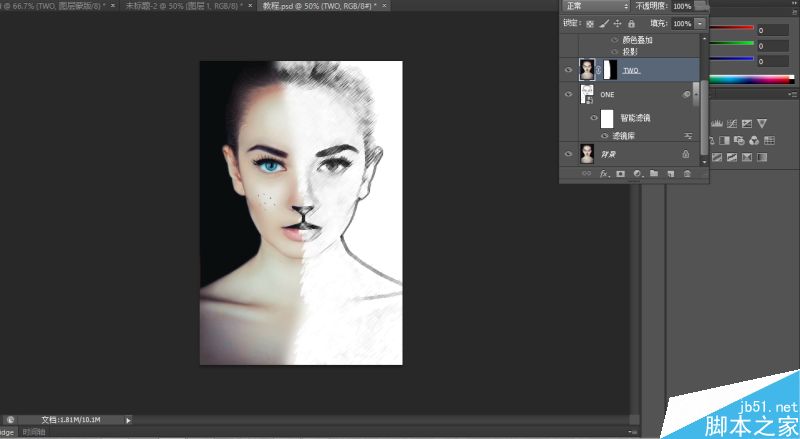
【5】然后找一张类似纸张撕开的边缘放进去剪贴进TWO图层,进行细节调整,然后对撕纸图层进行图层样式处理,添加投影效果,达到立体效果
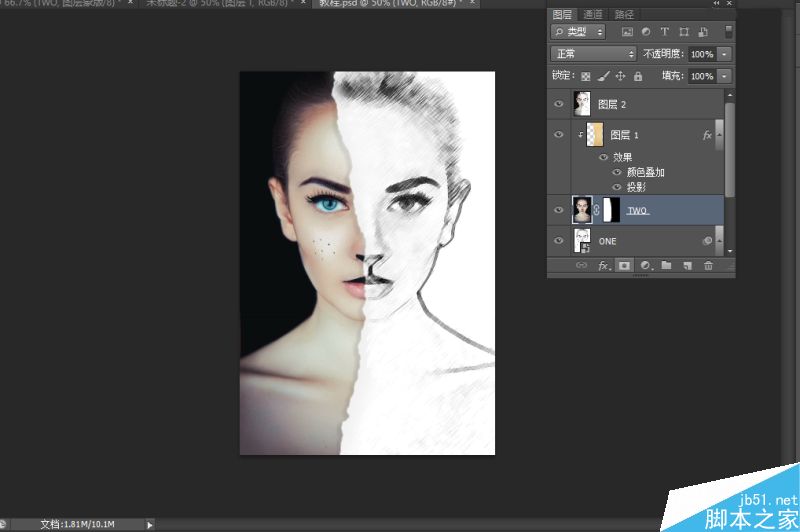
然后进行细节调整,半素描效果就完成了,不知道一首歌都循环了多少次。
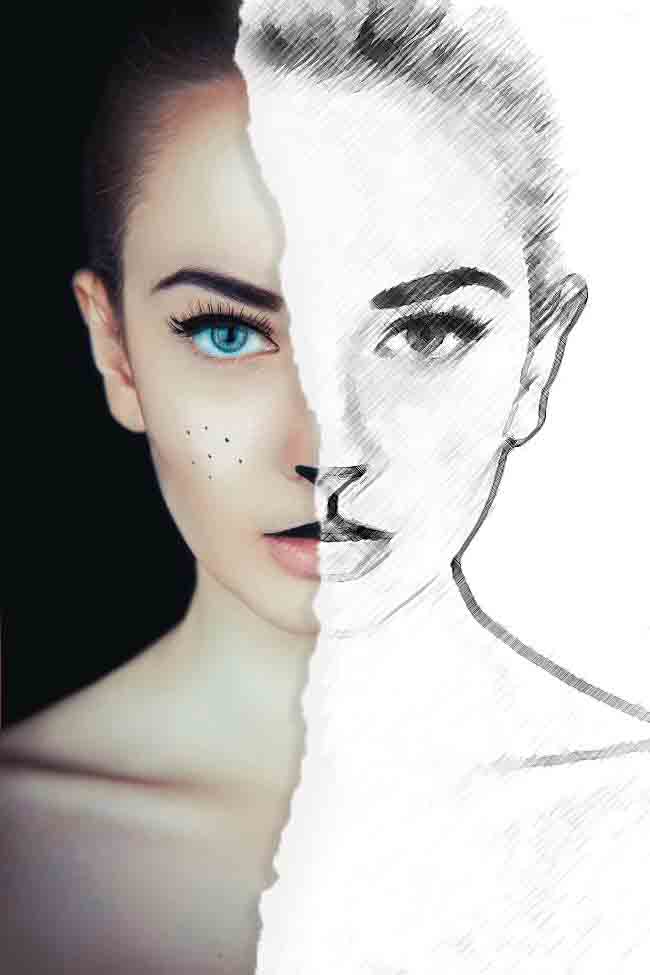
教程结束,以上就是Photoshop制作人像照片超酷的半手绘素描绘画效果教程,大家喜欢吗?感兴趣的朋友可以参考本文自己制作一下哦!