我们见过很多摄影杂志、广告海报上出现了对称型的人物,对称型的图案,有一种意境美。我们可以通过PS这个软件达到这种效果,小编在这里给大家介绍最简单使用的方法。
1、打开一张图片,背景最好是纯色的,图案位于一侧,如果背景复杂、图案居中,对称图形制作后显得突兀。
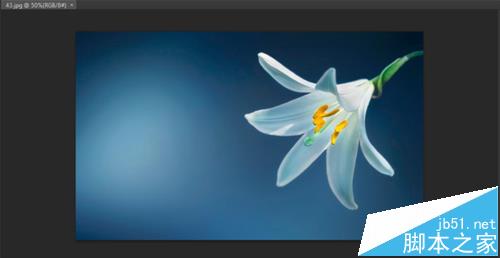
2、单击“图层”,点击里面的“新建图层”按钮,创建一个空白图层,然后单击原图。
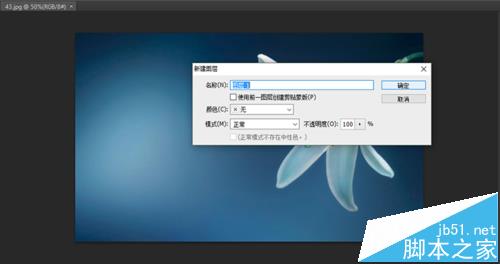
3、在左侧工具箱里找到“矩形选择工具”(一般在第二个),把想要对称的图案圈住。
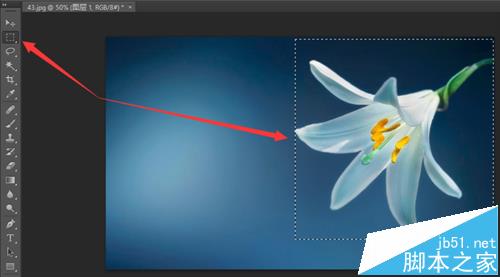
4、在选中原图的情况下,按(Ctrl+C),复制图层,然后选择图层1,按(Ctrl+V)组合粘贴选区。
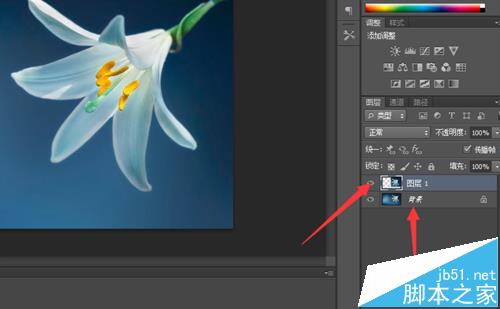
5、按住(ctrl)键,同时单击图层1缩览图显示区,选择移动工具(左侧第一个),将图层选中图像移到画面另一侧。
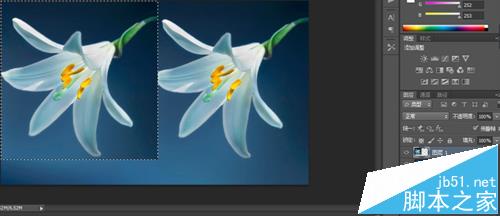
6、按住(Ctrl+T)键,打开编辑框,系统会自动选中你刚才的选区,单击右键,在弹出的快捷菜单里选择“水平翻转”。

7、按下(enter)键确认变换,然后按住(Ctrl+d)组合键取消选区,然后虚线就消失了,你可以保存图片了。

注意事项:
如果单击右键无法弹出菜单,说明没有选中选区。