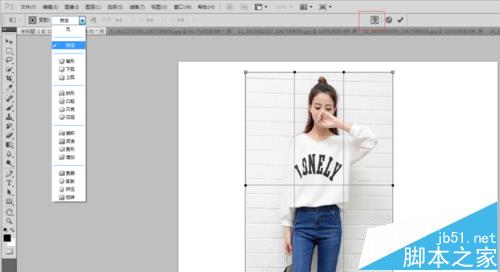在Photoshop里,每个图层都是相对独立的,经常会有将多个图层合成一张图片,当我们进行多图片合成一张图时,该图层可能因为尺寸过大,而超出屏幕显示范围,那么ps图层如何修改大小比较快呢?
1、我们的打开所有需要合并的图片,然后新建一个图像图层,我们以800*800为例!
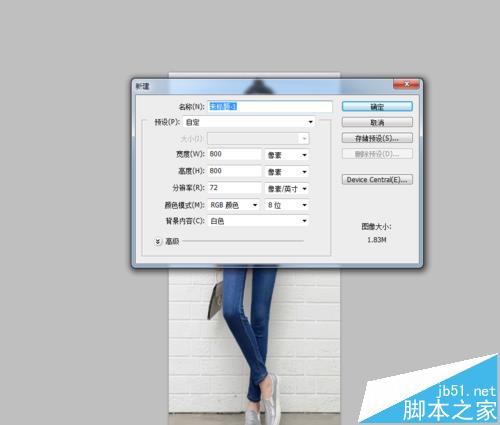
2、同时为了便于操作,我们将图像进行平铺,"窗口--排列--平铺"
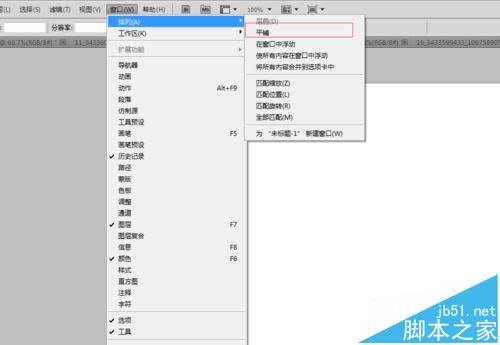
3、选中需要拖动的图像,然后Ctrl+A,选中整个图像,把这个图像拖动到空白图像图层中

4、可以看到这个图层在这个空白图层是可以活动,大小就不一定和空白图像图层匹配了
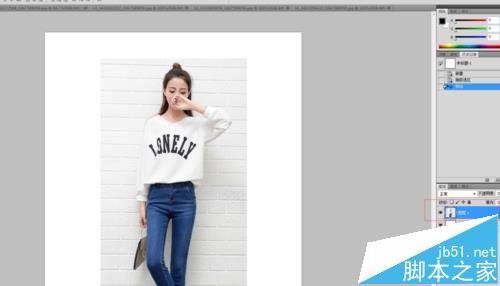

5、我们可以通过快捷键Ctrl+T,也就是编辑里面的自由变换工具来进行调节,这样就可以随意拖动大小,甚至旋转都可以


6、因为手动拖动,会引起纵横比例失衡,一般按着Shift,就可以保持纵横比。如查需要更精确参数,还可以调工具栏中参数值
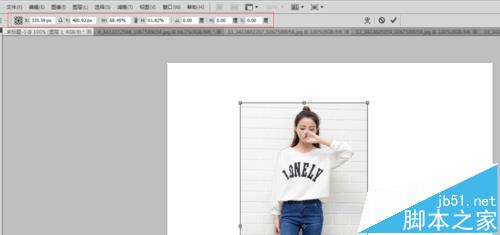

7、最后要说一下的是,这里还个变形模式,有需要也可以对图片进行不同效的变形