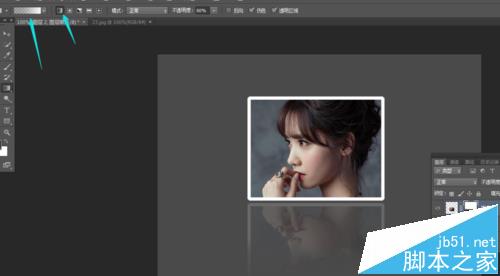怎样用PS给照片添加边框并显示倒影的效果?

原图与效果图对比
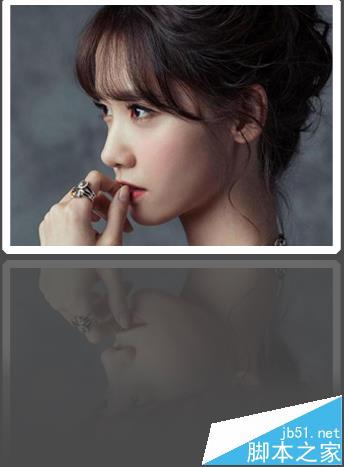
1、首先打开ps,然后新建一个大小适当的文档,背景填充深灰色,如图
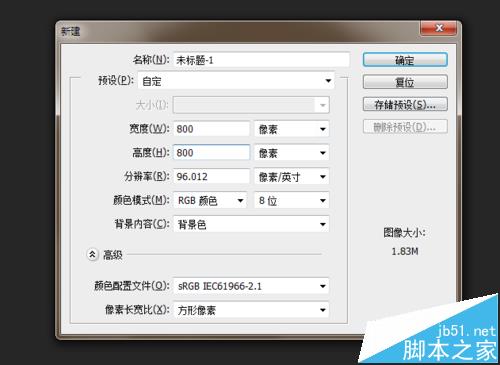
2、然后ctrl+O打开素材照片,将其拖拽进入,ctrl+T调换大小,如图
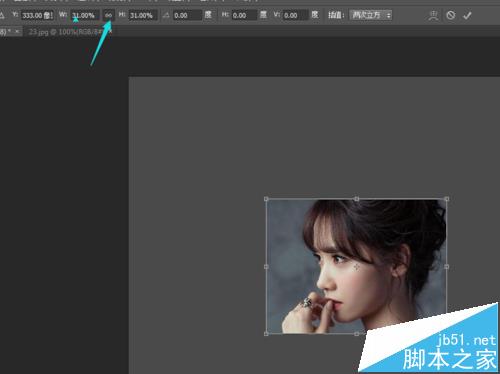
3、接着按着CTRL键,鼠标点击素材图层,调出选区。然后执行“编辑——描边”参数如图
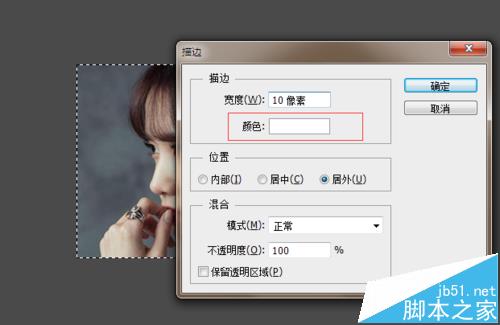
4、然后ctrl+D取消选区,复制一层,ctrl+T变换位置,将中心点一道下方,右键选择“垂直翻转”
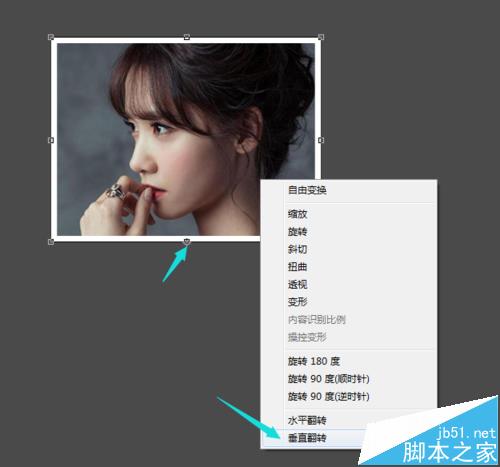
5、接着将倒影适当移下一点,然后降低图层不透明度。
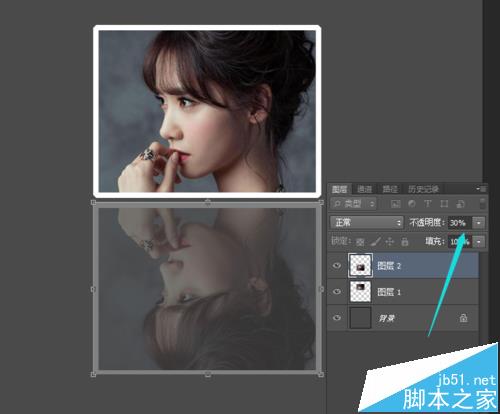
6、然后给倒影图层加上图层蒙版,使用渐变工具,颜色设置为黑色到白色,然后由上至下拉出透明效果,这样倒影效果就完成了。