一个牙套可能毁了你一张美丽的照片,现在教你们怎么用ps修掉牙套。觉得还可以的还请点赞收藏和投票
一、借牙 多颗
1、先找一张牙的图片,打开ps,打开所要处理的图片和牙的图片。把两张图放在一次,把大小调整一样(这里就不做解释了,要是不懂操作,请留言给我)。

2、打开后,我们右键点击左侧工具栏的第7个画笔工具,选择第二个修复画笔工具。

3、因为我们的两张图不在一个图层所以我们应该点上面的样本:当前图层,把他改为所有图层。

4、然后按alt键然后在所要借的牙,也就是左那张图,,你可以选择门牙或者最旁边的那颗牙,然后再回到我们要改的照片里,选择门牙或者最旁边的那颗牙按住鼠标左键,把所有牙都涂一遍,

5、建议从最角落的牙开始选,不然容易涂错,涂完所有牙后才能放开左键。然后他会根据你周围的情况把照片接好,不过四周有些发白,你可以再次按alt选自己照片牙根的颜色,然后一下一下的点一圈做个处理。这样借牙就算结束了。

二、以牙还牙 少颗
1、打开ps,打开所要处理的照片。
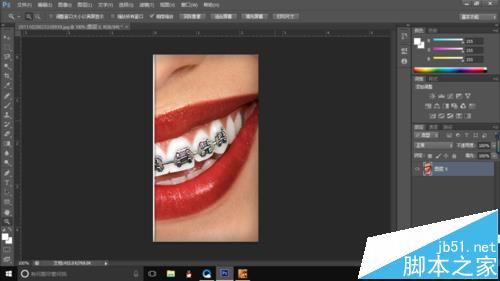
2、打开后,我们右键点击左侧工具栏的第7个画笔工具,选择第三个修补工具。
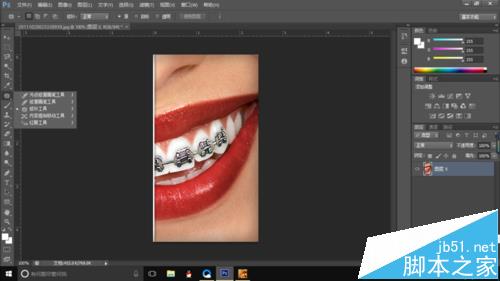
3、然后按住左键,画一个范围,先选个小范围的牙套,不要全选,图中选的是两牙之间的钢丝。
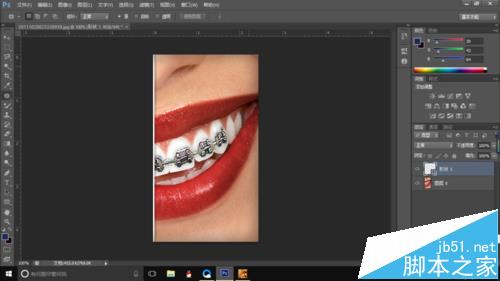
4、鼠标左键点击下画的范围,然后找个没有牙套的地方,电脑就会帮你处理了。同理没个地方都是这样,一点点的处理。

5、最后牙缝的地方就找没有牙套经过的地方替换了。要注意换个画范围时,不要点到原来的范围上,这样处理的图就没有前一个办法的效果好,所以建议用单个或者少个牙时候用。

注意事项:
前一个适合多个牙套的处理,后一个适合单个少个牙的处理,你也可以结合两个方法一起。要是不懂两个方法怎么结合用可以评论问我