PS实例基础:云雾缭绕
1、打开所用素材(美女和烟雾)


2、在的烟雾的图片中,图层面板-通道(选择黑白最明显的通道),我这里的是红色通道,
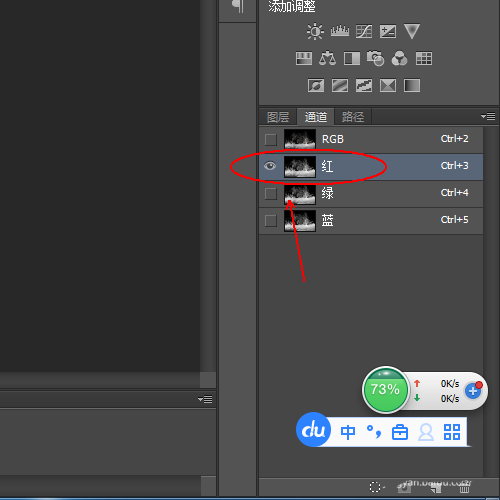
3、快捷键:现Ctrl+A全选再Ctrl+C复制,然后回到美女的画布中,图层面板-通道-创建新通道
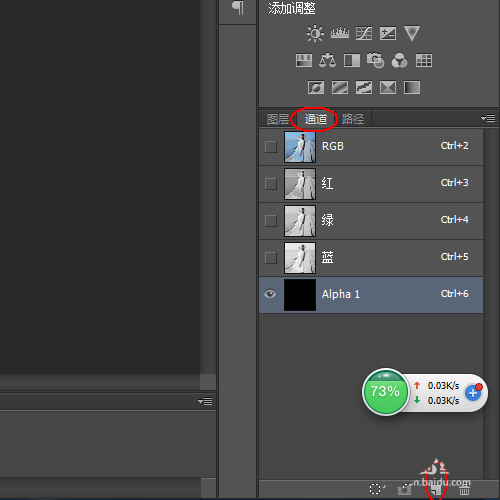
4、在新通道上,Ctrl+V,并用Ctrl+T对其大小进行调整。调整好后,确定。
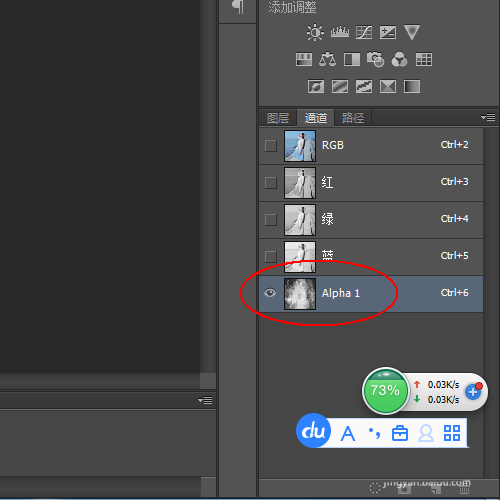
5、按住Ctrl键,点击Alpha1通道,建立选区。
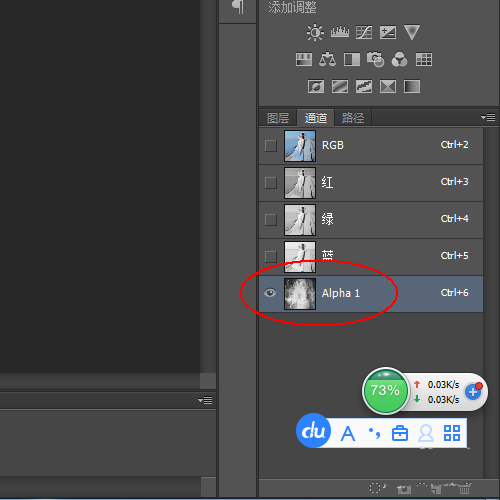
6、回到图层面板的图层,新建一个图层
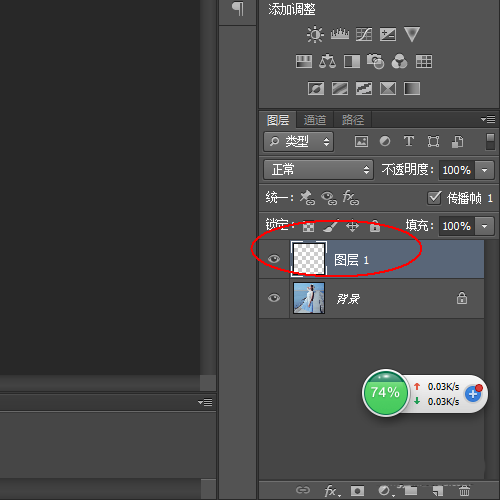
7、菜单:编辑-填充(白色)
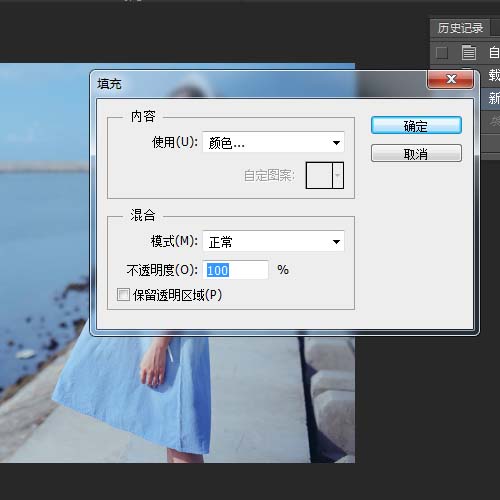
8、对图层1的透明度,色阶等进行适度调整
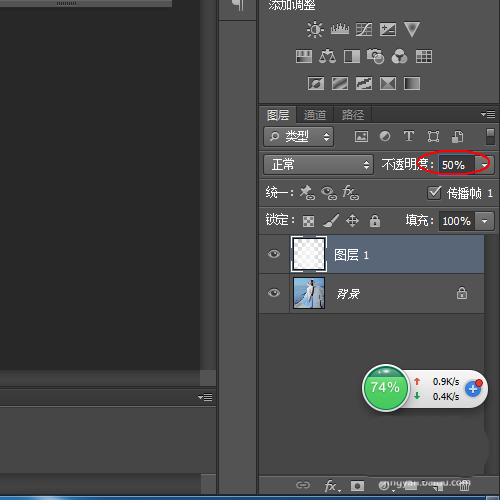
9、最终结果
