photoshop中背景不单单是只填充颜色,还可以填充图案。下面就随小编一起去看看具体操作吧!

方法:
1、比如,下图中的例子,现在要把背景填充为铺满草的图案。
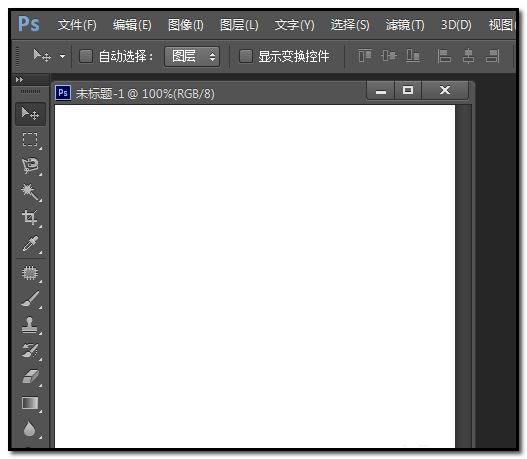
2、在界面上方的命令栏中顺序点击:编辑-填充;
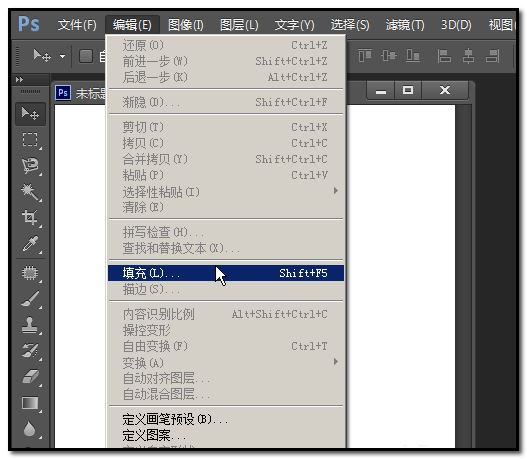
3、或者是按键盘的SHIFT+F5 键;
调出填充设置框;
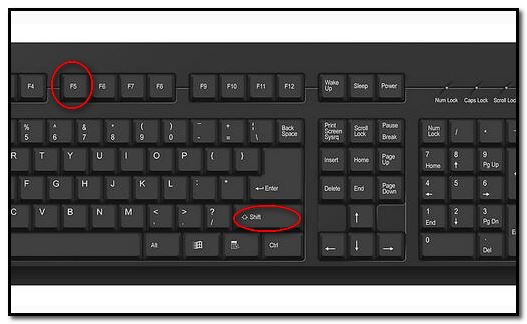
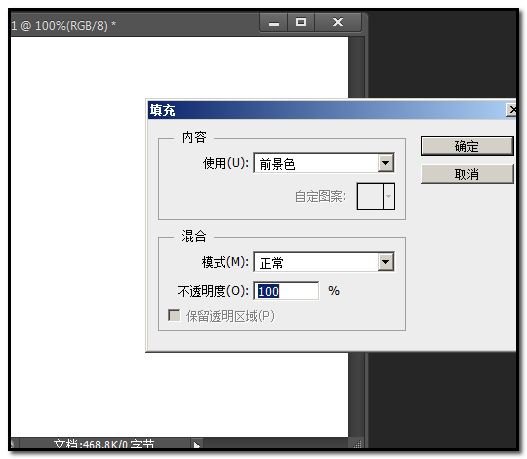
4、然后,在框内的“内容”这里的三角点下,弹出的菜单中点“图案”如下图所示。
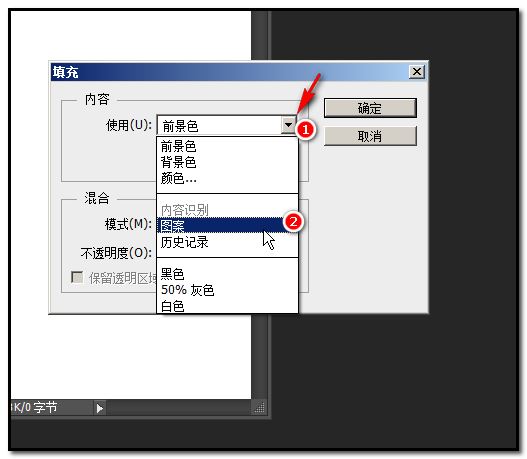
5、下方“自定图案”这里即显黑色状态,表示可以选择了。点下小三角,下方列表中弹出的软件自带的图案;
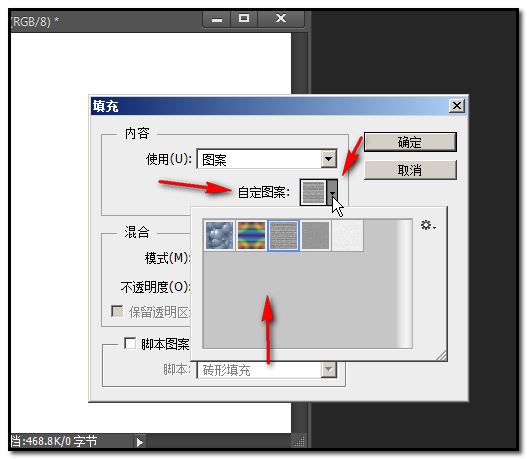
6、选择其中 一种,点确定即可把背景填充为图案。
若这里的图案不满意,可以点下右侧,设置图标的小三角;
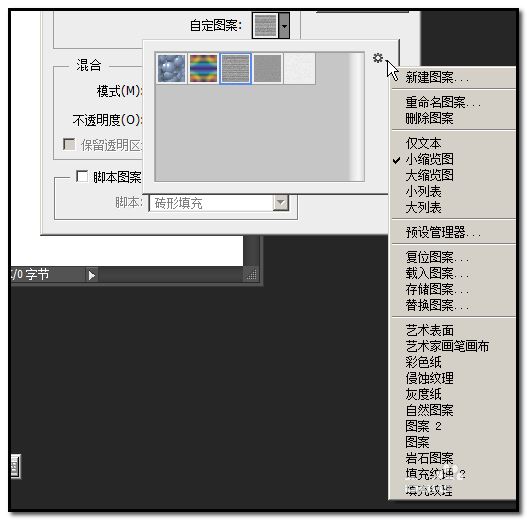
7、在弹出的菜单中点“自然图案”;
弹出对话框,询问是否要把“自然图案”的替换当前图案,若是就点确定,若不是就点“追加”;追加的意思是在原来图案基础上再加上“自然图案”;
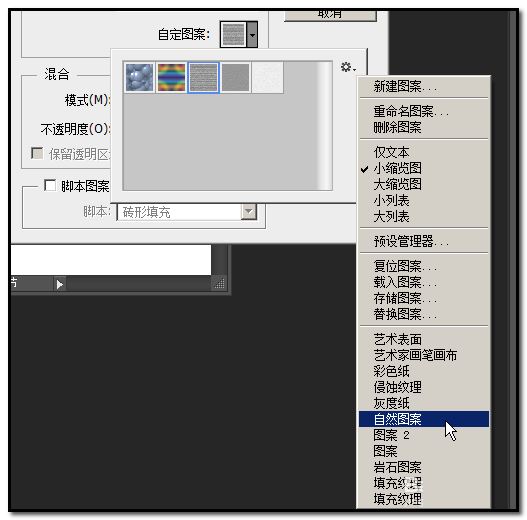
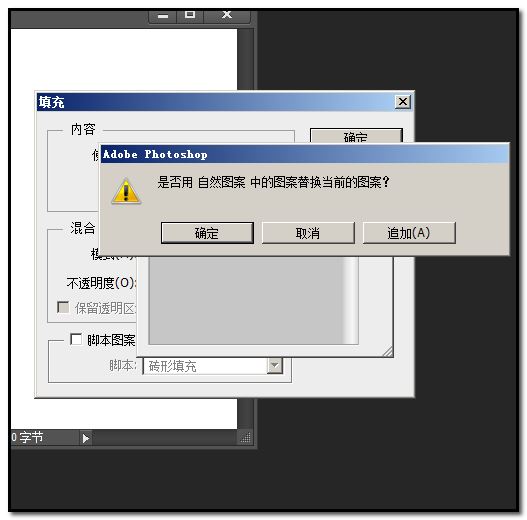
8、小编点“追加”,点后;图案列表里显示出自然图案;
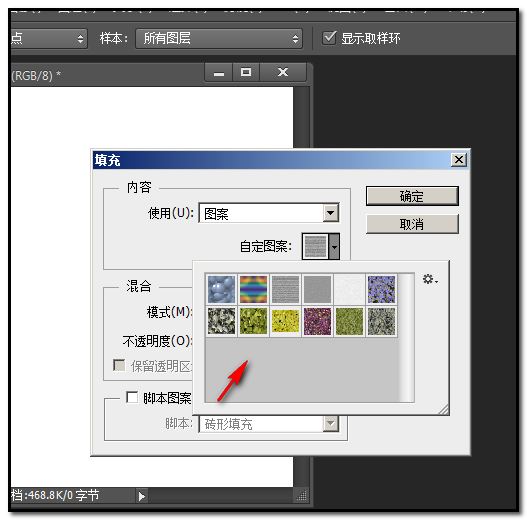
9、点选其中一种自然图案;再点确定。
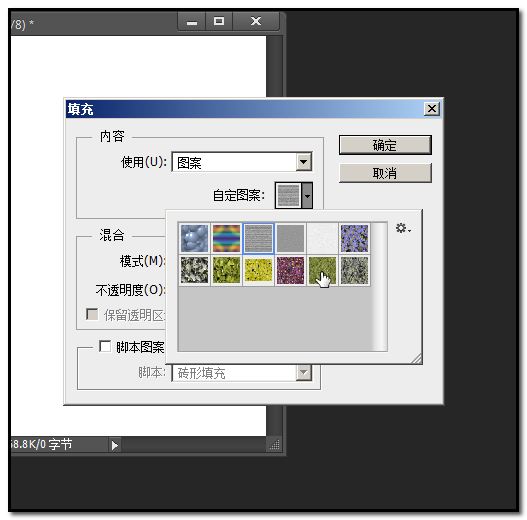
10、点确定后,背景即填充了铺满草的自然图案,如下图所示。
