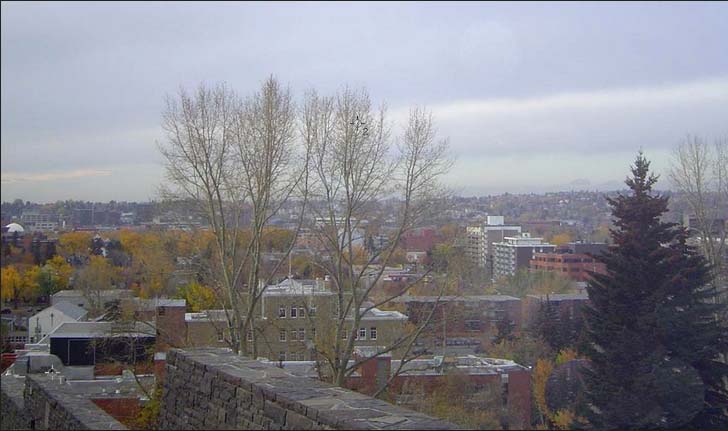我们拍照有时会产生一些灰蒙蒙的照片,但又是需要的不能丢弃。如何将这些照片变清晰明亮,方法如下:

1、在photoshop中打开要调节的照片
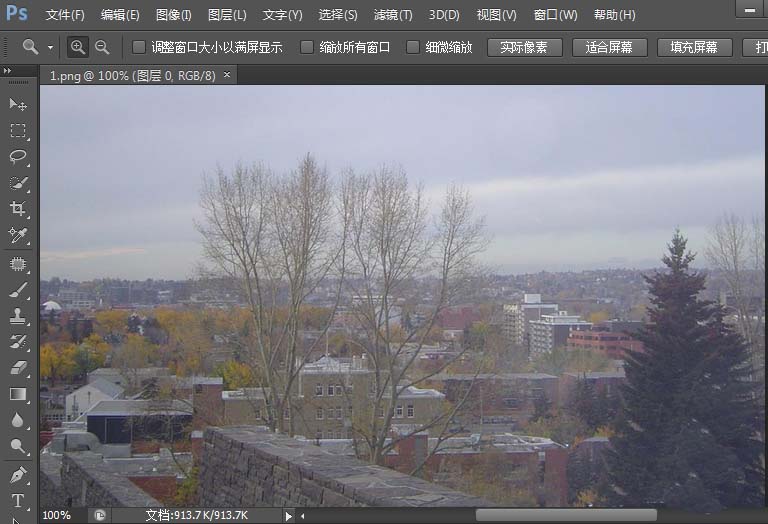
2、复制图层副本
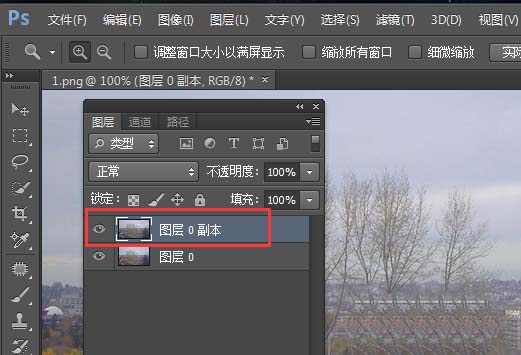
3、在图层中新建一个阈值
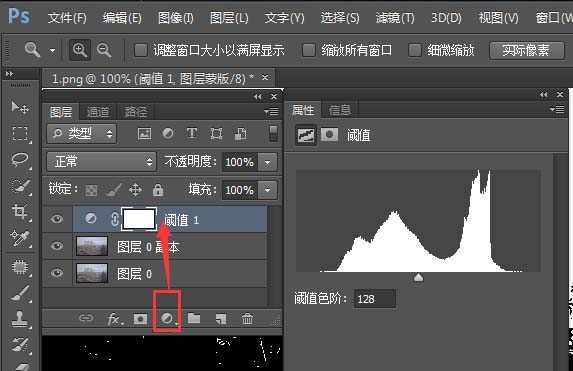
4、将阈值滑块拉向左边,找到最暗点
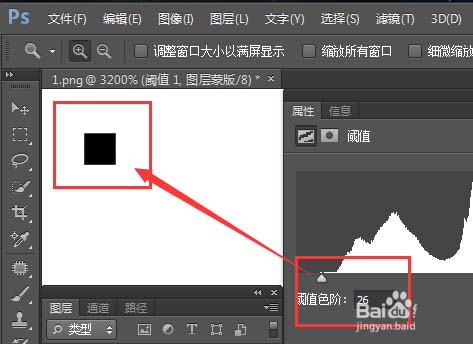
5、用颜色取样器标注最暗点
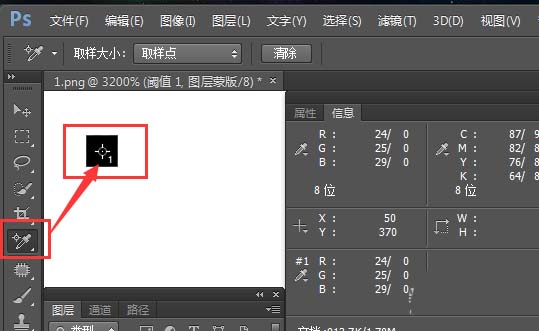
6、将阈值滑块拉向右边,找到最亮点,用颜色取样器标注
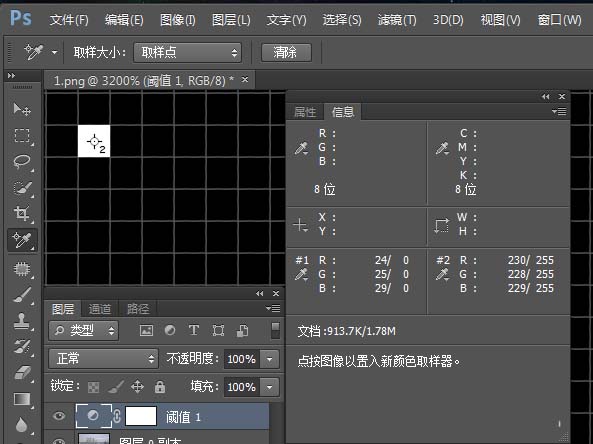
7、在图层副本上方,新建图层色阶
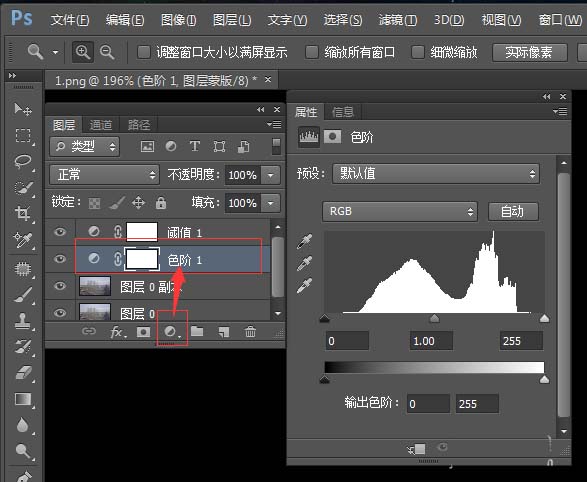
8、用色阶上的黑笔点击最暗点
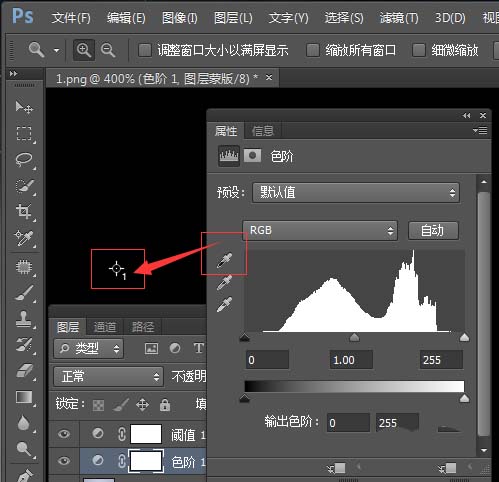
9、再用色阶上的白笔点击最亮点
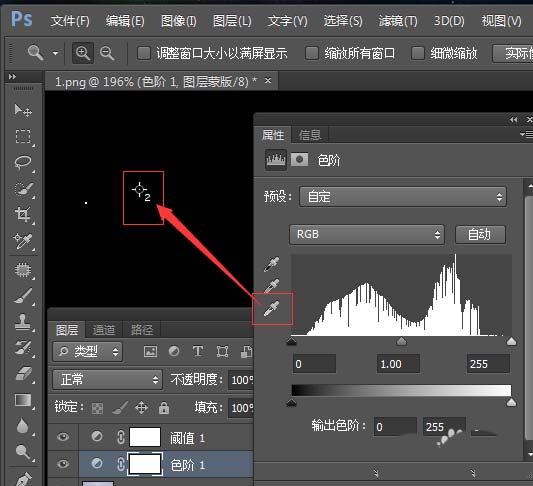
10、关闭阈值图层的眼睛
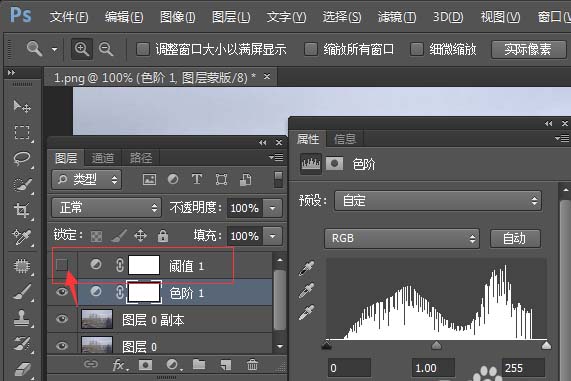
11、调节好后照片就变得清晰明亮多了,然后保存JPG图片