Photoshop是一款非常实用的图片处理软件,我们可以用色相和饱和度来美化图片,让图片更漂亮,那么,用PS如何调整色相和饱和度来美化风景图片呢?下面小编就手把手教大家PS如何调整色相和饱和度来美化图片的方法步骤,希望可以帮助到大家。
效果图:
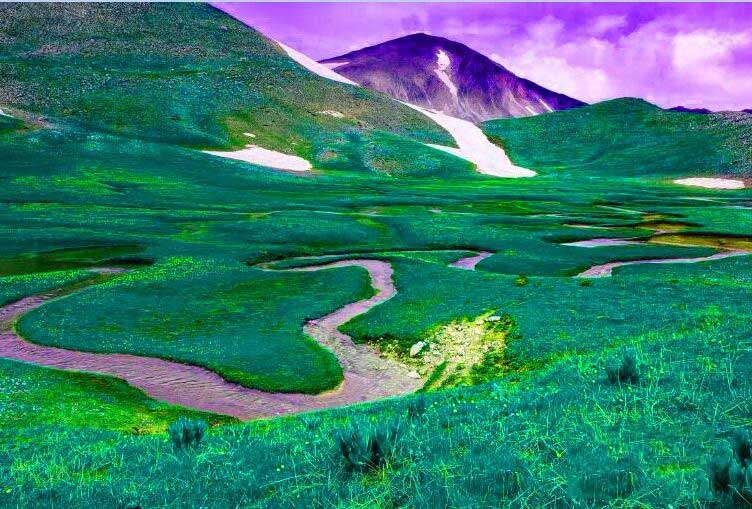
方法/步骤:
1、首先我们打开PS进入到主界面,如图所示。
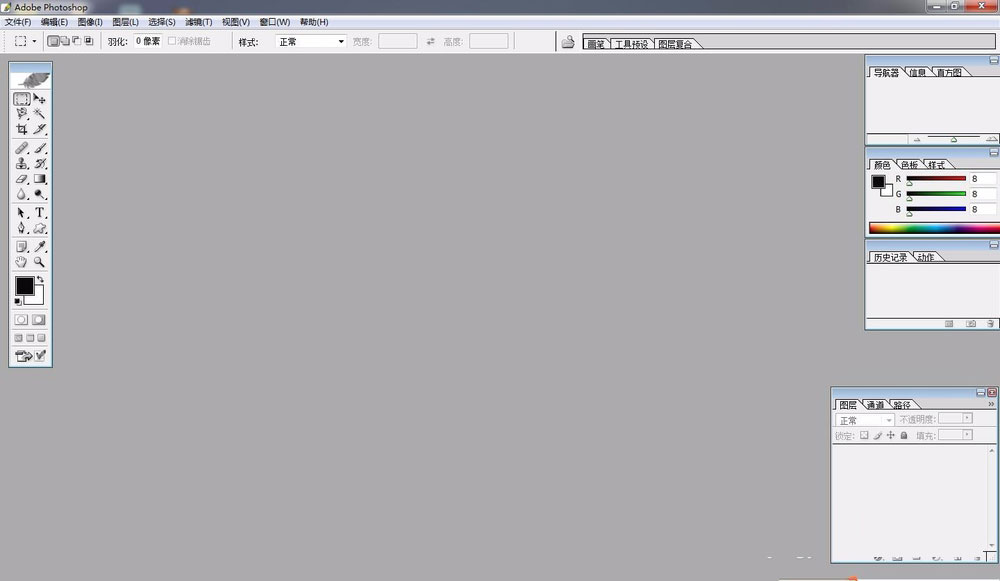
2、之后我们打开一张需要美化的图片,如图所示。
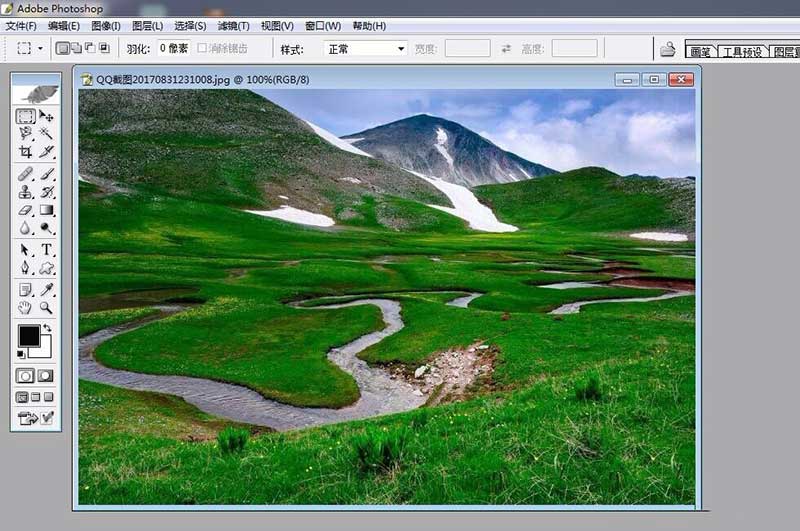
3、之后我们点击上方的图像功能选项,如图所示。
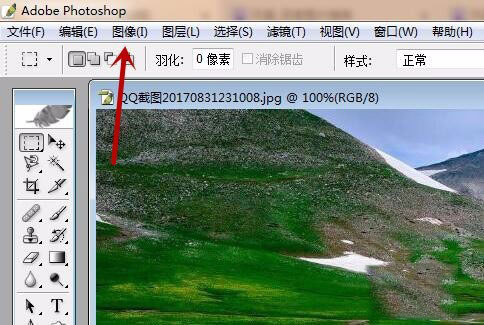
4、之后我们在弹出来的选项卡中点击调整,如图所示。
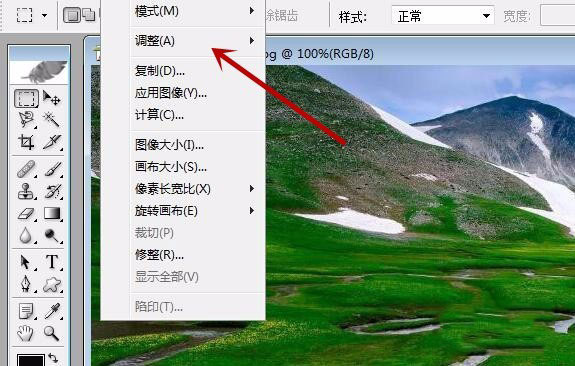
5、之后我们在里面点击色相和饱和度选项,如图所示。
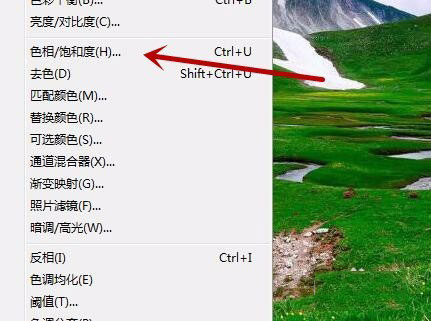
6、之后我们在弹出来的对话款,选择编辑类型,如图所示。
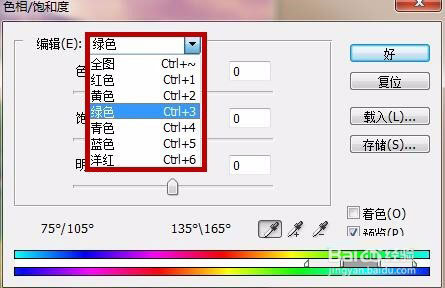
7、之后我们调整里面的色相、饱和度、明度的滑块,即可美化图片,调整好了点击好即可,如图所示。
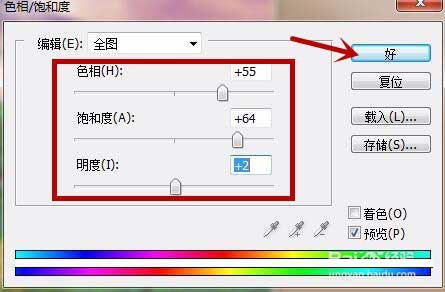
8、最后我们即可看到美化后的图片效果,如图所示。
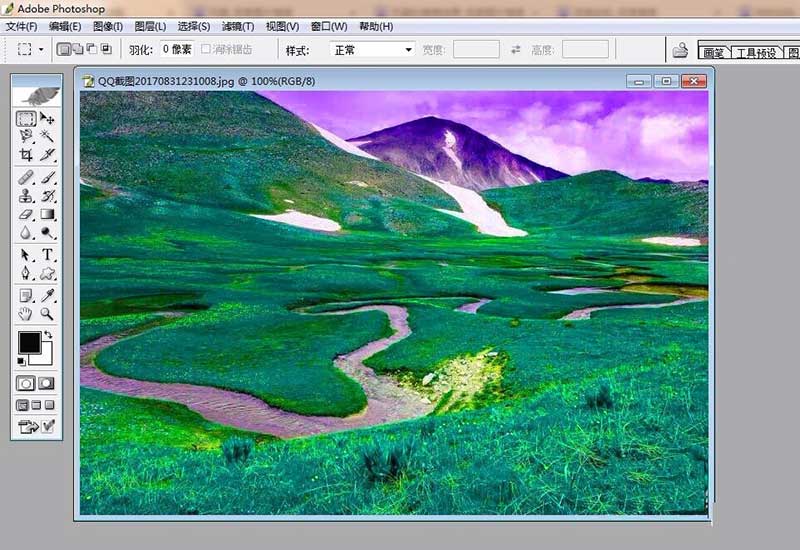
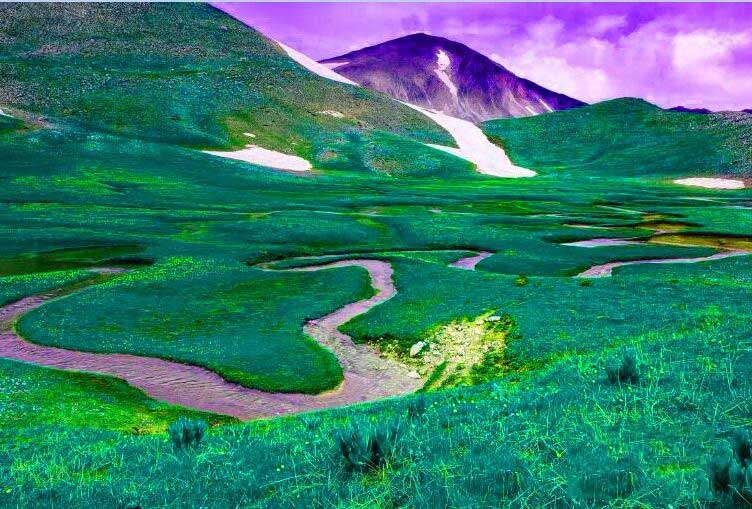
教程结束,以上就是PS如何调整色相和饱和度来美化风景图片的方法步骤,希望对大家有所帮助!更多Photoshop教程,尽在软件云网站。
相关教程推荐: