ps怎样使人物图片背景模糊?运用PHOTOSHOP软件,可以很简单的制作大家想要的照片,下面和小编一起来看看具体步骤吧。
最终效果

具体步骤:
打开一个PS的软件,新建一个空白文档。把要处理背景模糊的图片复制进来,如下图所示。

接着,鼠标左键选择左边工具箱中的套索工具,把人物选取出来,如下图所示。
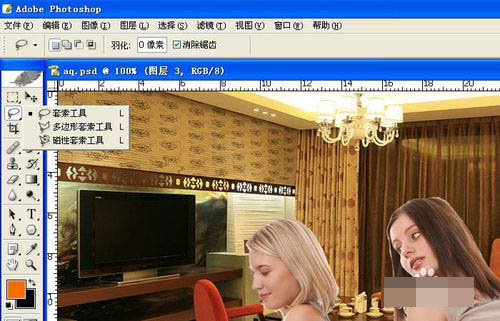
然后,用绿色通道反选图形,这样图像选择的区域完整些,并复制到以个新建的图层中,如下图所示。

接着,对图片进行模糊出来,鼠标左键单击菜单【滤镜】>>【模糊】>>【动感模糊】,如下图所示。
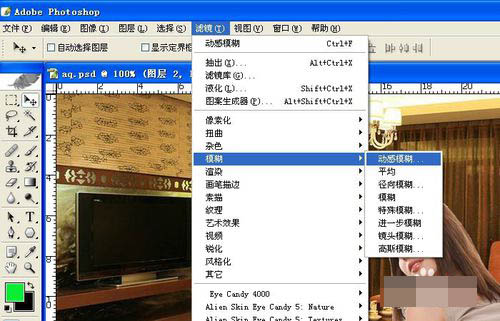
然后,在弹出的【动感模糊】的窗口上,进行参数设置,可参看预览的小图来调整显示的效果,如下图所示。
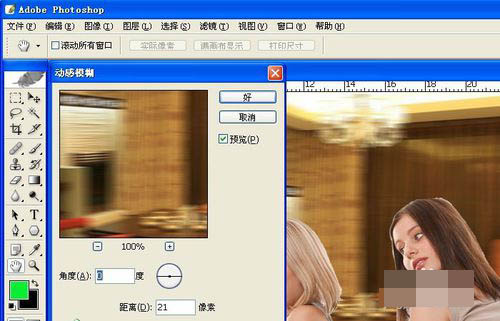
最后,鼠标左键单击【确定】按钮,这样图片的背景就模糊了,但图片上的人物还是显示清楚的,如下图所示。这样就做好了模糊图片上人物的背景,大家也来做做吧。
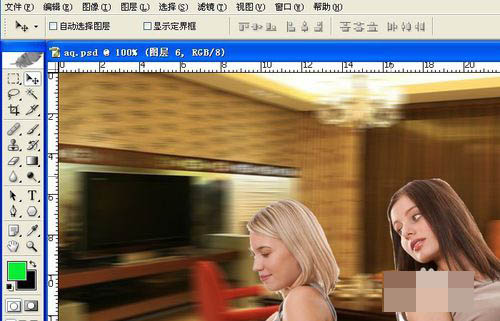
教程到此结束,小伙伴是不是有所启发,何不自己动手尝试一下呢。