Photoshop如何把两张图片自然过渡?详细的说就是让拼起来之后的照片之间是自然过渡的,没有明确的边界。接下来小编就给大家简单介绍一下用Photoshop快速给两张图片做自然的过渡的具体方法步骤,感兴趣的朋友一起去看看吧!
效果图:
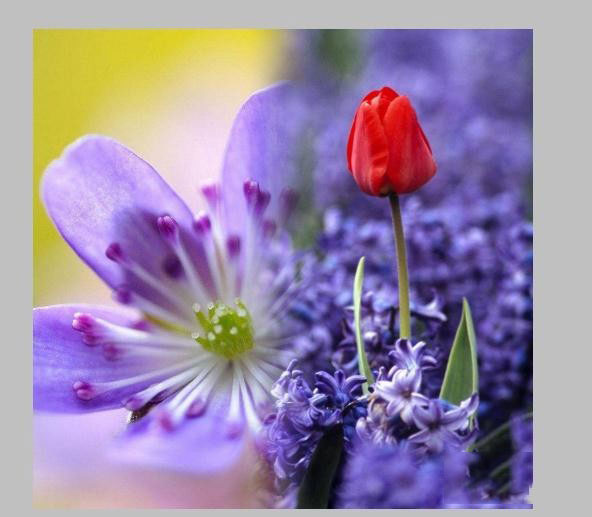
具体步骤:
1、进入ps,打开需要的素材
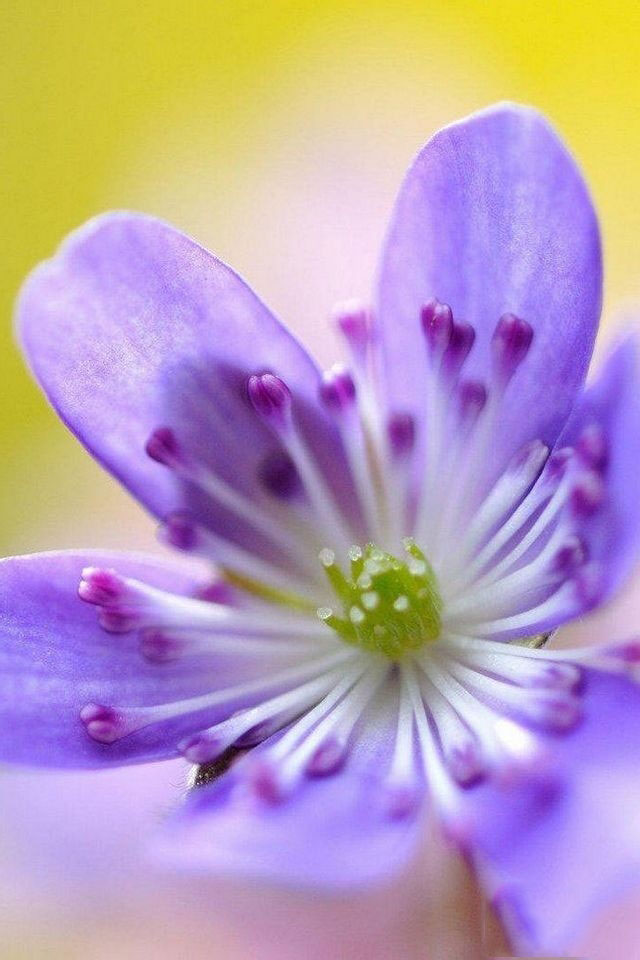

2、复制其中一张素材,并新建一张宽度比它大的画布,并粘贴上这种素材
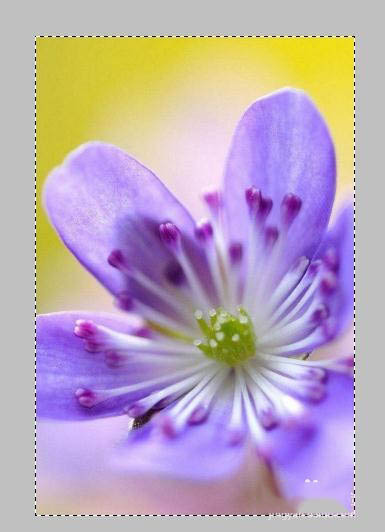
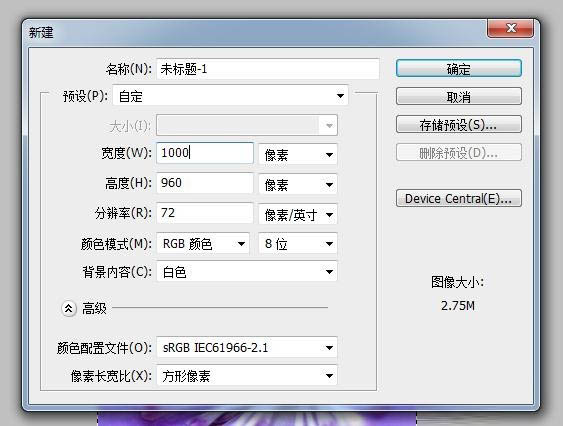
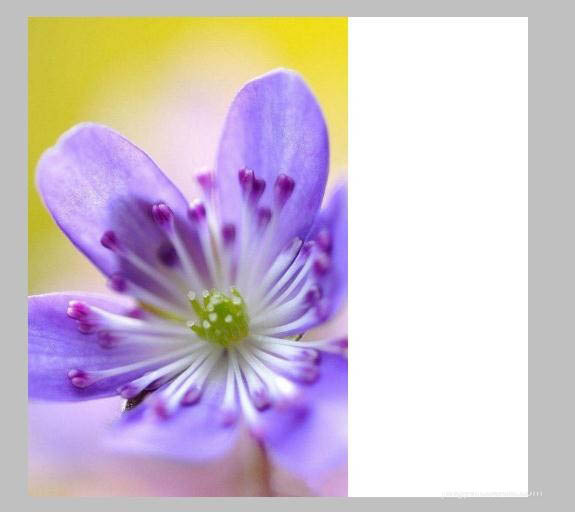
3、复制另一张素材,并粘贴到这张新建的画布上,移动到右侧
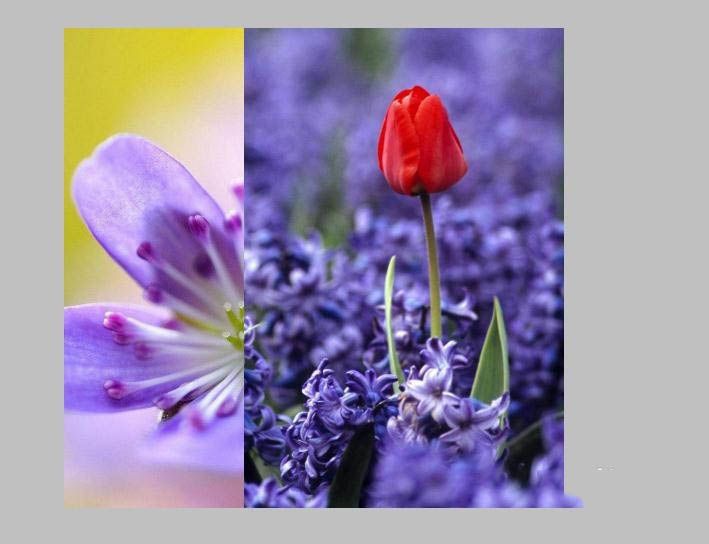
4、点击左侧渐变工具,并设置好它的样式
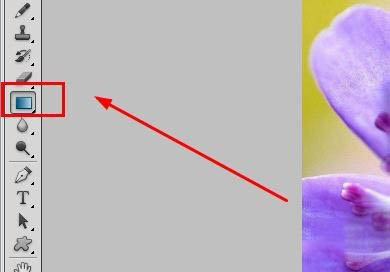
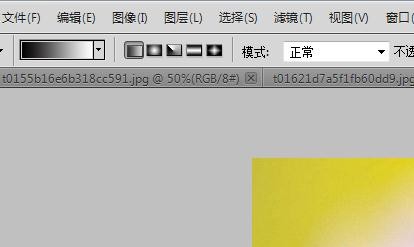
5、给“图层2”的素材添加“蒙版”
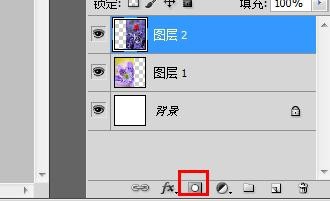
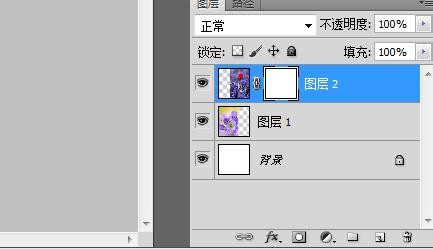
6、在两张素材图片的重叠处按住鼠标向右拉动一小段距离,图片之间就会很自然的过渡了
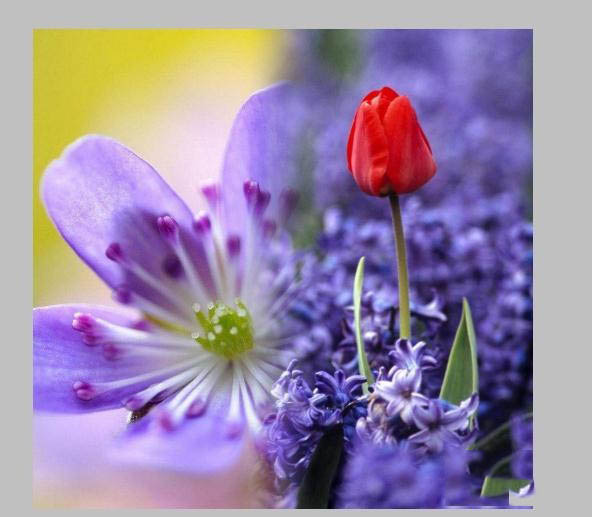
教程结束,以上就是关于如何用ps快速给两张图片做自然的过渡的操作方法,你学会了吗?如果你觉得这篇文章还不错,而且对你有帮助,那就赶快分享给更多的人看到吧!
相关教程推荐: