Photoshop如何制作迭代效果?Photoshop专业的图片处理软件,接下来的文章中小编介绍的是使用这款软件制作迭代效果图像的方法,有需要的朋友可以参考本文了解一下。
首先打开用PS打开你的照片,这时照片自动转换为背景图层,在背景图层上双击复制并新建图层变为图层0。
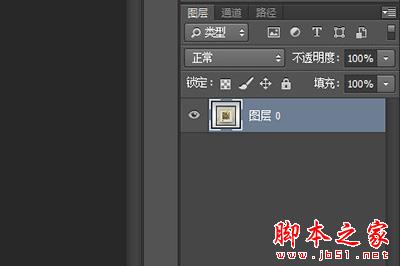
然后使用各类选区工具比如钢笔或者选框工具将你照片的内容抠选出来。

选取之后按CTRL+J抠选出来的内容新建一个【图层1】。
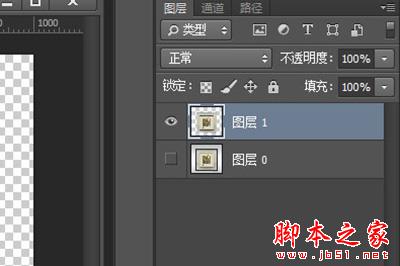
接着我们将原版照片图层0重新复制一个图层出来为【图层0拷贝】,并将其拖放到图层1的上方,并右键,在菜单中选择【创建剪贴蒙板】。
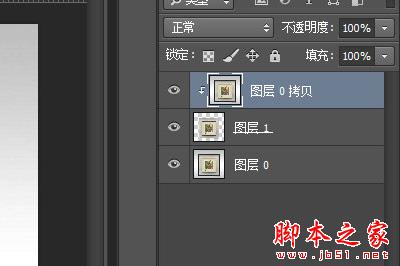
然后我们使用CTLR+T进入调整模式,按中心缩小图片。
最后我们再次复制图层,再次使用编辑模式缩小图片,迭代效果就完成啦!

以上就是小编为大家带来的Photoshop如何制作迭代效果?PS制作照片迭代效果的方法的全部内容,希望能对您有所帮助,小伙伴们有空可以来软件云网站,我们的网站上还有许多其它的资料等着小伙伴来挖掘哦!