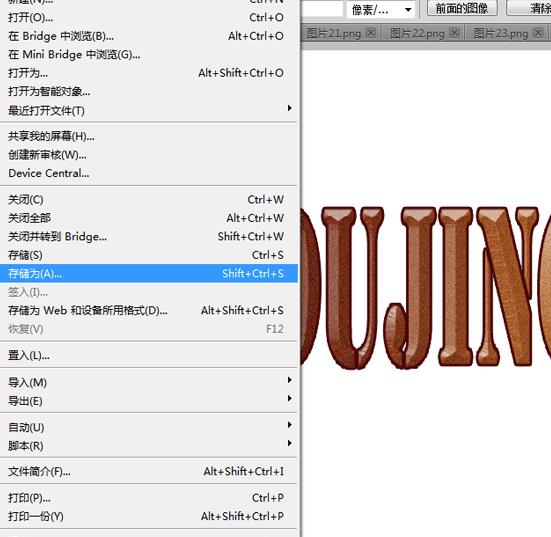文字沙化效果主要利用的是图层样式和添加杂色的方法制作而成的,现在就把制作的过程和截图分享给大家,希望对您有所帮助和启发,同时希望你能够分享更多更好的优质经验。

1、首先启动Photoshop cs5,执行ctrl+n组合键新建一个大小为800*600,分辨率为300,背景颜色为白色的文档。
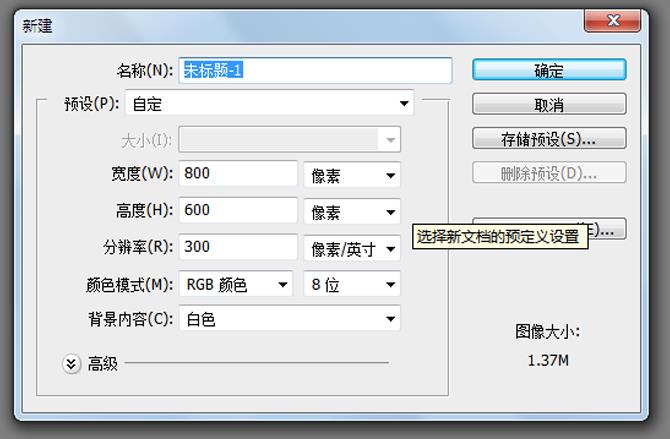
2、选择工具箱里文字工具,设置字体的颜色为橘红色,在画布输入文字“baidujingyan”。设置字体大小为26.

3、选择文字图层,执行图层-栅格化-文字命令,将文字进行栅格化转换为普通图层。
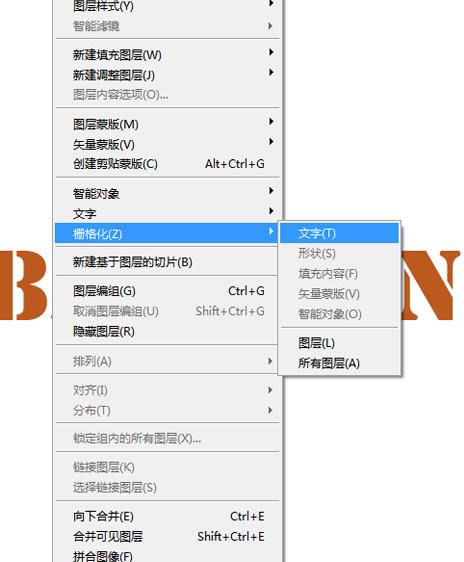
4、接着执行ctrl+t组合键进行自由变换,调整文字的大小和位置,将文字拉长一些。

5、执行图层-图层样式-描边命令,设置大小为3像素,不透明度为100,颜色设置为橘红色。
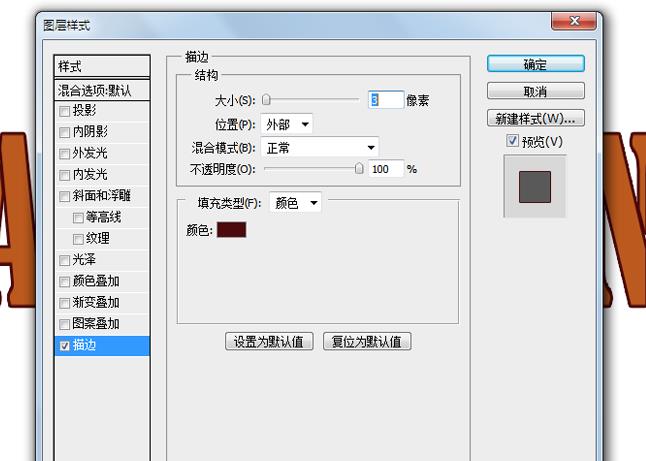
6、在图层面板中点击创建新图层按钮,新建图层1,选择工具箱里的渐变工具,设置渐变颜色后点击确定按钮。
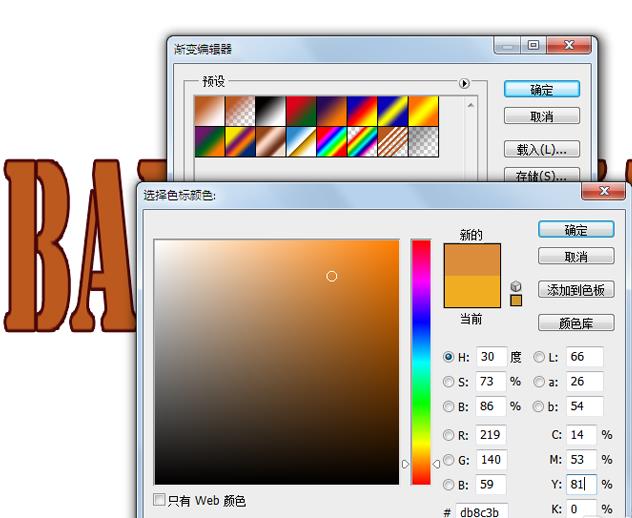
7、接着按住shift键从左到右进行拖动,执行滤镜-杂色-添加杂色命令,在弹出的对话框中设置数量为5像素,勾选单色和高斯分布,点击确定按钮。
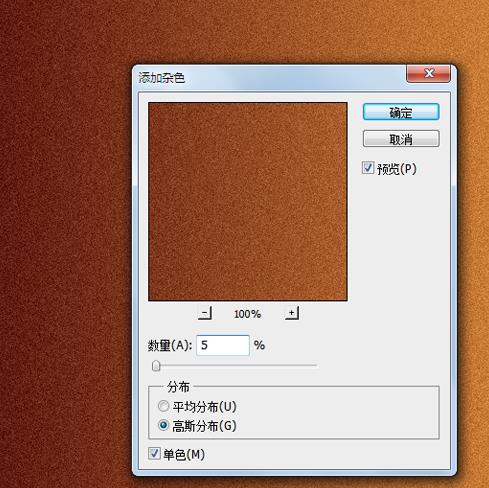
8、执行图层-创建剪贴蒙版命令,选择图层面板中的文字图层,执行图层-图层样式-斜面和浮雕命令,设置方法为雕刻清晰,高度为50度,点击确定。
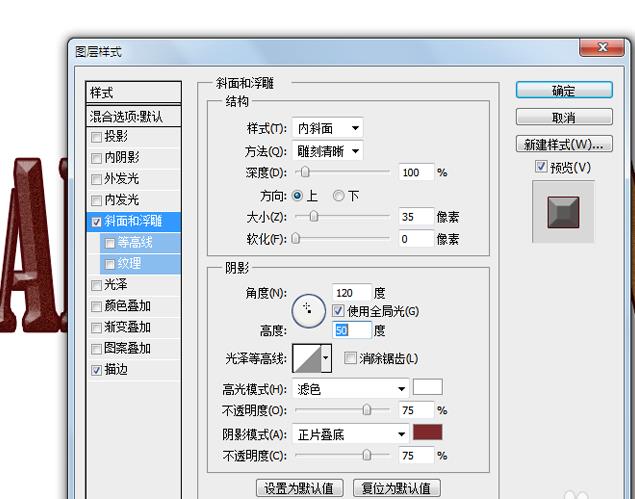
9、执行图像-调整-曲线命令,在弹出的曲线对话框中调整曲线,直至自己满意为止。
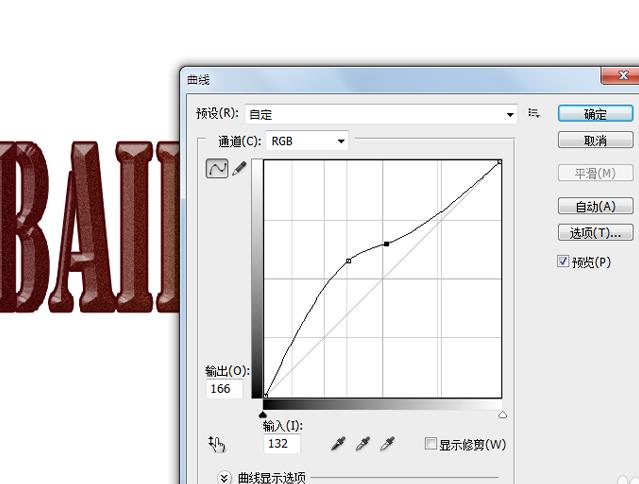
10、执行文件-存储为命令,在弹出的对话框中输入名称为“沙化文字”,找到桌面点击保存即可。