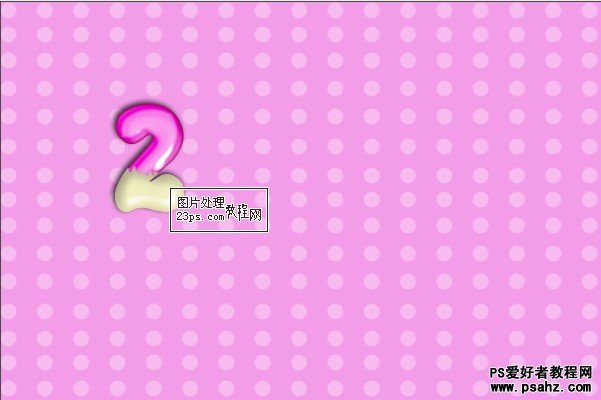今天我们教大家学习设计一种漂亮的胖娃娃字体效果教程,胖娃娃字体制作,个性的胖娃娃字体设计,photoshop设计果冻质感的胖娃娃字体特效 先看效果图:

1、新建大小600*400的画布,填充#F39de8,如图:
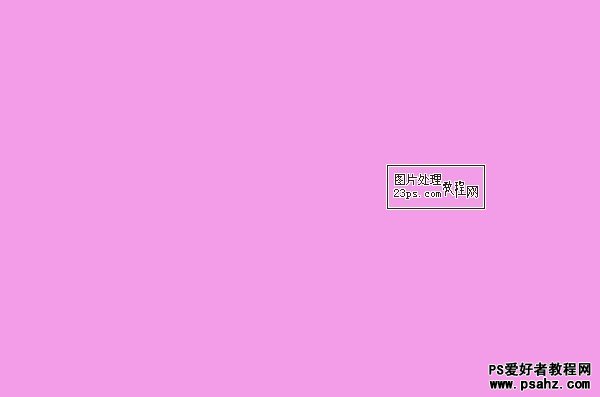
2、新建一层,使用画笔调整合适大小,前景色为白色,制作圆点背景效果,降低不透明度30,向下合并,如图:
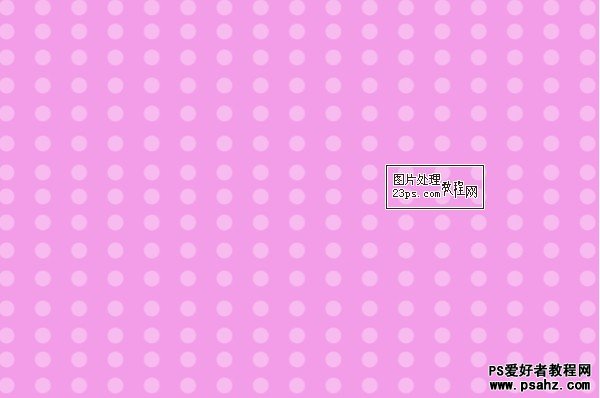
3、使用文字工具,打上需要的字体,一个字一个图层,如图:
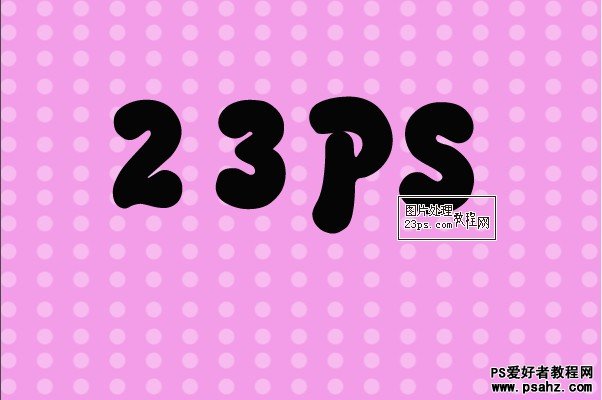
4、双击第一个字体,勾选颜色叠加样式,数值如图:
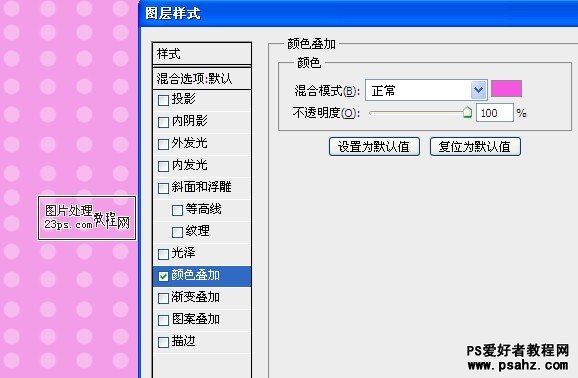
5、勾选斜面和浮雕,等高线调整,数值如图:

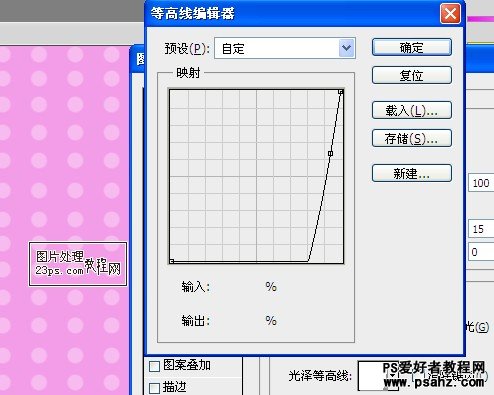
6、勾选投影效果,数值如图:
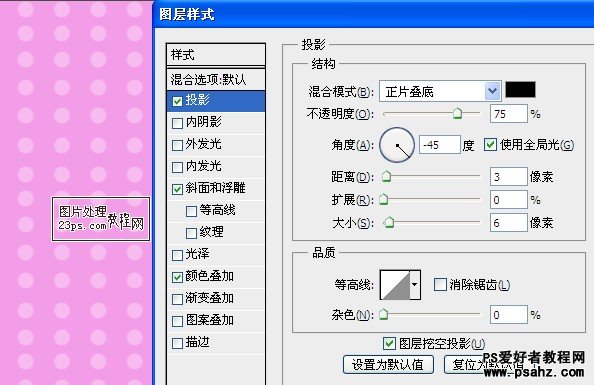
7、勾选光泽,数值如图。这时候文字夹心果冻效果就出来了。

8、继续勾选内发光效果,数值如图:
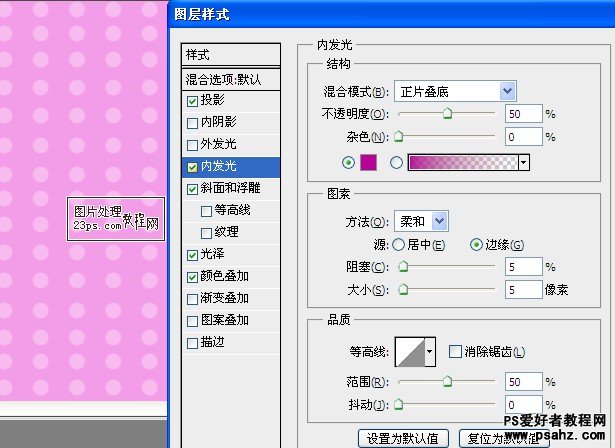
9、勾选内阴影效果,如图:
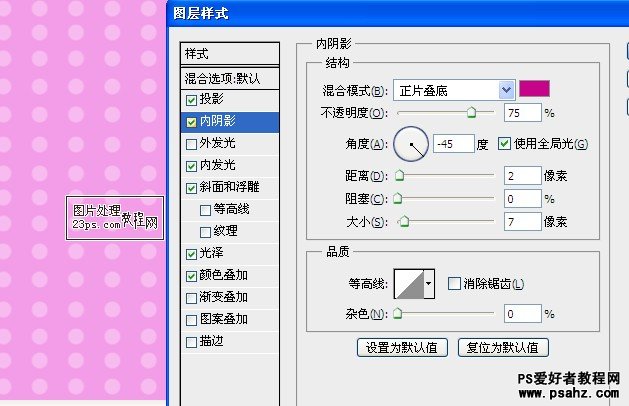
10、复制此图层,栅格化副本图层,去除此图层的样式,隐藏原始文字图层
11、按ctrl键,鼠标点击副本图层,出现蚂蚁线。编辑——描边4像素,颜色F0edc0,位置居中,不要取消选区,CTRL+J复制一层,得到副本图层2,删掉副本图层。
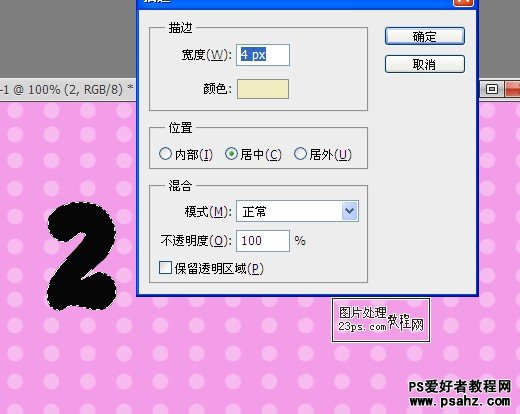
12、双击副本图层2添加样式,勾选颜色叠加,颜色数值为:#F0edc0。
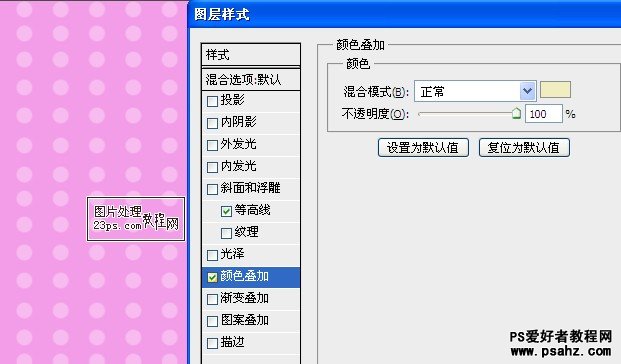
13、勾选斜面和浮雕,如图:

14、选择等高线,PS默认的等高线,勾选消除锯齿。
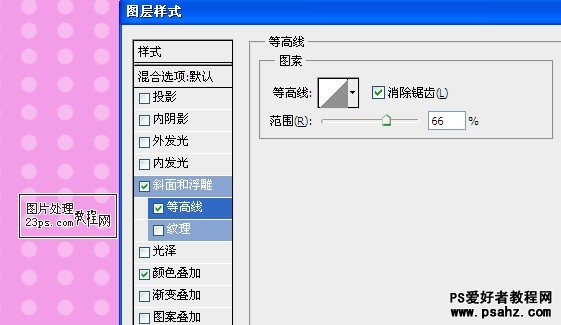
15、勾选内阴影,如图:
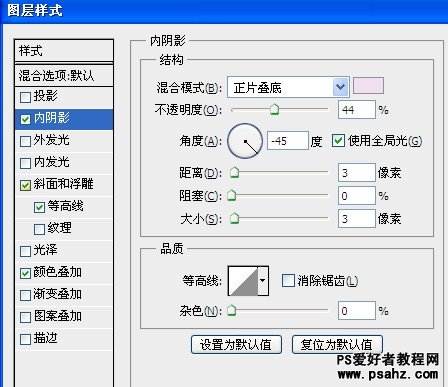
16、打开原字图层眼睛,利用杂点擦皮擦,擦出巧克力外壳的效果,如图:
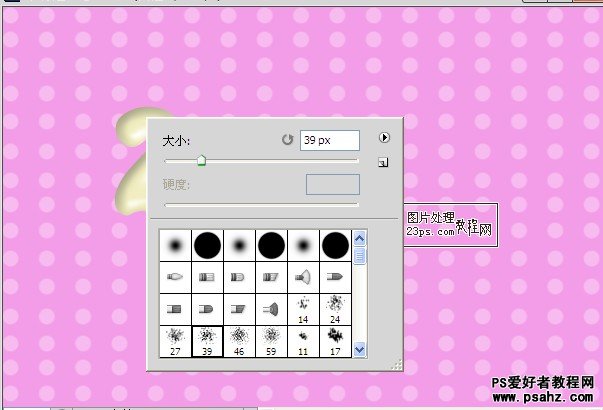
17、其他字体同样做法,完成所有字体制作即达到夹心果冻巧克力糖的效果,如图: