今天我们来看看使用ps制作霓虹艺术字效果的教程,制作过程很简单,在通过图层样式的设置完成最终效果图,这种效果在夜晚街道上用的非常多,教程所需要的素材都已经打包了,感兴趣的朋友一起来学习吧。先看看效果图。
百度网盘素材下载:宝蓝色霓虹文字素材(提取密码:vt8v)
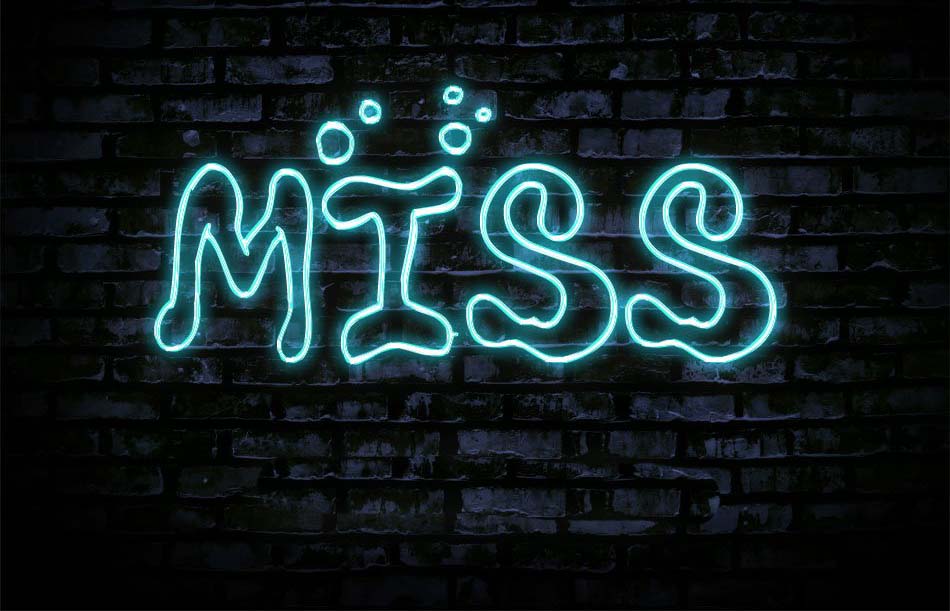
01、先下载我们提供的素材,分别安装教程所需要的渐变和字体,这里安装方法我就不多说了,都是基础的知识,有不懂的同学可以去坛子里找相关的安装教程即可!
02、打开素材里的背景图,为了做教程方便和快速,我们把尺寸宽度改成了950PX,选择我们刚刚安装的Montezumas Revenge字体,打上【MISS】。
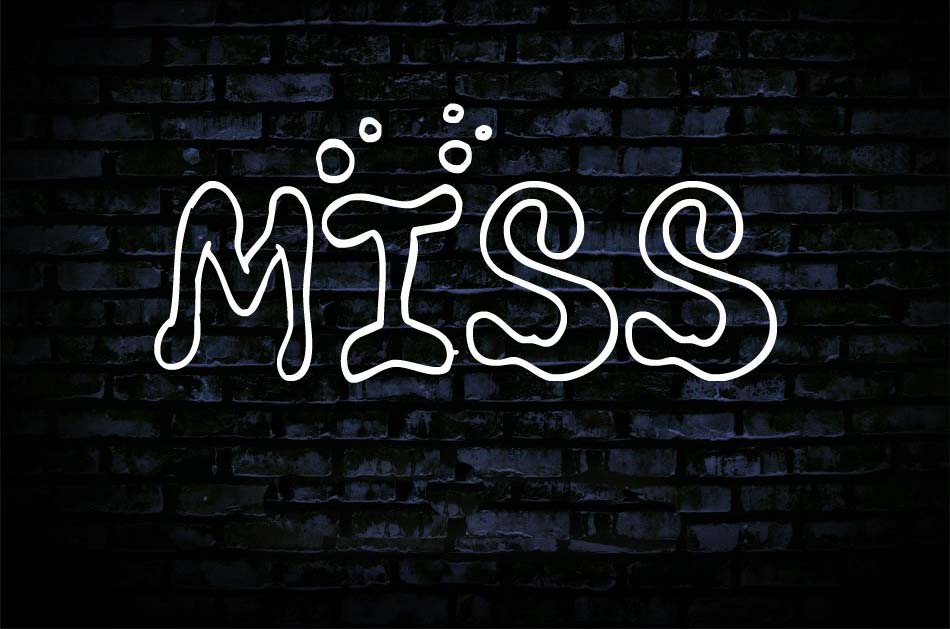
03、双击图层样式,选择投影,参数如下图:混合模式:明度,不透明度:5%,角度:90 把全局光勾掉
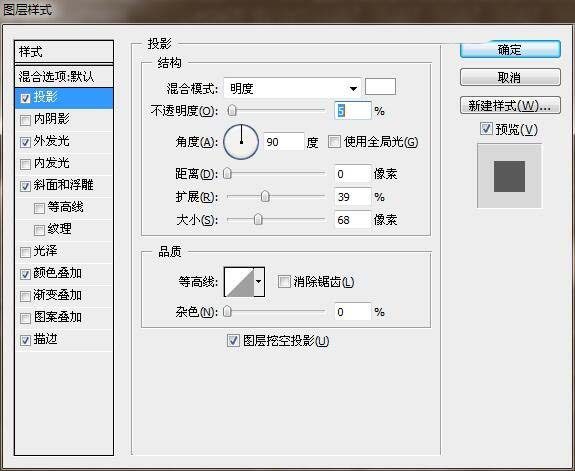
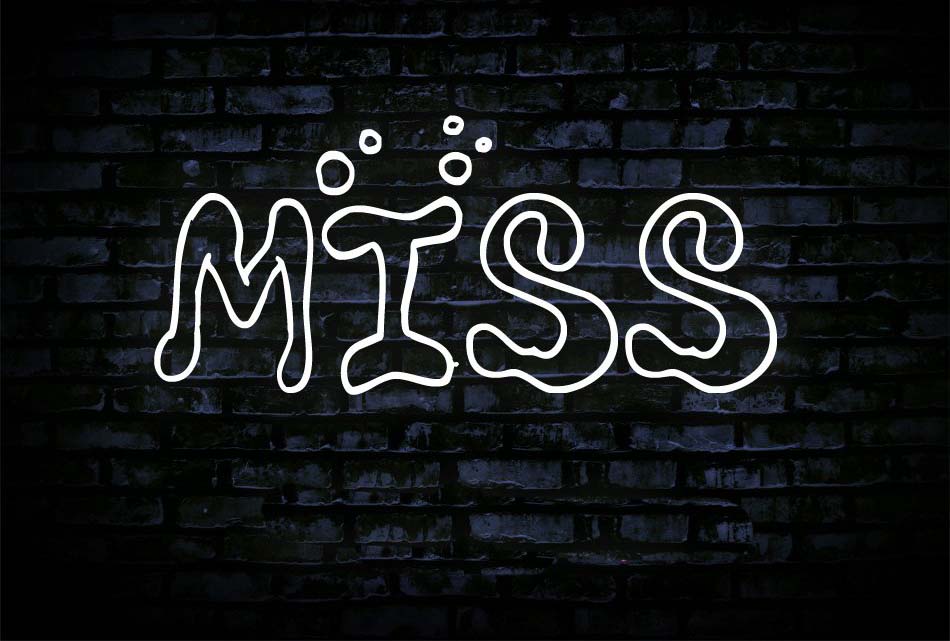
04、选择外发光,参数如下图:混合模式:线性减淡【添加】,不透明度:82%,颜色选择:#10bedd,注意图案和品质选择
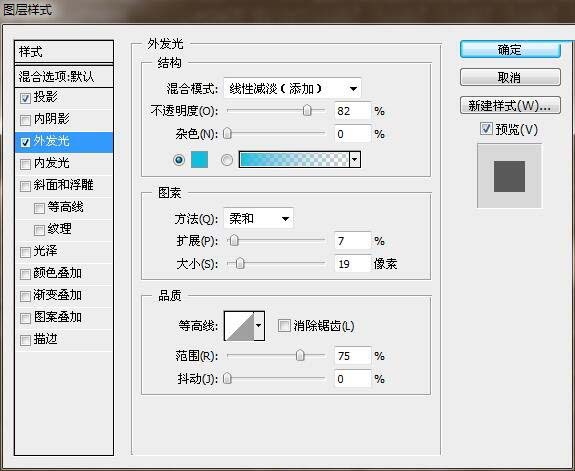

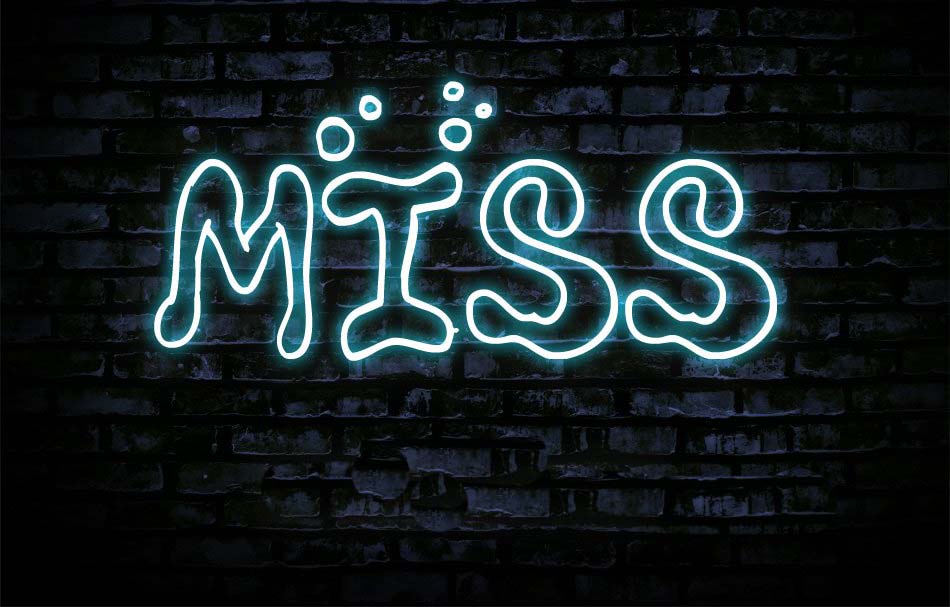
05、斜面与浮雕,详细参数如下图:样式:内斜面,方法:平滑,深度:100%,大小:3PX,软化:0px,角度:0度,高度:48度 把全局光勾掉。
注意光泽等高线选择
高光模式:正常,颜色【#FFFFF】,阴影模式:正常,颜色【#3bffea】
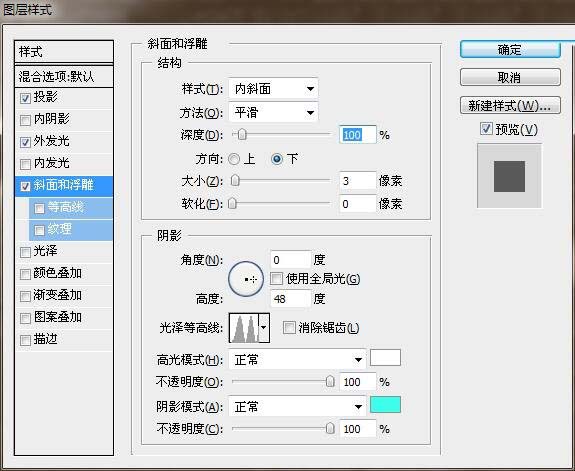

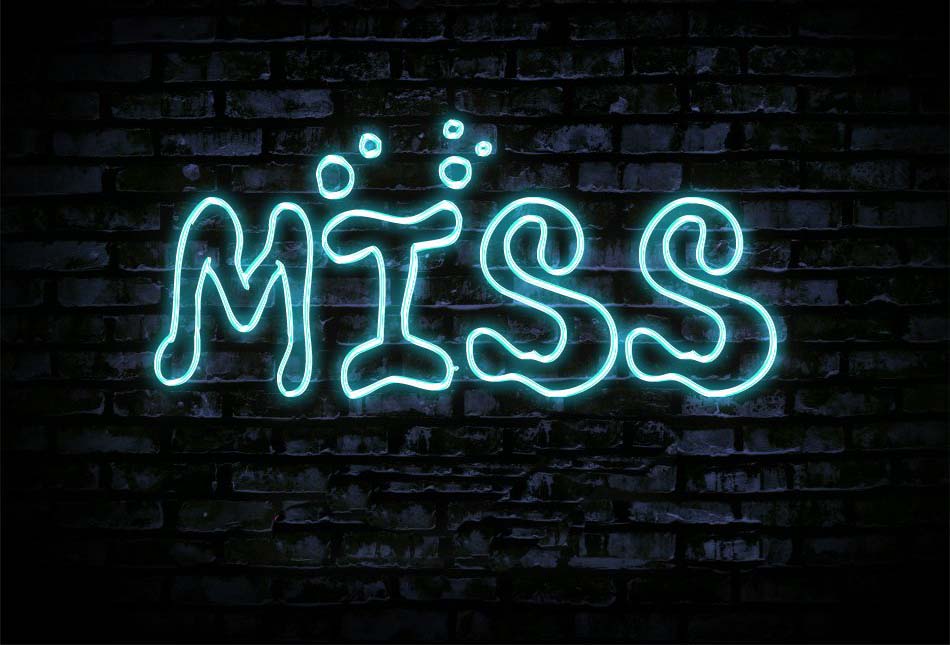
06、颜色叠加,详细参数如下:颜色选择【#FFFFF】,不透明度:100。
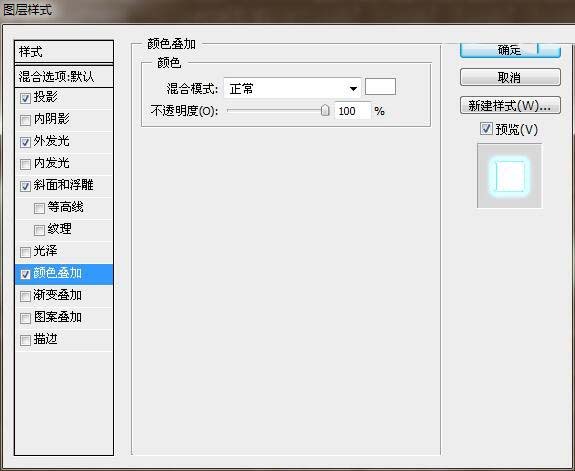
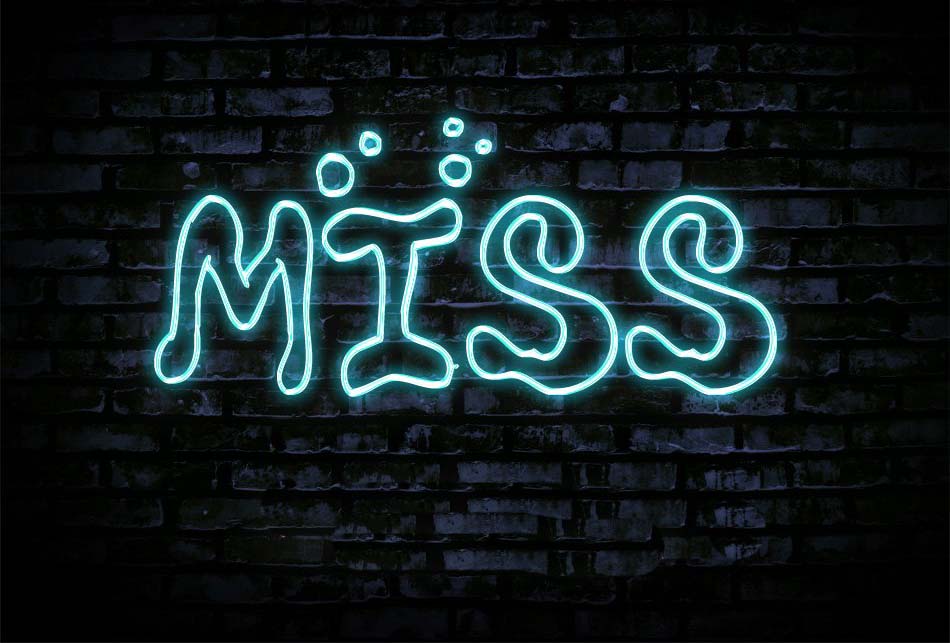
07、描边,详细参数如下:大小:1PX,位置:内部,混合模式:正常,不透明度:100%,填充类型:渐变填充,渐变选择:【MISS_霓虹字】勾掉反向,样式:线性,勾上与图层对齐,角度:90度,缩放:100%,设置完以后完成效果图
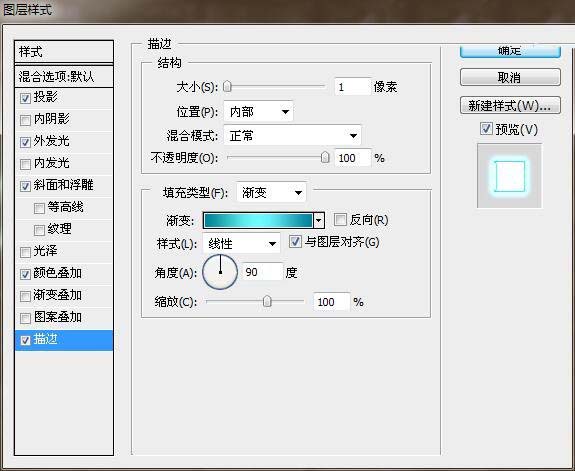

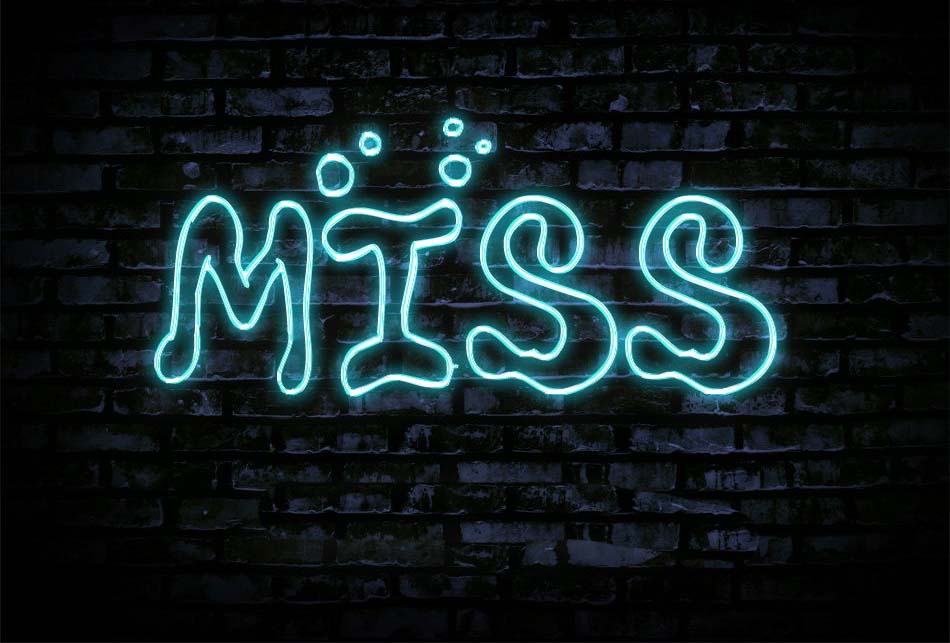
以上就是通过ps设计霓虹文字字体的教程,宝蓝色的文字很好看吧,当然,朋友们也可以根据教程的技巧制作自己喜欢的文字颜色哦。
教程是本站思缘论坛原创教程,转载的朋友情保留本帖连接,谢谢合作!