#过年#水火交融的字
一、输入文字
1、打开PS6.0,新建一个500*500,背景透明,名称为“水火交融的字”的画布
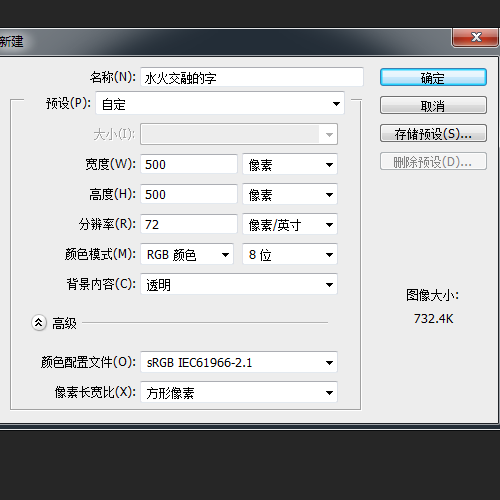
2、工具面板选择“渐变工具”
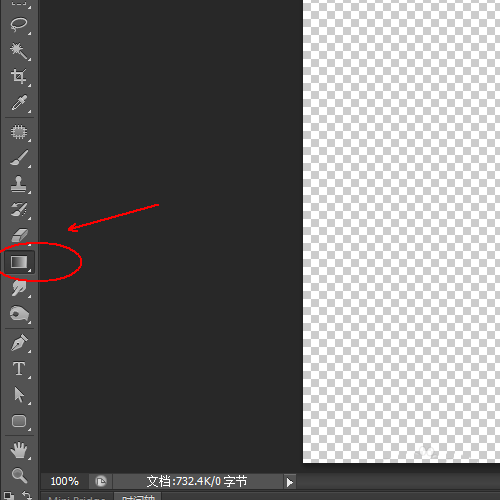
3、在“渐变工具”的工具栏上,对渐变颜色设置为“615c5d”到“030303”,类型为“径向渐变”
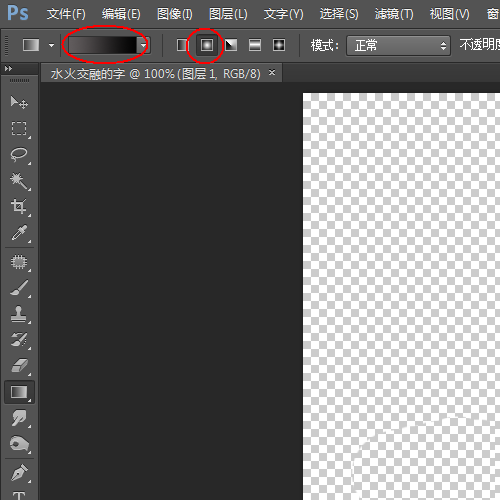
4、在画布上,从上至下,拉动1/4-1/3的距离即可。
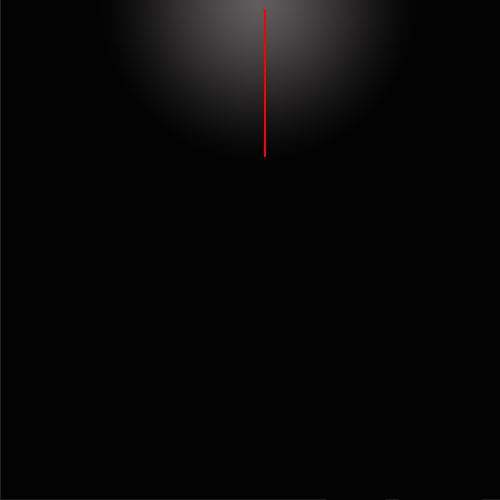
5、工具面板:点击选中“文字工具”
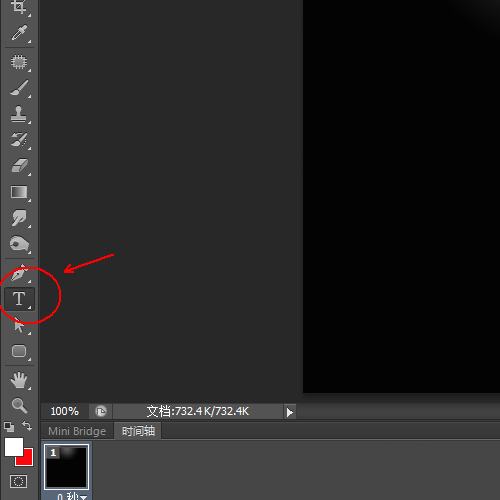
6、在画布上见一个文字层,并输入一个文字。如下图的“天”字

7、使用Ctrl+T快捷方式,对文字的大小和位置进行调整。调整好后,按回车。
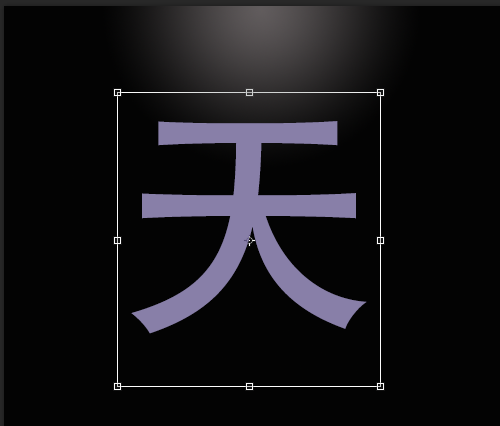
8、将字体的不透明度更改为“60%”
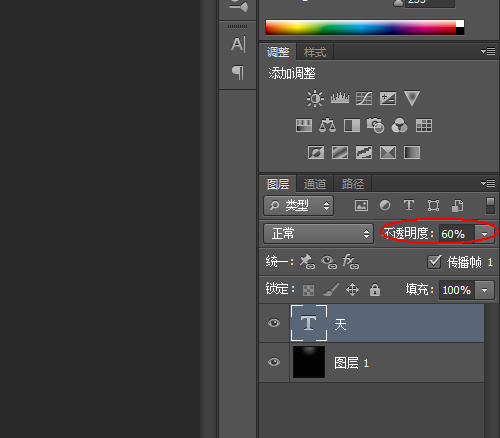
二、初步处理“水”的素材
1、打开水元素的素材。
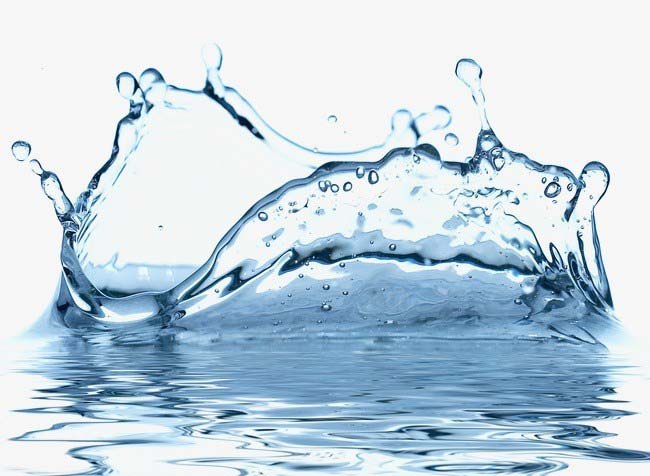
2、对其进行去色处理 命令为:菜单:图像-调整-去色(或者快捷方式:Ctrl+Shift+U)
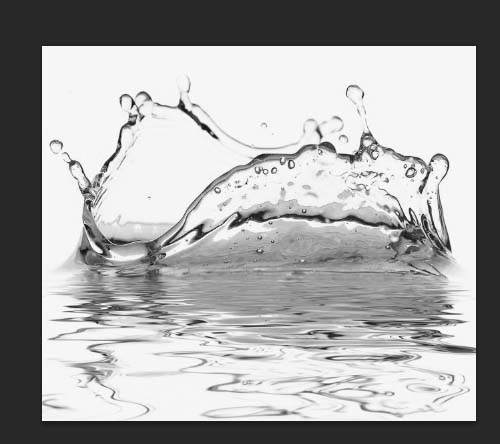
3、在对其进行反相处理。菜单:图像-调整-反相(或者快捷方式:Ctrl+I)
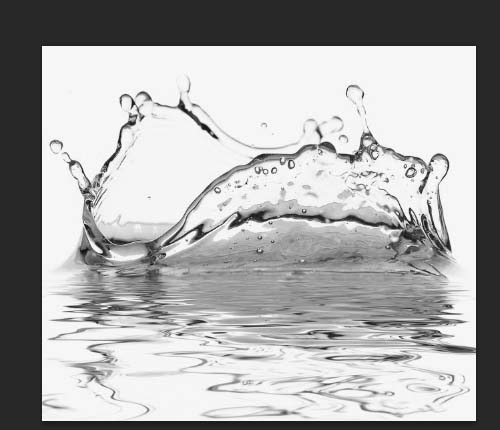
三、进行合成
1、工具面板:选中“套索工具”
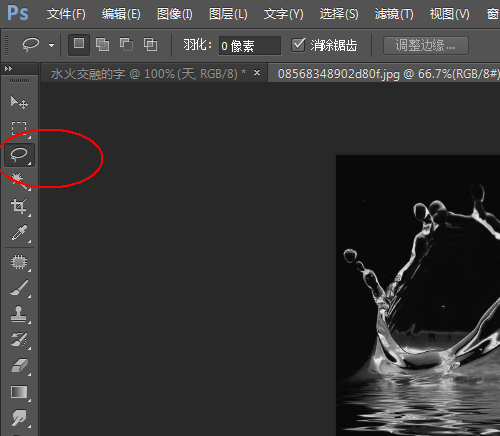
2、在水的素材上选出我们需要的一小部分进行复制(Ctrl+C)
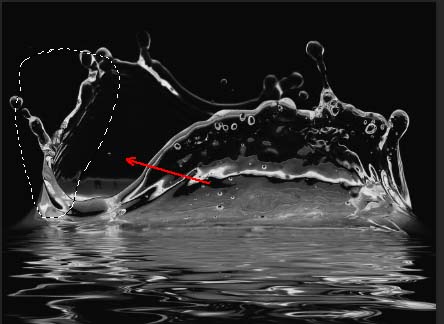
3、回到“水火交融的字”的画布,进行粘贴(Ctrl+V)
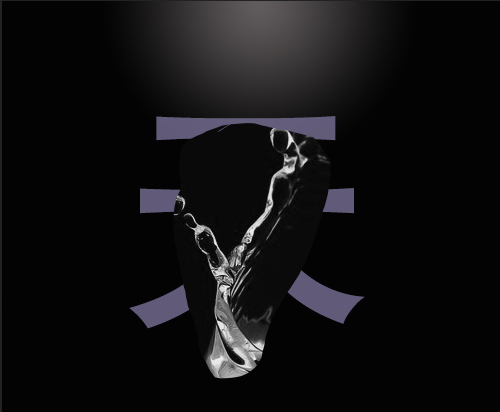
4、使用Ctrl+T对水元素进行大小和位置的调整,调整好后回车确认

5、将水图层名称命名为“水1”,混合模式改为“滤色”
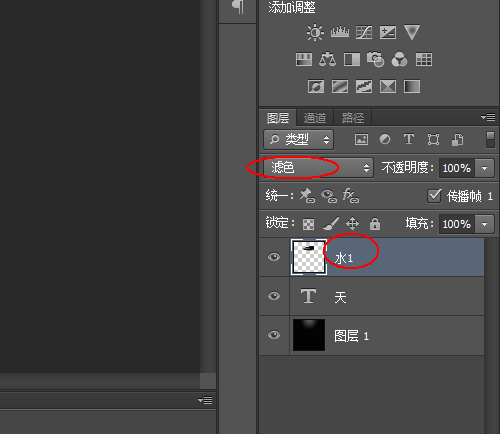
6、给“水1”添加一个蒙版,并用画笔对“水1”图层进行擦拭,以便其与字体图层相融合。
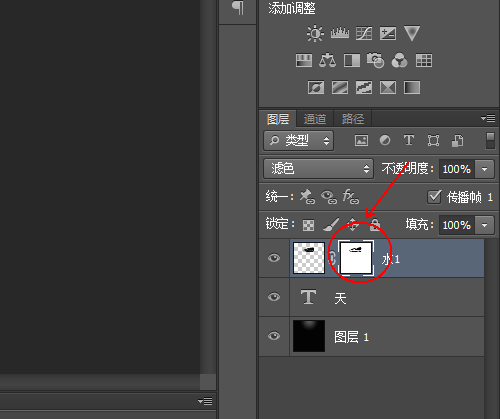
7、重复第1-6步骤,直到添加完水元素为止。如图。
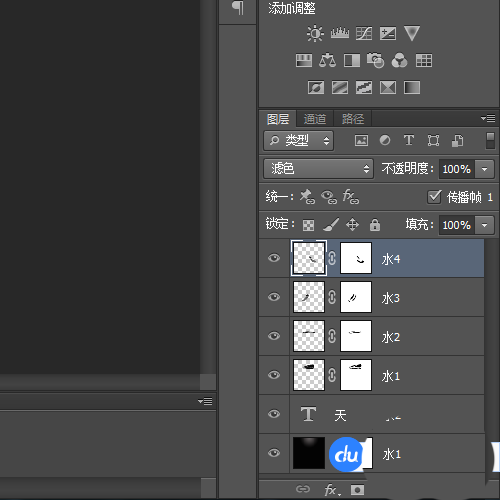
8、Ctrl+Shift+Alt+E,初步效果如图

9、打开“火”元素的素材

10、将火元素直接全图复制到“水火交融的字”的画布中

11、给“火”图层添加蒙版,并用画笔擦拭掉多余的部分,混合模式改为滤色。
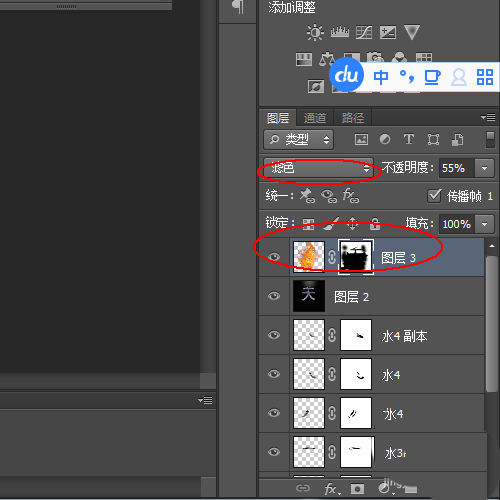
12、Ctrl+Shift+Alt+E,二次效果如图

13、最后增加一些烟的效果即可。基本方法请参照“水”“火”的合成部分。
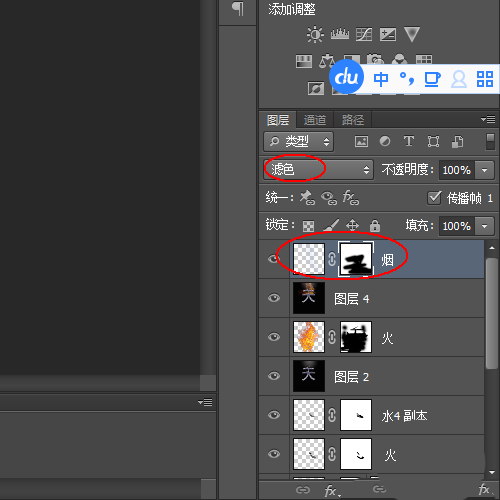
14、最终效果
