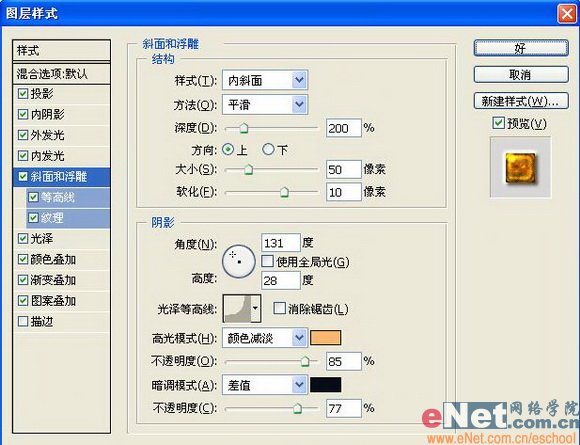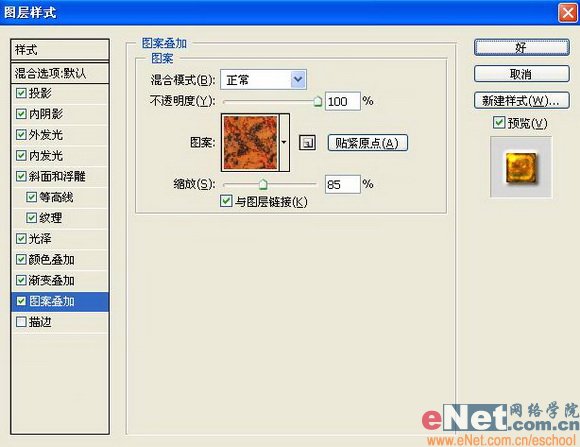制作工具:Photoshop CS
制作工具:Photoshop CS  3、执行菜单栏中的“滤镜”“风格化”“浮雕效果”命令,在弹出的对话框中设置各项参数,如图02所示,图像效果如图03所示。
3、执行菜单栏中的“滤镜”“风格化”“浮雕效果”命令,在弹出的对话框中设置各项参数,如图02所示,图像效果如图03所示。 

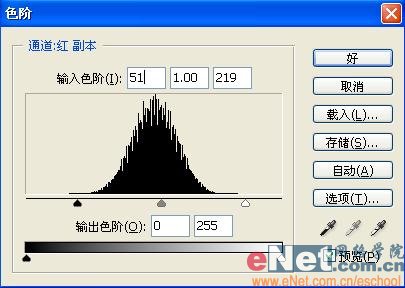
 5、设置前景色的RGB分别为186、185、185,在图层面板中新建图层1,按Alt Delete键为图层1填充灰色,如图06所示。
5、设置前景色的RGB分别为186、185、185,在图层面板中新建图层1,按Alt Delete键为图层1填充灰色,如图06所示。  6、返回通道面板,按住Ctrl键单击红副本通道,将图像载入选区,效果如图07所示。
6、返回通道面板,按住Ctrl键单击红副本通道,将图像载入选区,效果如图07所示。 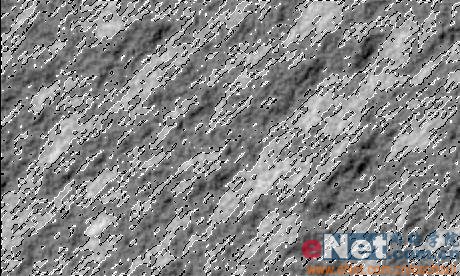
 8、执行菜单栏中的“滤镜”“渲染”“光照效果”命令,在弹出的对话框中设置各项参数如图09所示,图像效果如图10所示。
8、执行菜单栏中的“滤镜”“渲染”“光照效果”命令,在弹出的对话框中设置各项参数如图09所示,图像效果如图10所示。 

 10、在文字图层上单击右键,在弹出的快捷菜单中选择栅格化图层,将文字层转换为普通层。
10、在文字图层上单击右键,在弹出的快捷菜单中选择栅格化图层,将文字层转换为普通层。