
新建立一个文档,设置好字体格式后,输入“GOLEDN”:
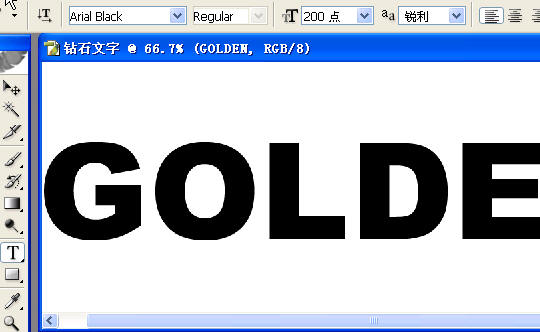
将文字进行删格化:
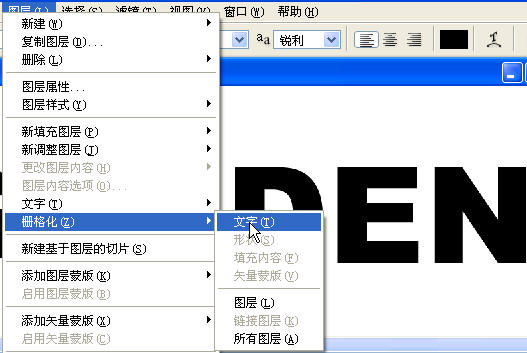
然后按住“Ctrl”键的同时用鼠标单击文字图层,将文字载入选区。执行“滤镜”→“扭曲”→“玻璃”命令:
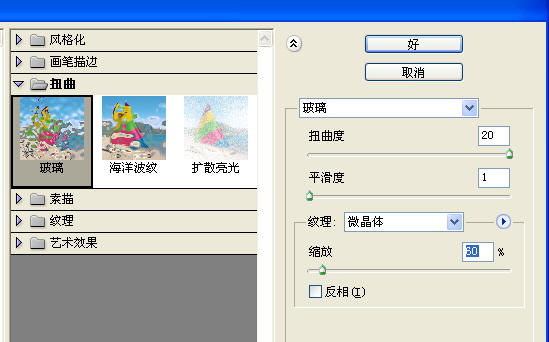
双击文字图层缩览图,打开图层样式对话框,在对话框中选择“描边”命令:
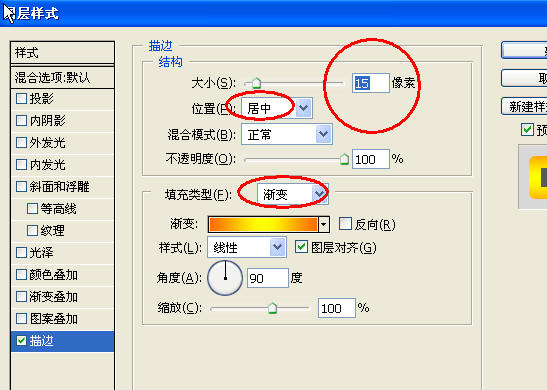
再次为文字图层添加图层样式,打开图层样式对话框,选择“斜面和浮雕:
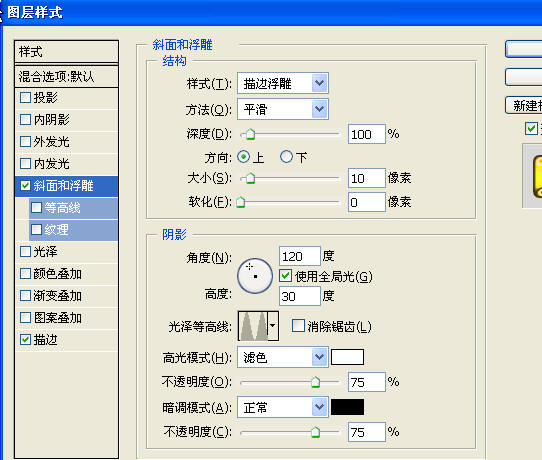
在添加效果的图层上单击鼠标右键,再弹出菜单中选择“创建图层”。
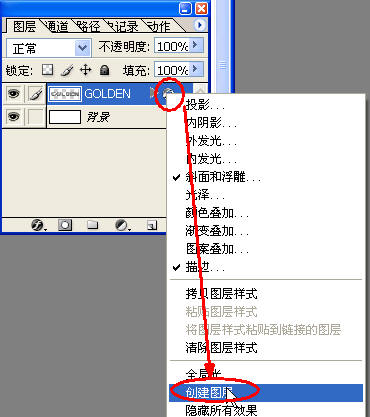
选择居中的描边图层执行“图像”→“调整”→“色相/饱和度”命令:
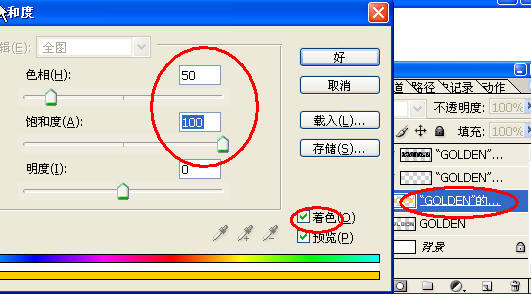
隐藏背景图层,然后合并可见图层,接着将背景填充为黑色。

设置前景色为金色,选择画笔工具,使用星光笔刷,在文字图层中添加一些星光效果,最终效果如下所示:
