来源:36PS 作者:不详
本教程利用素材及图层样式来制作立体的水珠纹理字效果。制作的过程比较简单不过作者设计的非常精巧,从素材选区及图层样式的设置,作者都非常讲究,效果自然出众。不过教程参数基本上是英文的需要对照相关的中文设置。
最终效果

1、新建画布,使用渐变工具制作蓝色到深蓝的渐变。记得要选择径向渐变。

2、打开一张背景图。 我们选择水滴的这张,并将这张图片拖到我们刚才的画布里面。

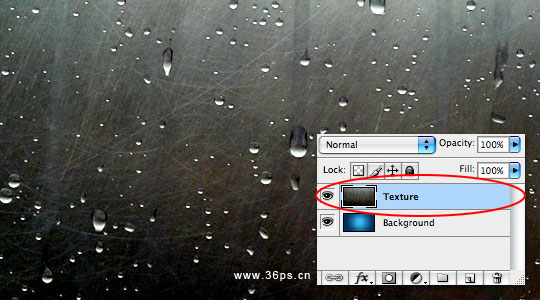
3、将水滴图层的混合模式改为柔光。
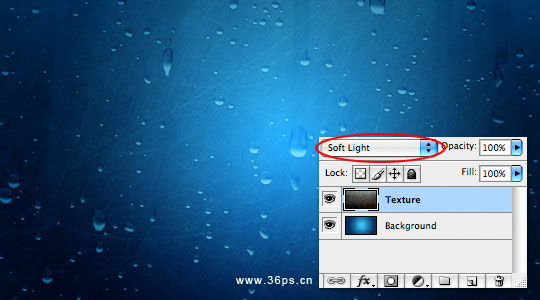
4、输入文字。

5、为文字添加图层样式。下面一一来添加。 投影:混合模式选择正片叠底。其他设置如图:

内阴影:混合模式选择正常,其他设置如图:

内发光:混和模式选择滤色。颜色选择#BEE0FF,方法选择柔和。其他设置如图:
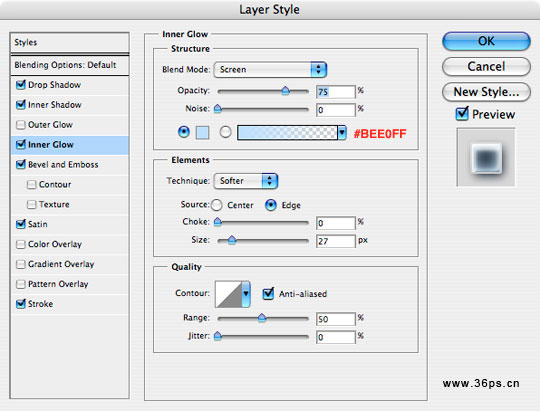
斜面与浮雕:样式选择内斜面,高光模式选择滤色,暗调模式选择正片叠底。其他设置如图:

光泽:混合模式选择正片叠底,颜色为#006FCE,其他设置如图:
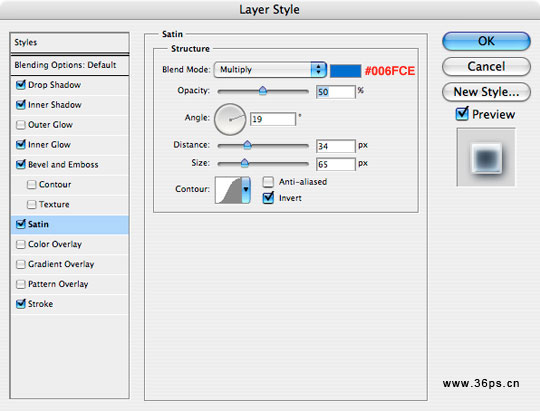
描边:位置选择外部,混合模式柔光,黑色到白色的渐变填充,样式选择线性。其他设置如图:

点击确定后看到的效果:

6、将文字图层的填充改为0%。

7、为文字创建选区。按住Ctrl,然后用鼠标左键点击文字图层。我们看到文字部分被创建成了选区。

8、首先点击背景图片的图层(就是那个灰色有水滴的图片的图层),然后按一下Ctrl+J,复制选区为图层。这时候你会看到新增加了一个图层,并且新图层里面只有刚才我们创建选区的部分。 注意:我们第七步创建选区的时候点击的是文字图层,第八步我们是先点击的背景图片的图层。不要搞错了哦,否则复制不出来的!
将新图层的混合模式改为柔光。

9、将复制出来的这个新图层拖到文字图层上面,完成最终效果。



 2、打开一张背景图。 我们选择水滴的这张,并将这张图片拖到我们刚才的画布里面。
2、打开一张背景图。 我们选择水滴的这张,并将这张图片拖到我们刚才的画布里面。 
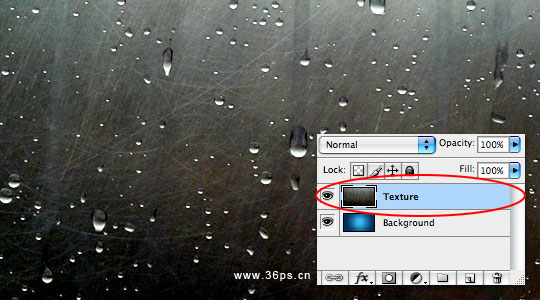
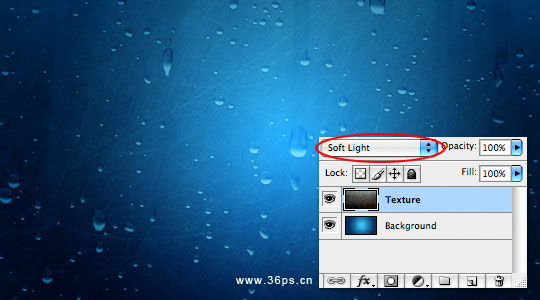 4、输入文字。
4、输入文字。 

 内发光:混和模式选择滤色。颜色选择#BEE0FF,方法选择柔和。其他设置如图:
内发光:混和模式选择滤色。颜色选择#BEE0FF,方法选择柔和。其他设置如图: 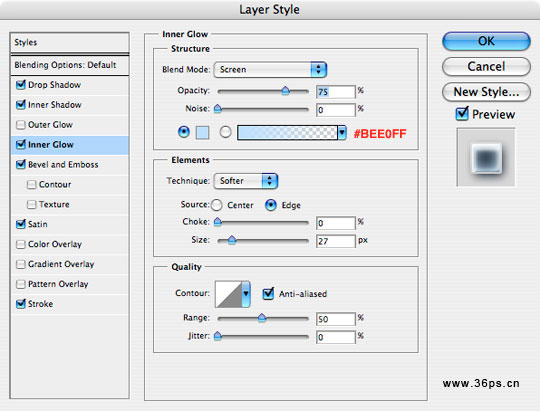

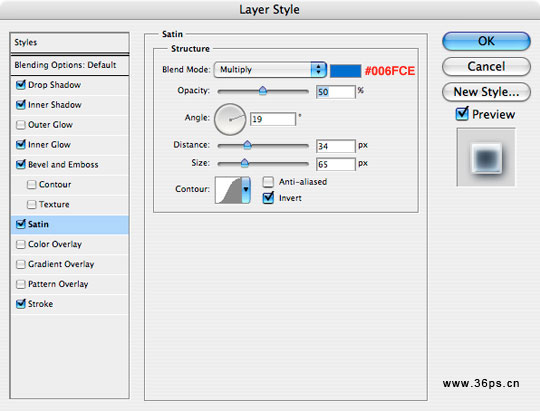 描边:位置选择外部,混合模式柔光,黑色到白色的渐变填充,样式选择线性。其他设置如图:
描边:位置选择外部,混合模式柔光,黑色到白色的渐变填充,样式选择线性。其他设置如图: 


 8、首先点击背景图片的图层(就是那个灰色有水滴的图片的图层),然后按一下Ctrl+J,复制选区为图层。这时候你会看到新增加了一个图层,并且新图层里面只有刚才我们创建选区的部分。 注意:我们第七步创建选区的时候点击的是文字图层,第八步我们是先点击的背景图片的图层。不要搞错了哦,否则复制不出来的!
8、首先点击背景图片的图层(就是那个灰色有水滴的图片的图层),然后按一下Ctrl+J,复制选区为图层。这时候你会看到新增加了一个图层,并且新图层里面只有刚才我们创建选区的部分。 注意:我们第七步创建选区的时候点击的是文字图层,第八步我们是先点击的背景图片的图层。不要搞错了哦,否则复制不出来的!

