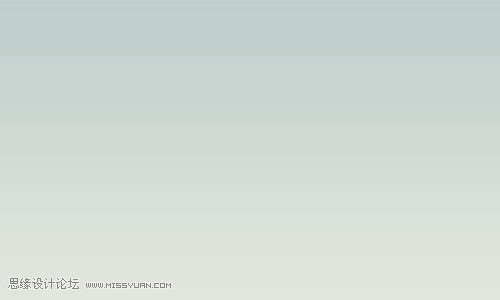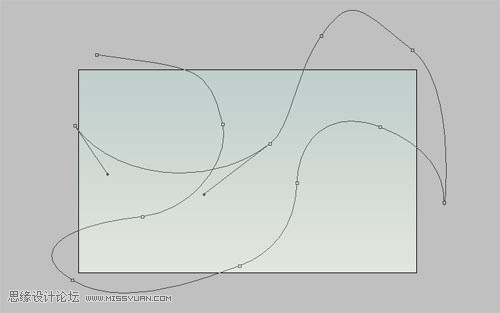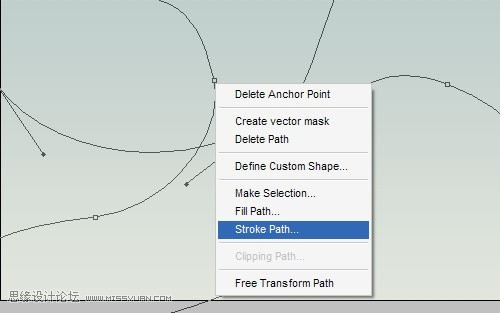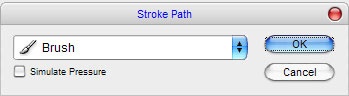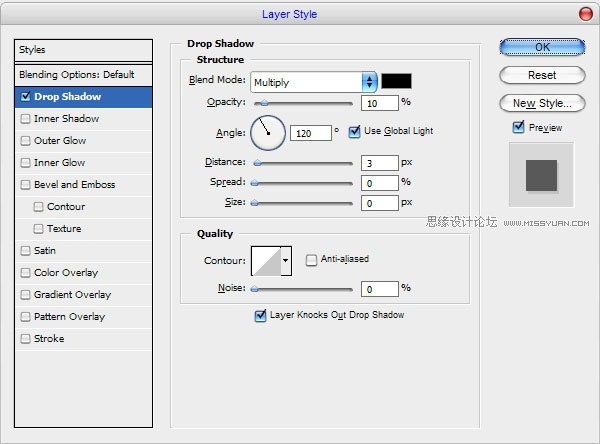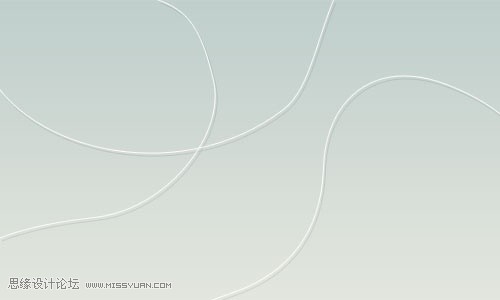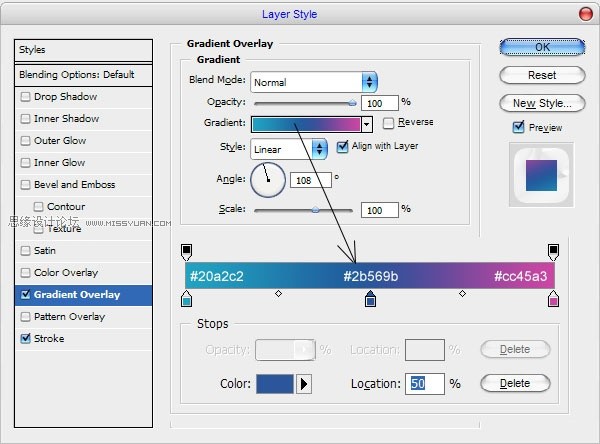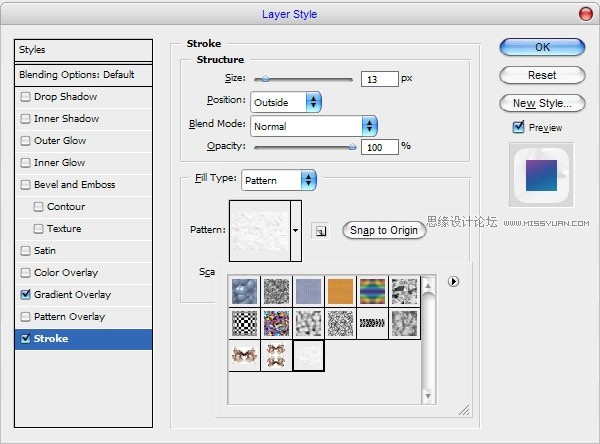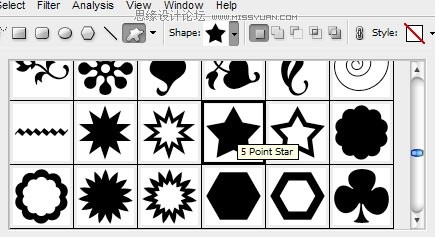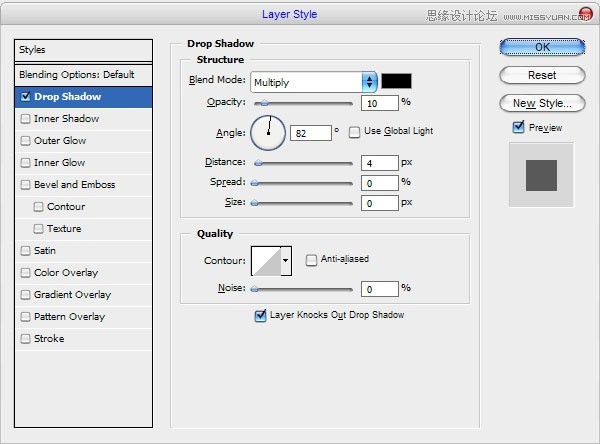Photoshop 制作淡雅可爱的塑料描边字
最终效果

1、新建文档,填充渐变。
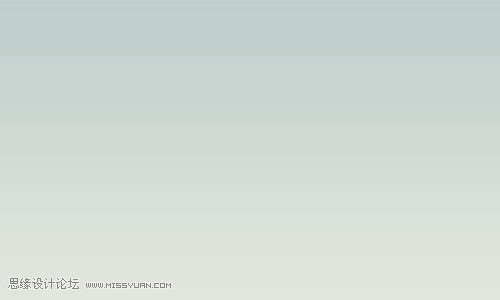
2、用钢笔随意画路径。
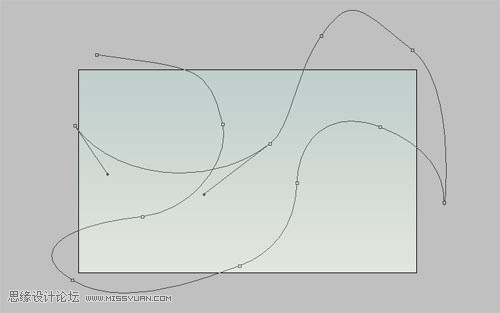
3、点右键—描边。
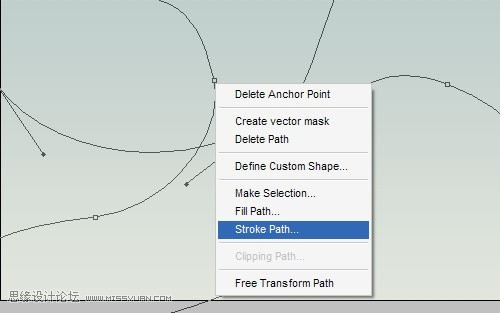
4、弹出对话框,选画笔。
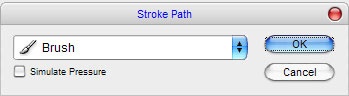
效果:

5、设置投影样式:执行:图层 > 图层样式 > 投影,参数及效果如下图。
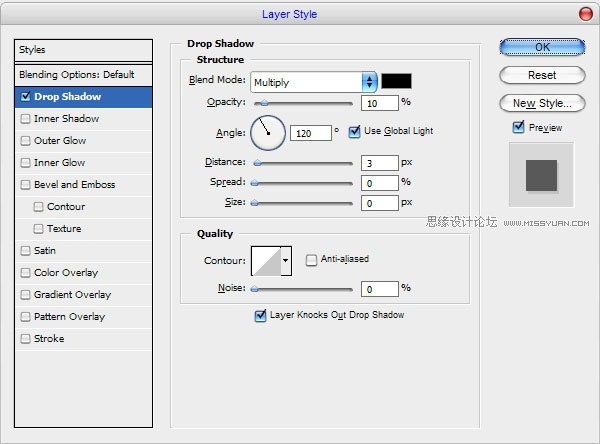
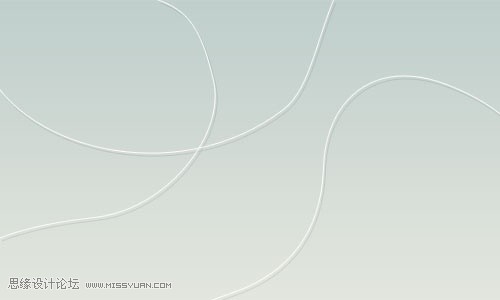
6、打上文字。

7、设置渐变叠加样式。
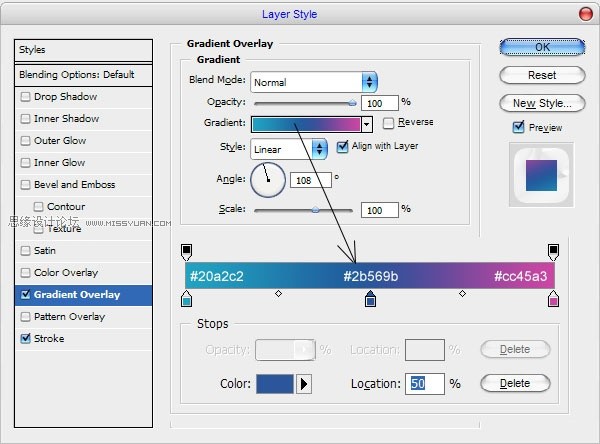
描边。
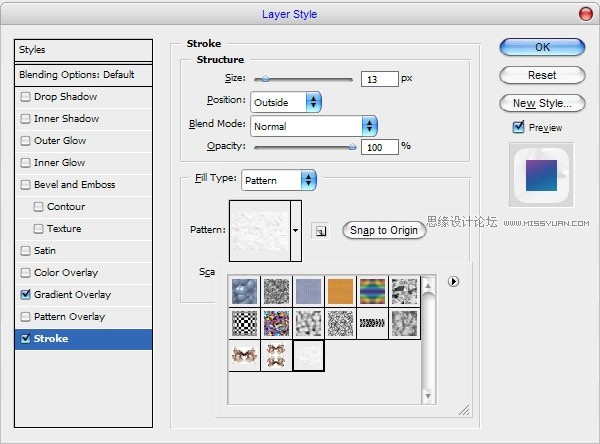
得到效果:

8、选择形状工具。
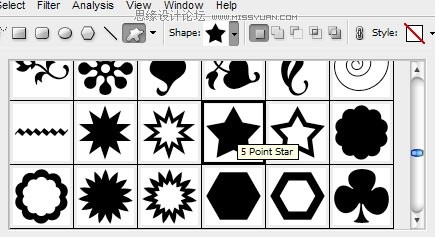
9、画上五角星。

10、给文字设置投影样式。
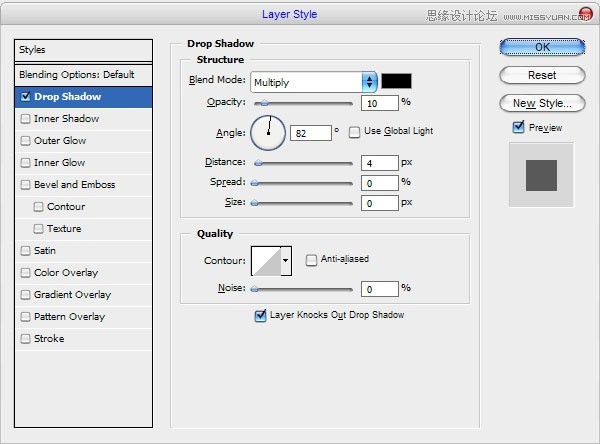

11、Ctrl+T右键—扭曲,拉成如图这样。

12、在下面打上另外的文字。

13、给最初的线条加上五角星。

14、将五角星复制一层,适当变形拉大,填充黑色。

15、降低不透明度,形成阴影。完成最终效果!