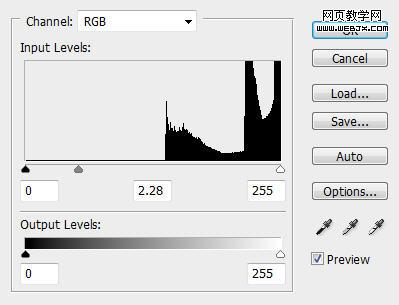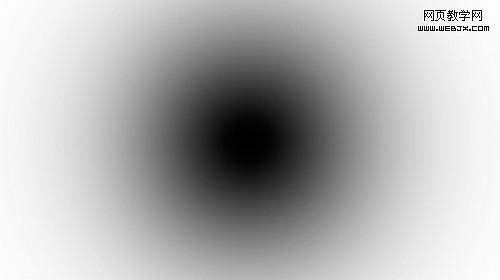最终效果1

最终效果2

1、我们创建一个大小1920 * 1080px的文档,然后制作一个好看的背景。
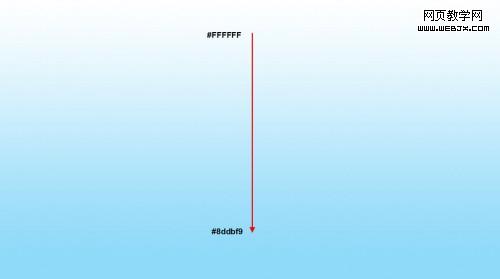
2、复制图层,然后按CTRL+T调整变形。
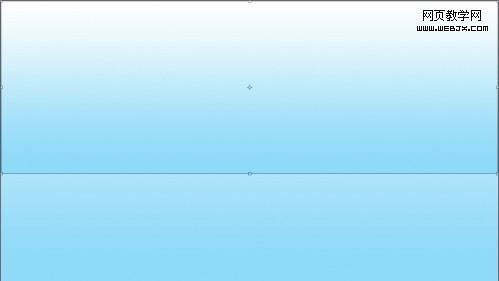
3、在复制图层和背景层中间创建一个新图层,命名为Light bottom,使用一个大的柔角笔刷(1600px, 0% hardness, 55% opacity)单击背景层。
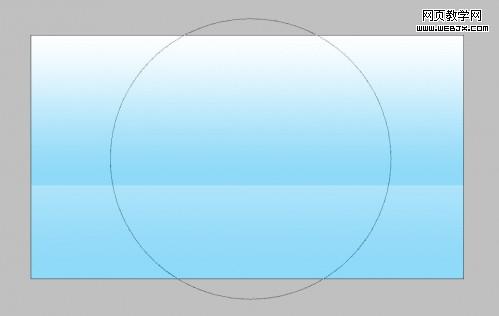
4、然后再所有图层最上面创建一个新层命名为light top,同样的画笔描绘复制图层。
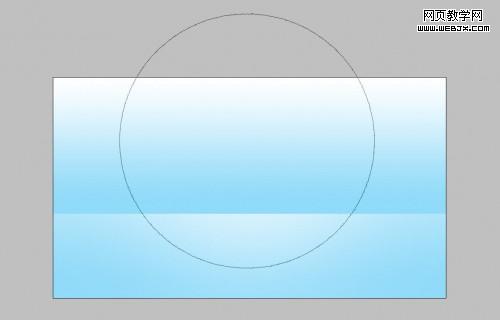
5、这时的效果如下。
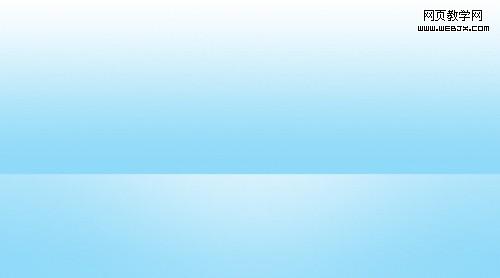
6、然后使用文本工具,加载好刚才的字体,输入。

7、然后设置图层样式:
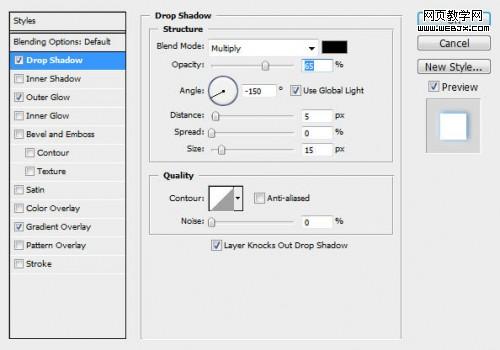
<投影>
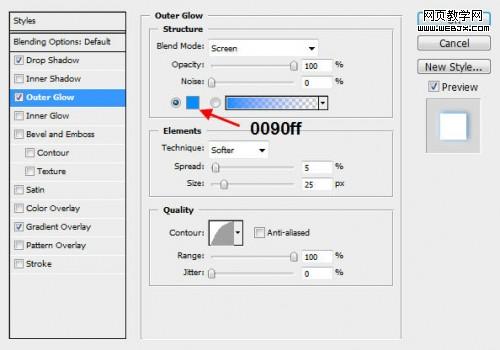
<外发光>
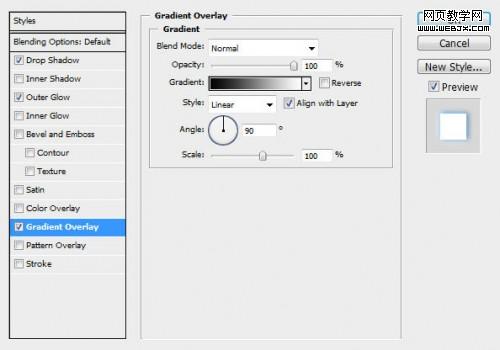
<渐变叠加>

8、这时的图层面板如下图。
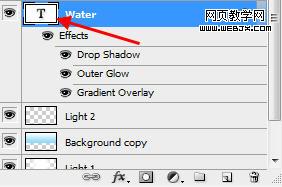
9、然后按CTRL键单击water图层,把文字选中。
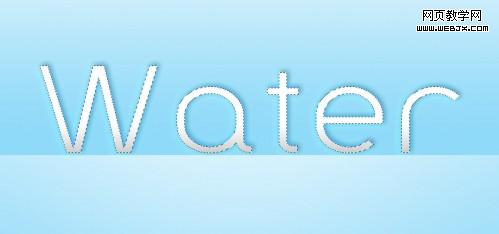
10、这时选择矩形选区工具,把鼠标移到下面位置,呈现鼠标下有一个虚线框的情况。
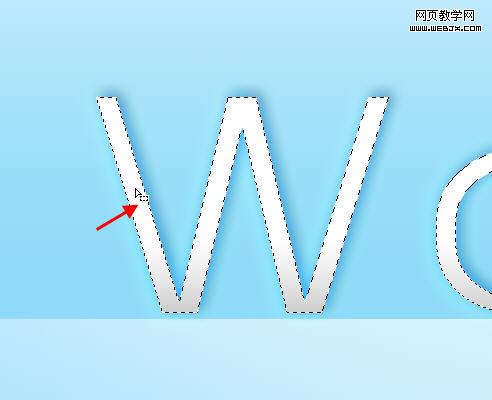
11、拖拽选区到水珠图层中,效果如下。

12、之后按 Ctrl + Alt + R,并且选择refine edge tool工具设置如下。
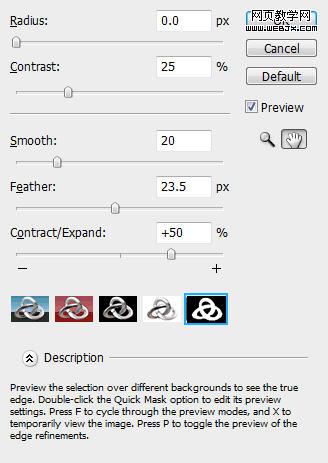
13、然后按CTRL+C复制选区,然后粘贴到当前图层中。

14、然后命名该图层名为water drop texture 1,设置图层模式为叠加模式。

15、之后我们复制图层,然后放到上面,设置图层不透明度为70%。

16、新建立一个色阶调整层。
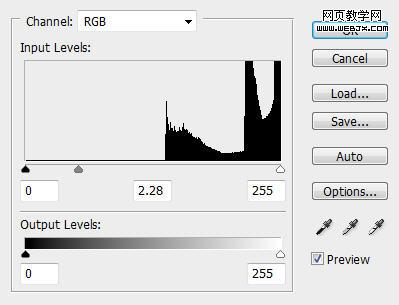
17、添加图层模版,绘制下面图案。
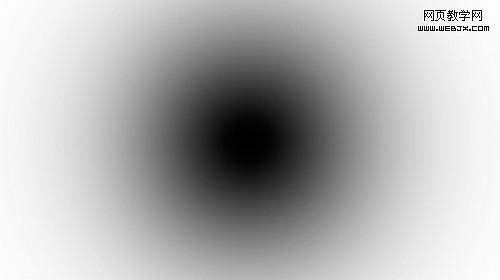
最终效果:



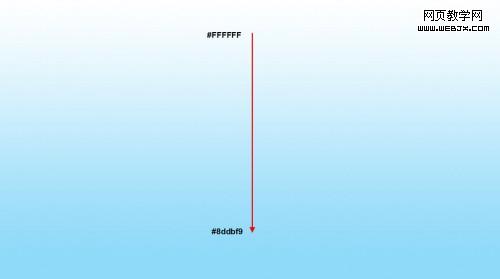
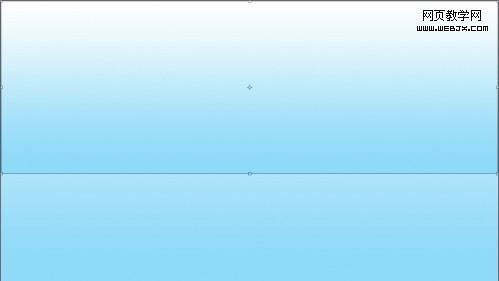
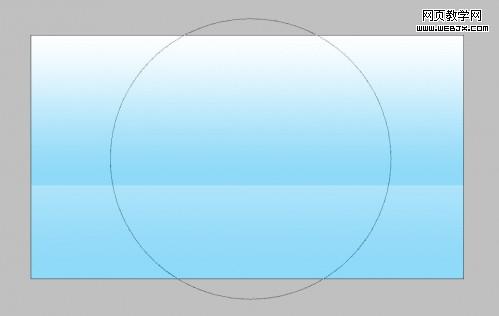
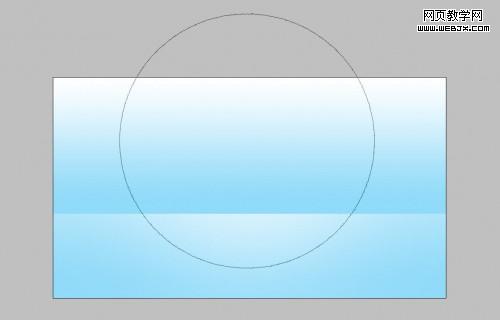
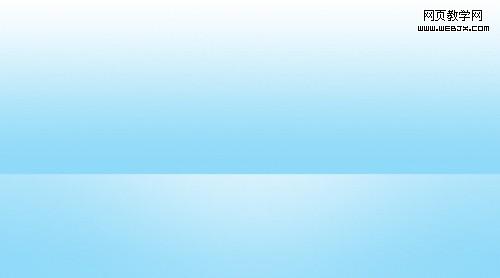

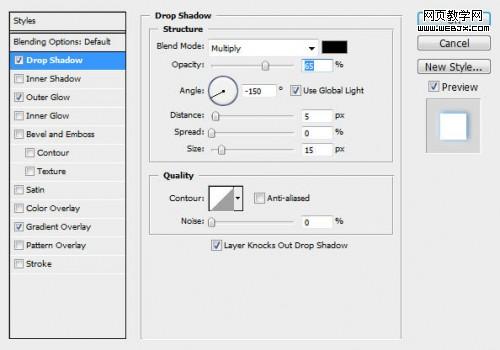
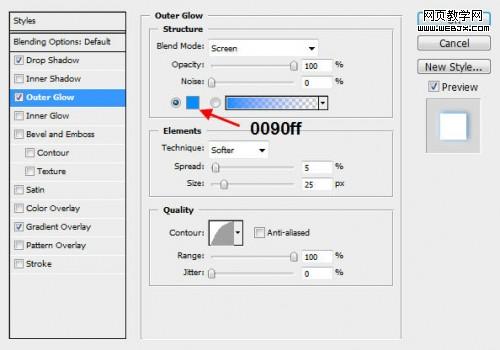
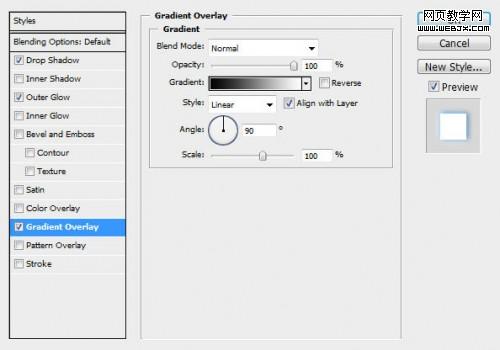

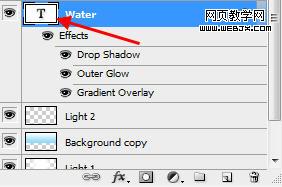
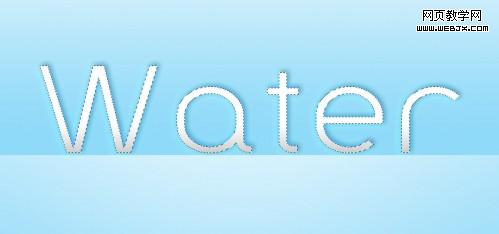
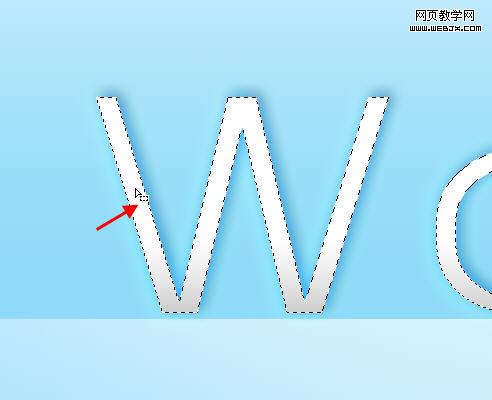

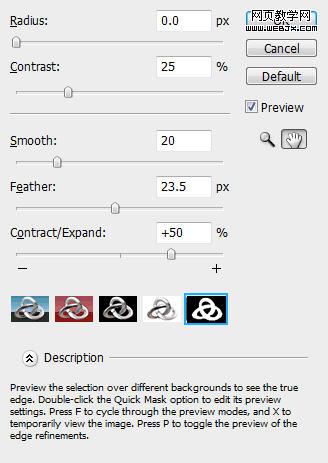

 15、之后我们复制图层,然后放到上面,设置图层不透明度为70%。
15、之后我们复制图层,然后放到上面,设置图层不透明度为70%。  16、新建立一个色阶调整层。
16、新建立一个色阶调整层。