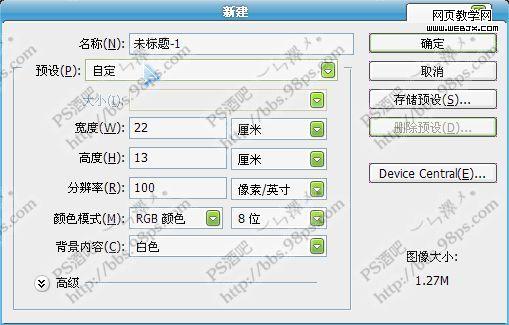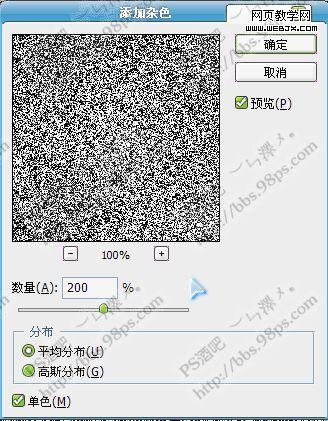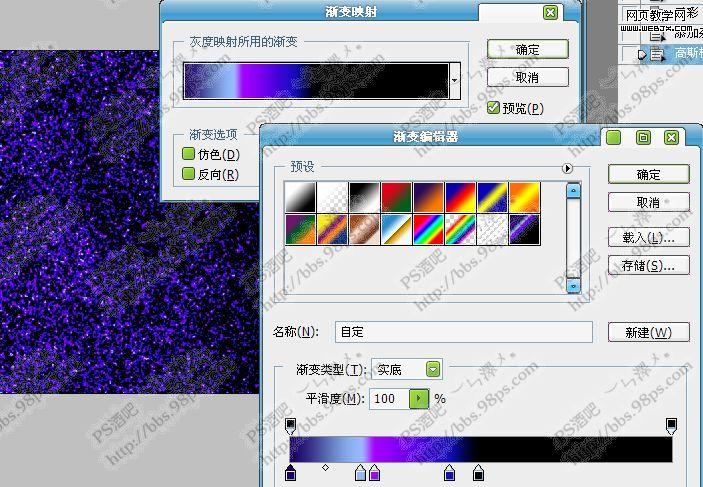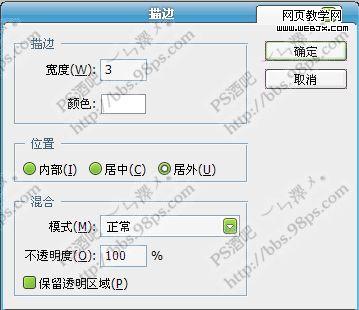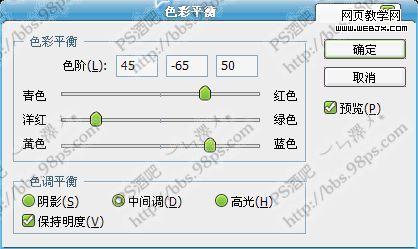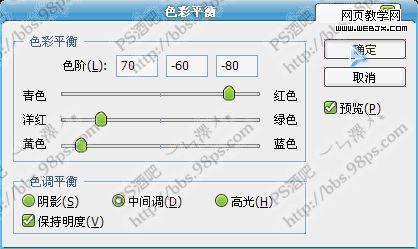效果图:

1 新建文件,设置如图
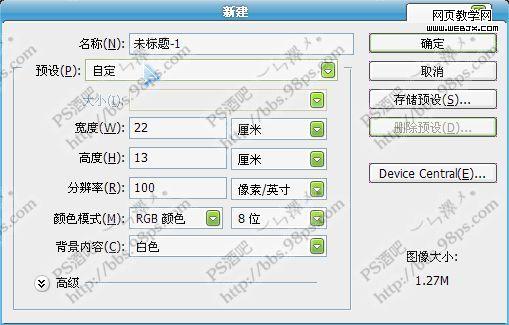
2 执行滤镜/渲染/云彩
3 执行滤镜/杂色/添加杂色 数量 200,平均分布,单色
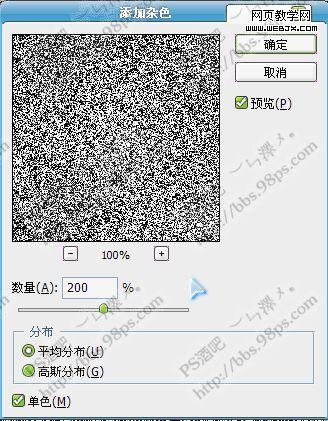
4 执行滤镜/模糊/高斯模糊, 半径 1像素

5 执行 渐变映射,设置颜色 [R25,G0,B98] [R151,G183,B255] [R162,G0,B255] [R23,G11,B183] [R0,G0,B0] 如图
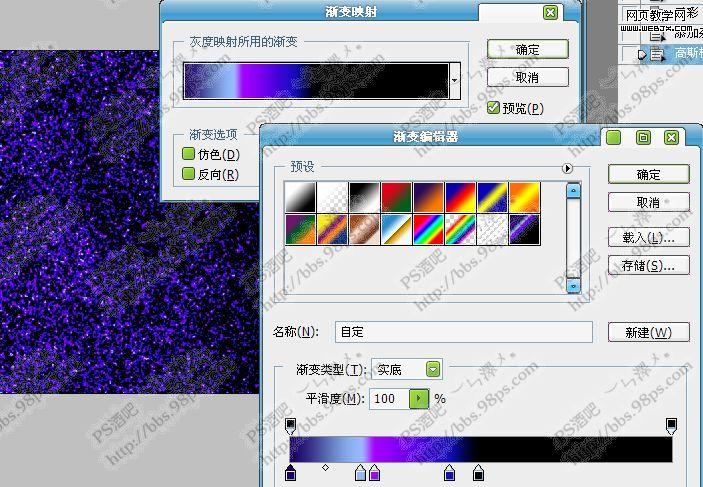
6 输入文字,栅格化文字图层,按Ctrl单击图层,载入选区,新建图层,执行编辑/描边,设置如图
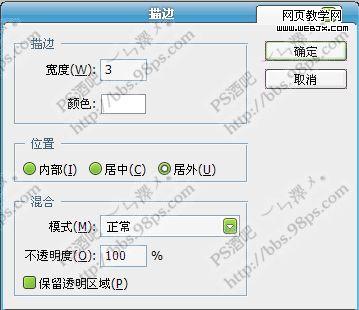
7 执行滤镜/风格化/风,【从右】设置如图,执行2次

8 执行滤镜/风格化/风,【从左】设置如图,执行2次

9 旋转画布 90度,执行滤镜/风格化/风,【从右】设置如图,执行2次,执行滤镜/风格化/风,【从左】设置如图,执行2次 10 旋转画布 到原位置,执行 创建新调整图层,色彩平衡,设置如图,
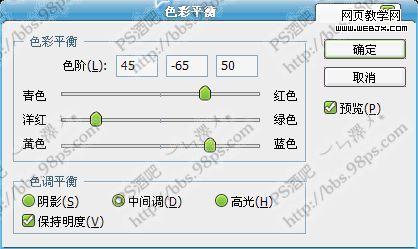
11 再 执行 创建新调整图层,色彩平衡,设置如图,
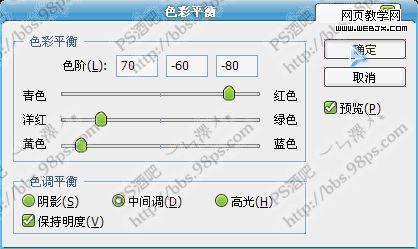
12 输入 I see stars brilliont erystat in the night, 重复6~9步骤
13 完成