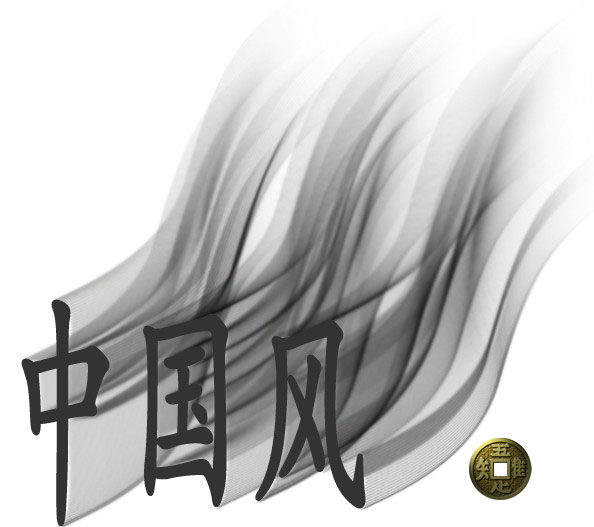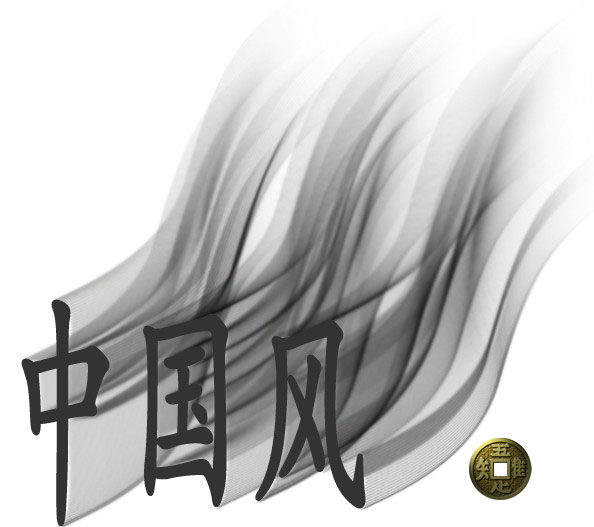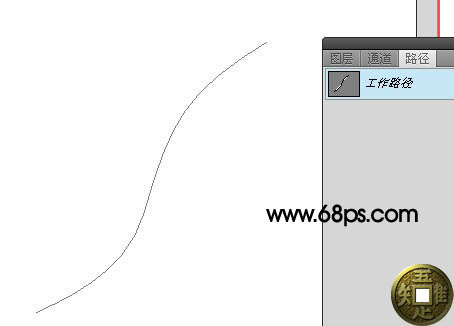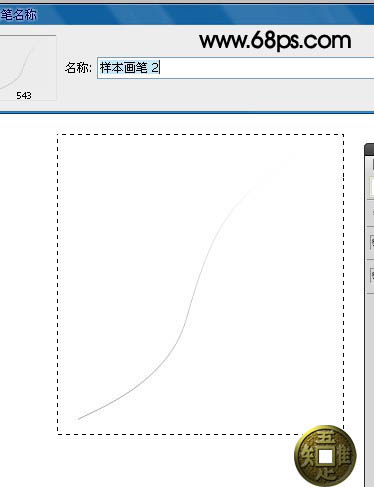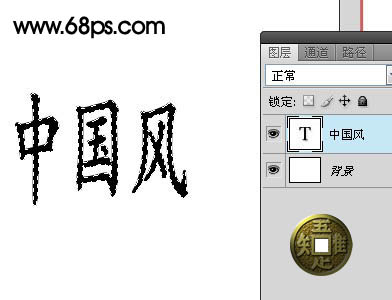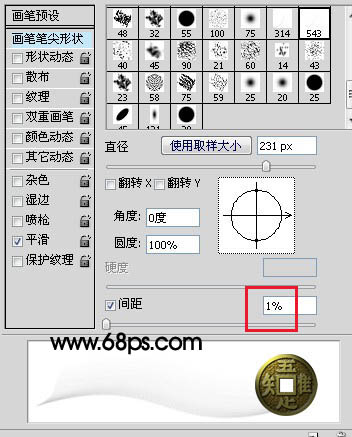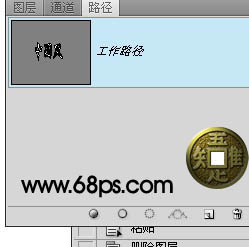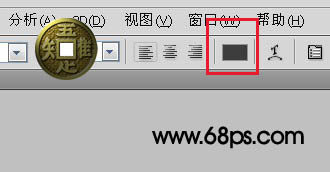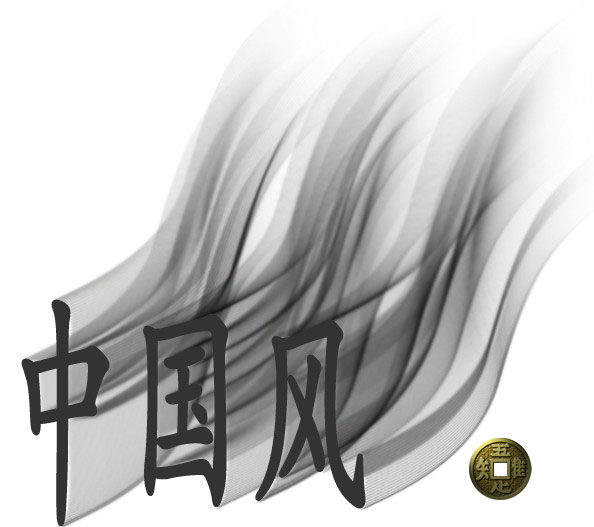大致制作过程:先用钢笔勾一条曲线路径,然后描边路径做出一条曲线,再定义成画笔。然后再打上自己想要的文字,调出选区,把选区转为路径,设置设置好画笔后,用文字路径描边路径即可。
制作过程中有任何疑问可以加作者的QQ:496666919;交流QQ群:57582898交流。
最终效果
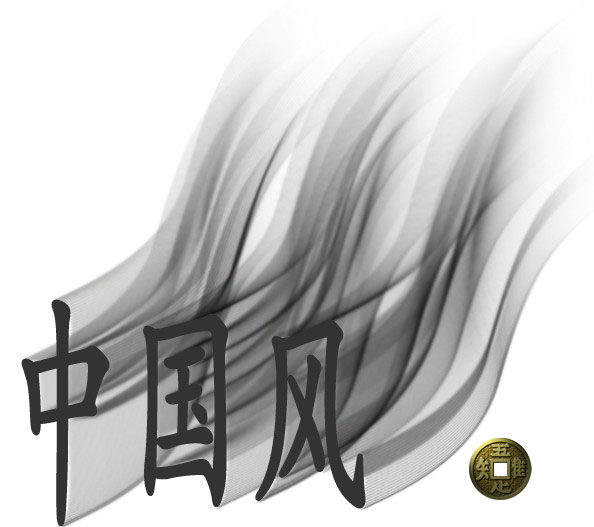
1、首新建文件,新建一图层,在路径里用钢笔画一条路径,线条走势随你自由画。
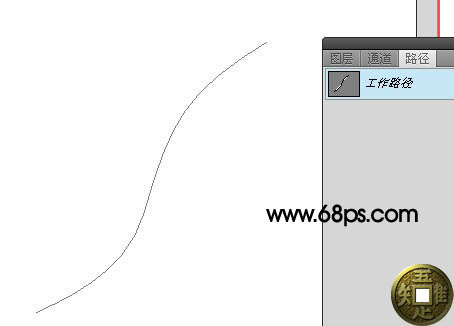
2、然后描边路径到刚建的图层上,用30%的透明度橡皮擦去线条的尾端。

3、用矩形选区选择,定义画笔。
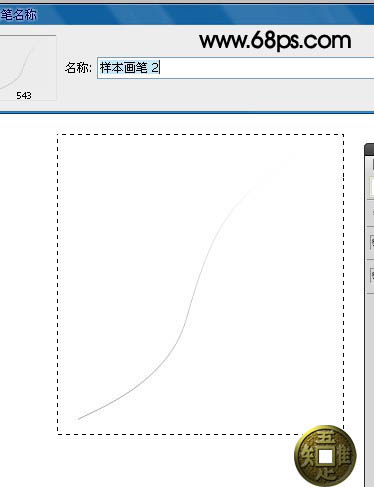
4、建一层,输入文字,按ctrl点文字图层,得到选区。
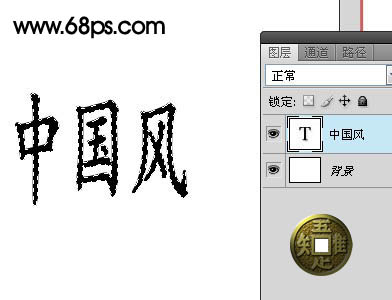
5、在路径面版里,点将选区转为路径的按钮。

6、在画笔面版里设置间距为1%,其它自由发挥。
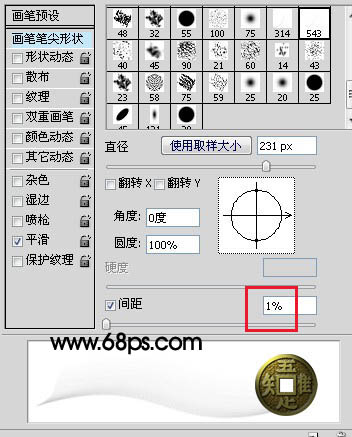
7、画笔设好后,新建一层,再路径面版,可以右键选择描边,这里我失误没有截到描边后的图。
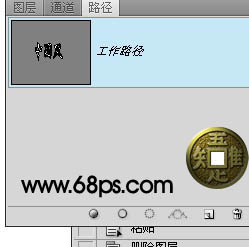
8、到图层那里,把字的颜色改为你想要的,还有把文字层和刚才描边层的位置对好,可用方向键移到合适的。
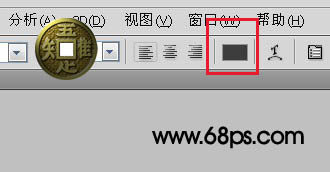
9、对好位的最终效果。

10、如果描边路径时只上边和右边的效果就会是这样更清淅,简洁。