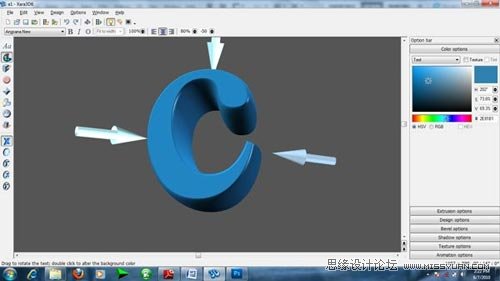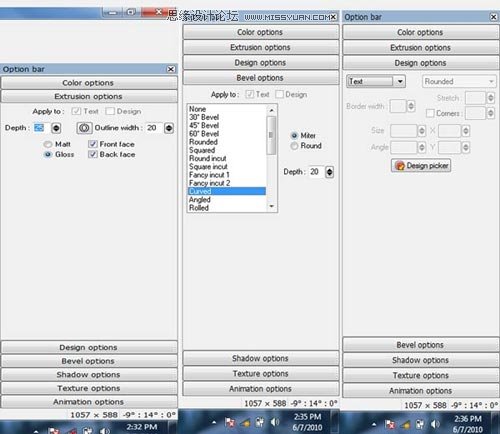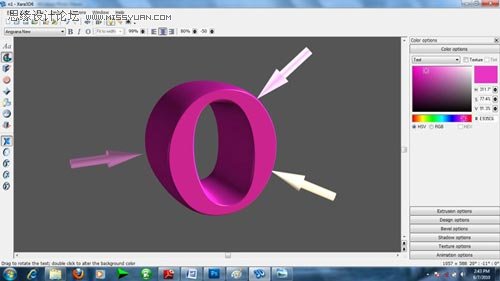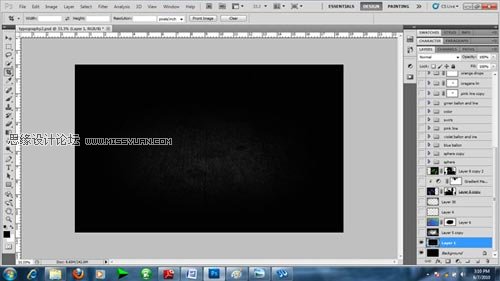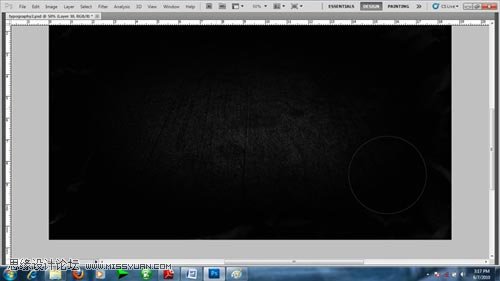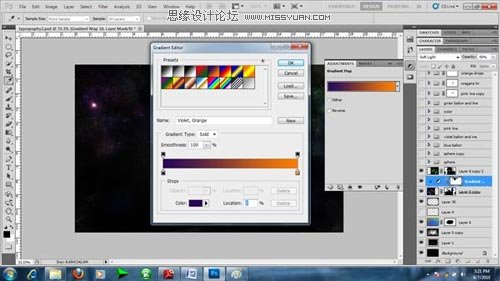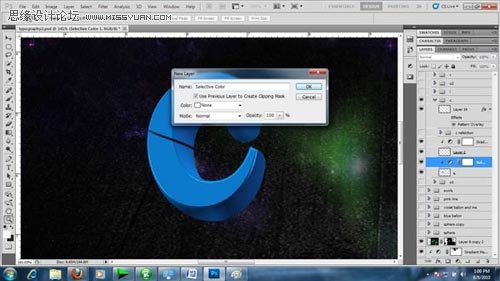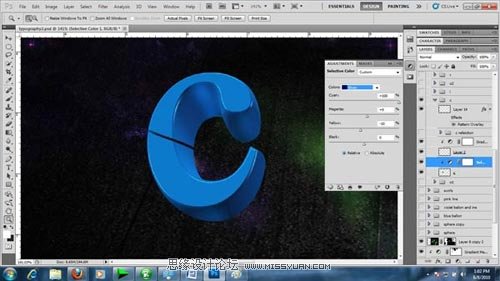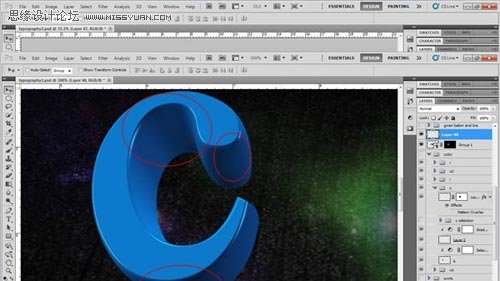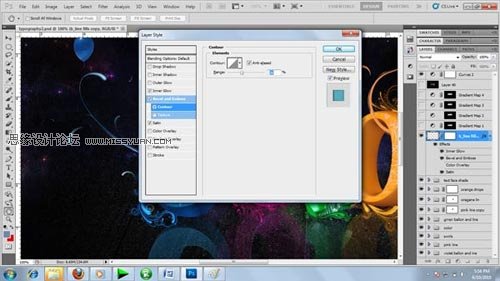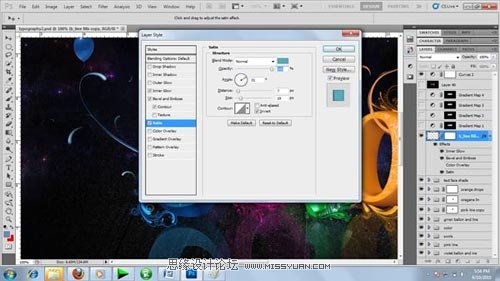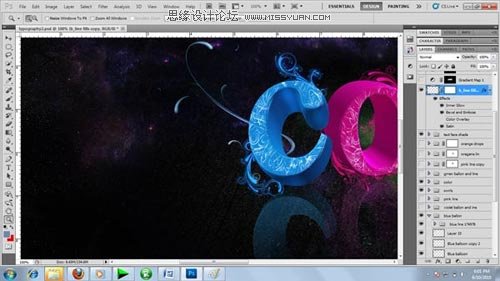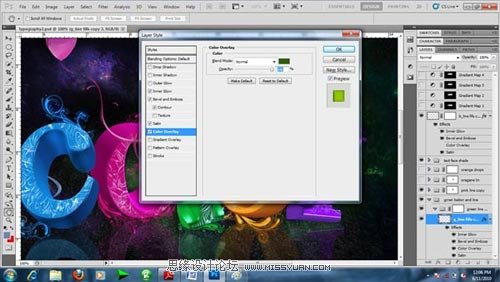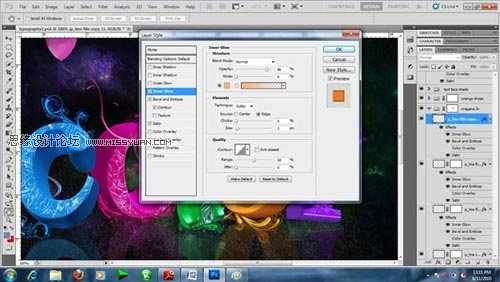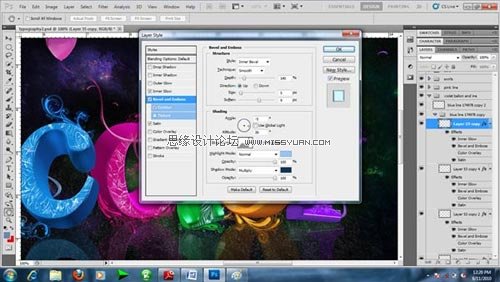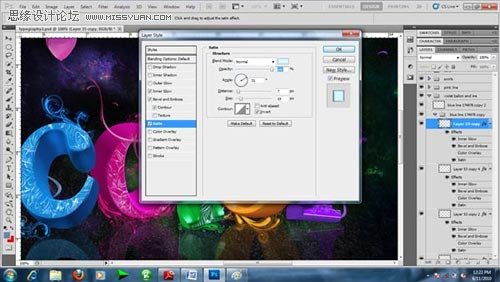准备好了吗?下面让我们开始这篇详尽的photoshop教程吧。
在PS里制造3D效果是有一点难度的,所以呢,要做出像这样的效果,我们需要用到一点Xara 3D。不过你也可以用Cinema 4D或者3DsMax。
在这里,你也可以学到一点点Xara 3D的小技巧。这个教程主要是运用图层样式(Layer Style)和钢笔工具(Pen Tool)。正如你在教程效果图预览里看到的那样,效果是很非常壮丽震撼的。这样的图像效果可以用来制作朋友的生日海报或者庆祝节日的明信片。好啦,我们开始吧!
最后效果图预览:

效果图
步骤:1
我们需要先在3D软件里分开制作每个字母,你可以用任何你喜欢的一种软件(3DsMax,Cinema 4D,Xara 3D)。我使用的是Xara 3D,因为相对其他,它操作比较简单而且制作相同的效果所花费的时间也比其他少。
步骤:2
首先,我要开始做字母"C"。如下图所示或者你可以结合自己的喜好换成其他颜色或样式。我为我的"C"选择了蓝色。
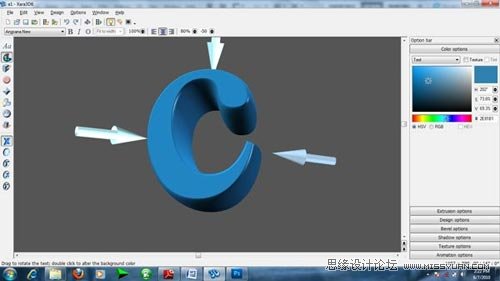
(图:01)
选用的颜色:
表面(Face):2E81B1
文字边(Text Side):2E81B1
灯1(Light 1):A1E9F9
灯2(Light 2):7495AF
灯3(Light 3):A1E9F9

(图:02)
我使用的字体是Angsana New Font。其他选项例如Extrusion(突出),斜面选项(Bevel options),阴影(Shadows)的选择如下图所示。
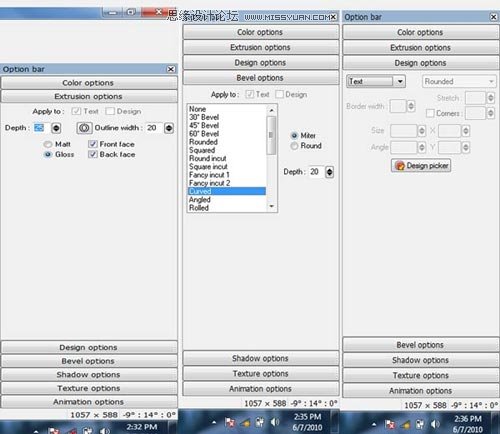
(图:03)
阴影就不用了。旋转这个字母,直到你满意为止。把这张图片渲染为"png"格式,这样"C"字母就没有背景啦。

(图:04)
步骤:3
现在我们来做字母"O"。如下图所示。
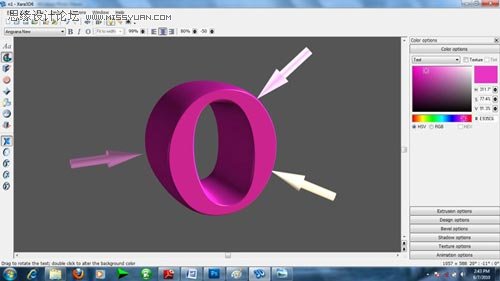
(图:05)
选用的颜色:
表面(Face):E935CG
文字边(Text Side):E935CG
灯1(Light 1):F7DFB6
灯2(Light 2):6A335D
灯3(Light 3):FF9AF3
突出选项:深度(depth:25);框架宽度(outline width):20;前后光泽度(gloss both):前表面和后表面(front face and back face)。
斜面选项:曲线(curved)和深度:20.
步骤:4
下面我用同样的技巧来制作字母"L"。

(图:06)
选用的颜色:
表面(Face):2EB17C
文字边(Text Side):2EB17C
灯1(Light 1):80DB9C
灯2(Light 2):74AF88
灯3(Light 3):A1F9B5
突出选项:深度(depth:16);框架宽度(outline width):31;前后光泽度(gloss both):前表面和后表面(front face and back face)。
斜面选项:曲线(curved)和深度:20.
步骤:5
再一次运用上面的步骤来制作另一个字母"O"。

(图:07)选用的颜色:
表面(Face):FAFF32
文字边(Text Side):7D7E35
灯1(Light 1):FBF183
灯2(Light 2):E5E32F
灯3(Light 3):F7E529
突出选项:深度(depth:16);框架宽度(outline width):31;前后光泽度(gloss both):前表面和后表面(front face and back face)。
斜面选项:曲线(curved)和深度:20.
步骤:6
好了,最后一个字母啦,"R"。

(图:08)
选用的颜色:
表面(Face):A30FE7
文字边(Text Side):624F78
灯1(Light 1):C483F9
灯2(Light 2):EBC8F9
灯3(Light 3):CDA1F9
突出选项:深度(depth:16);框架宽度(outline width:31);前后光泽度(gloss both):前表面和后表面(front face and back face)。
斜面选项:曲线(curved)和深度:20
步骤 7
好,现在让我们开始Photoshop的工作啦。我们先制作背景。我用的尺寸规格是2200x1375px,填充颜色为黑色。然后我用了木头纹理在图片的最中心,降低饱和度,点击混合选项(Blending Options),擦去边角上的木头纹理。
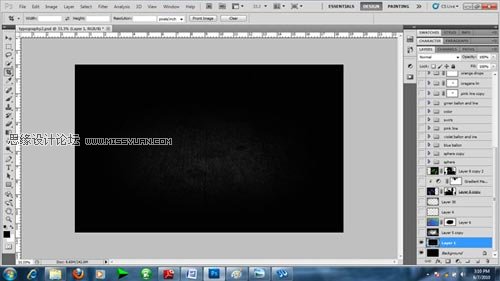
(图:09)
步骤 8
我也会使用包装纸(Wrapped Paper),降低饱和度,混合选项设为分层(Difference),不透明度(Opacity)设为55%。接着用一个大像素的
软橡皮擦擦去边缘的大部分。
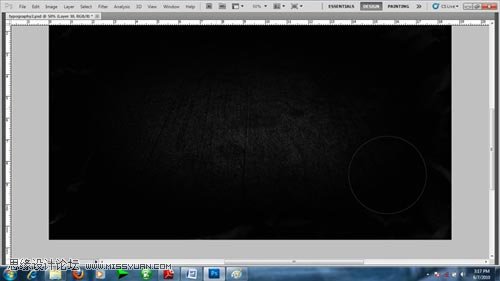
(图:10)
步骤 9
除此之外,我还会在我的图像里用到星星和银河的纹理。当然你是可以从网上找到一类型的图片的。擦掉一部分,星星和银河系都用不同的颜色,直到你认为最漂亮为止。确保你设置了混合选项哦,我用的屏幕(Screen)。

(图:11)我刚才所用的是梯度图(Gradient Map)中的调整图层(Adjustment Layer),一边是从紫色到橙色,混合选项设为轻柔(Soft Light),不透明度设为55.
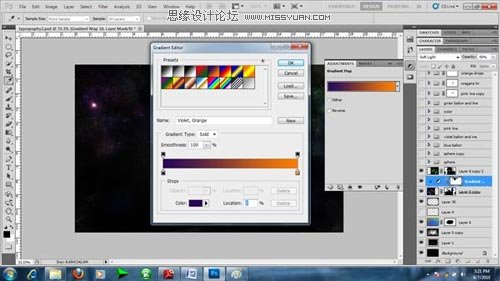
(图:12)
步骤 10
将所有的字母都按顺序排好。我小小地利用了一下Photo filter 和 Hue/Saturation把一个字母“O”改成了橙色。

(图:13)
现在,我们又将要分开对每一个字母进行加工。
步骤 11
好了,到了颜色校正这一部分啦。在字母“C”的图层上创建一个新的调整图层,记得一定要检查该层中使用之前的剪贴蒙版(Clipping Mask)。
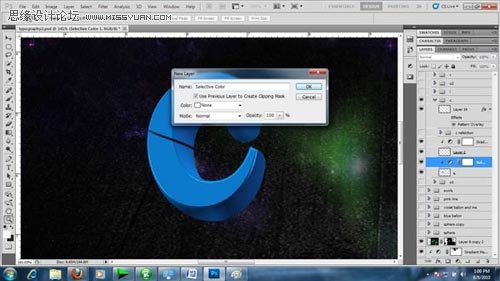
(图:14)
并且使用一下设置:

(图:15)
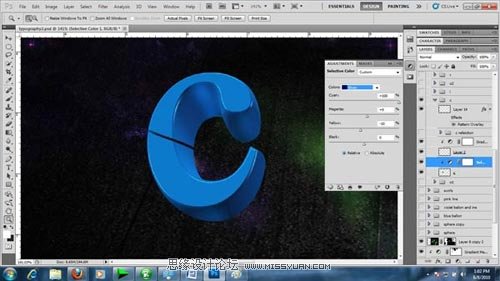
(图:16)
然后作为一个要求,调整黄色和洋红色。
步骤 12
现在我们要调整阴影部分。正如你可以看到的突出显示领域,我们有非常黑暗的地方,我们要用软刷子来解决这个问题。用软刷子油漆它直到它达到一下第二张图片的效果。
我用的是一些白色和浅蓝色。
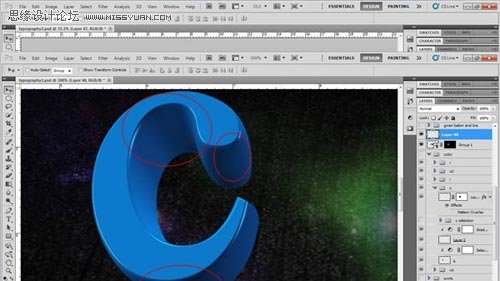
(图:17)
我们用同样的方法来把所有字母重新安排和自由变换,直到把它们放在适当的位置。
调整一下颜色和阴影。

(图:18)
步骤 13
现在用钢笔工具或者片剂(Tablet)来在字母的表面上制作一些路径,曲线和线条等等。
你可以参照一下的效果哦。

(图:19)
步骤 14
现在我们将添加模式,把模式覆盖到每一个字母的两面。
用鼠标点击图层,选择混合选项,然后进入模式覆盖(Pattern overlay)选项,并选择对角线(Diagonal lines),规模调为100,对每一个字母尽量用不同的模式,把填充减少到0%,不透明度为20%-30%。
确保这样的模式是在字母的两边而不是在表面上。你可以在Deviantart上下载很多不一样的模式。

(图:20)做到这一步,你就得到如下图所示的效果。

(图:21)
步骤 15
不妨给这些字母加点倒影的效果吧!复制字母的图层然后垂直翻转(Flip vertical),擦去一部分并把不透明度降低。

(图:22)
步骤 16
现在我们为文字增加一些漩涡效果(Swirl),在文字图层后面添加一个新的图层,然后添加漩涡效果。当然你可以在网上找到很多漩涡笔刷。我为字母“C”添加的颜色是2089FF色。
下图是混合选项(图层样式):

(图:23)
内阴影(Inner Shadow)的颜色:87A3FF。

(图:24)外发光(Outer Glow)的颜色:55BAFA

(图:25)
内发光(Inner Glow)的颜色:00FFF0

(图:26)
然后我们添加一个新的调整图层——图片过滤器(Photo Filter),彩色滤光片(Color Filter)(82),密度设置为46%。
为了更加体现深度,在调整图层上新建一个新图层,然后选择一个白软刷,减低流量,应用在字母的边缘和所有的曲线上,这样就会有斜面的感觉。

(图:27)
按照这样的步骤,我为所有字母都这样设置。
步骤 17
现在我们来添加一些直线和曲线。我用的是钢笔工具。创建一个新的图层,然后画上线条,选择的笔为2-5px,颜色为459CD2,点击右键,然后选择笔画路径(Stroke path),检查模拟压力(simulate pressure),选择画笔(Brush)。

(图:28)步骤 18
创建一个新图层,添加一些比之前小的线条,颜色也选择不一样的,例如,6D87A7。
不妨参照下图:

(图:29)
就像我做的效果那样,在那些线条上做出一些分支,只要用钢笔工具重复那些步骤就可以了。接着,在混合图层选项里选择一些效果,让这些线条看起来更有对比度。

(图:30)
选用的颜色:C1DBFF

(图:31)
突出模式的颜色:92C5FF
阴影模式的颜色:0C3459
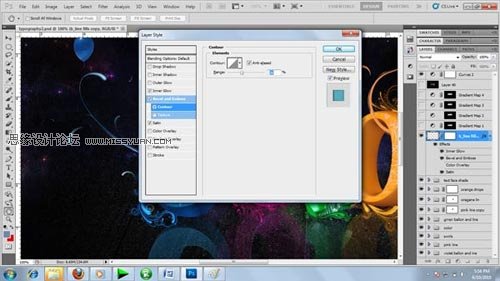
(图:32)
等高线(contour)为:46%
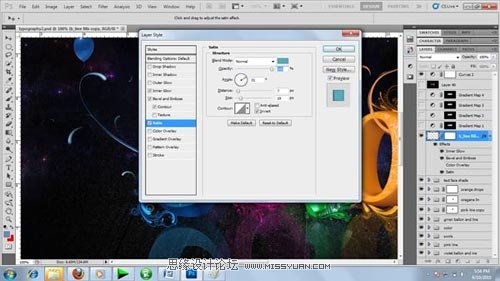
(图:33)
选用的颜色:54AABBB
对于那些大一点的线条,你可以选用相对较深的颜色,在链接部分制作一些不同的效果。步骤 19
现在我们为这些字母添加一些液化效果(Droplet),我用的是钢笔工具,混合选项和颜色都和线条的一样。只要复制,重新安排位置和调整大小即可。

(图:34)
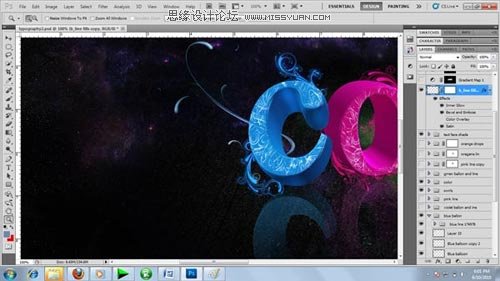
(图:35)
步骤 20
找一张漂亮的气球图片然后放进你的画布里,在Sxc.hu或者Deviantart上可以下载。如果你找不到这样颜色的气球,用色相(Hue)或者饱和度(Saturation)来为它上色也行得通。这样的小技巧我用在其他颜色的气球上。

(图:36)
步骤 21
按照同样的步骤为字母“O”来设计一些直线和曲线,在色板面板上选择粉红色。下图是图层混合选项(Layer Blending Options):

(图:37)
选用的颜色:F7BDDD

(图:38)突出模式的颜色:FFA2D2
阴影模式的颜色:B13383

(图:39)
等高线范围(Range):32

(图:40)
选用的颜色:FF9DDB.
复制气球,用色相或饱和度模式来改成粉红色。一下就是改好颜色后的效果图。

(图:41)
步骤 22
好,现在到了字母“L”,充分利用好你的想象力,选择你认为比较好看的绿色,按照以下设置图层混合效果。

(图:42)
选用的颜色:3E7B07

(图:43)突出模式的颜色:D0FF87
阴影模式的颜色:2A5F00

(图:44)

(图:45)
选用的颜色:D2FF00
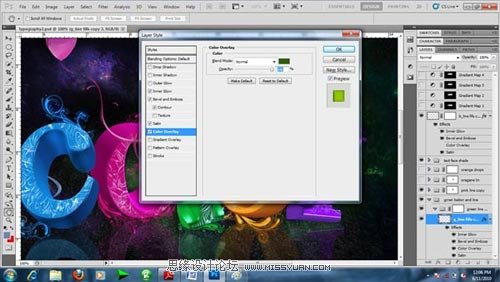
(图:46)
选用的颜色:2E5E0B
一下是以上步骤的效果图:

(图:47)
步骤23
这是字母“O“的设置:
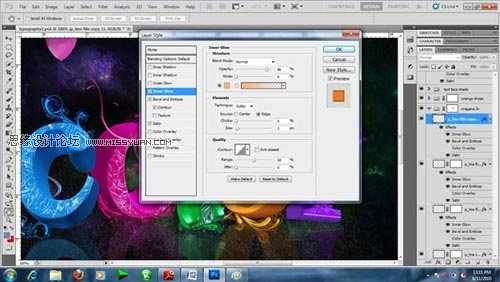
(图:48)
选用的颜色:F0B263

(图:49)
突出模式的颜色:FFC580
阴影模式的颜色:E07313 等高线范围为:32

(图:50)
选用的颜色:F8A234

(图:51)
步骤 24

(图:52)
至于字母“L”,画一些紫色的线条,图层混合选项如下图所示:
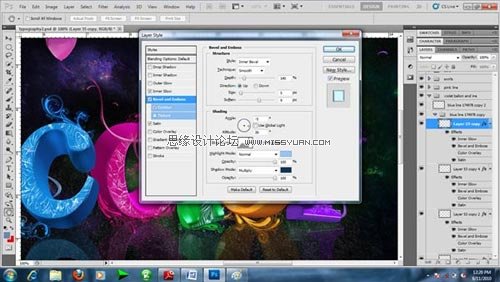
(图:53)
选用的颜色:01070B
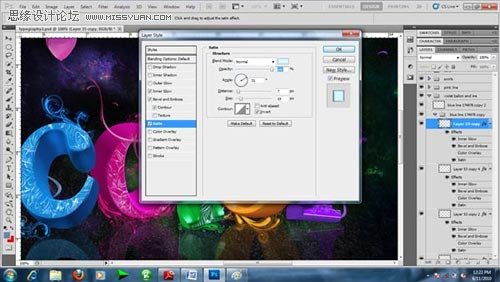
(图:54)
突出模式的颜色:92C5FF
阴影模式的颜色:0C3459等高线范围为:38

(图:55)
选用的颜色:D5F9FF
这是以上步骤的效果图:

(图:56)
使用曲线和色彩平衡调整层来美化你的颜色,使用智能锐化过滤器,使用默认设置,只要让你的图片看
来更漂亮!
最后效果图:绚丽多彩的3D文字

(图:preview)