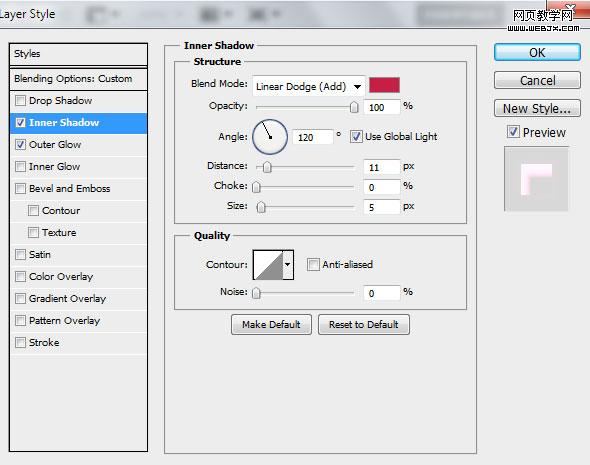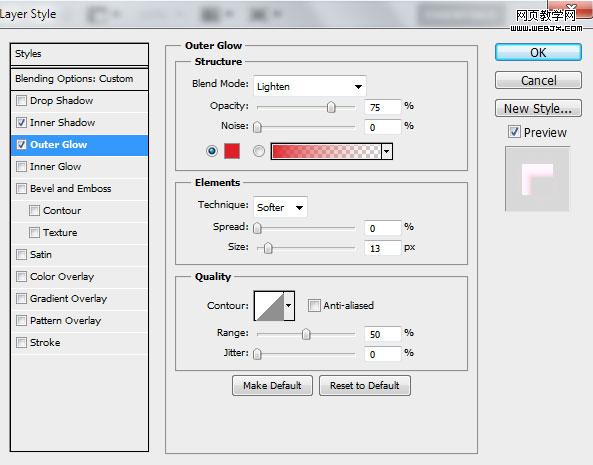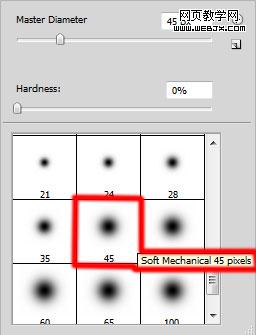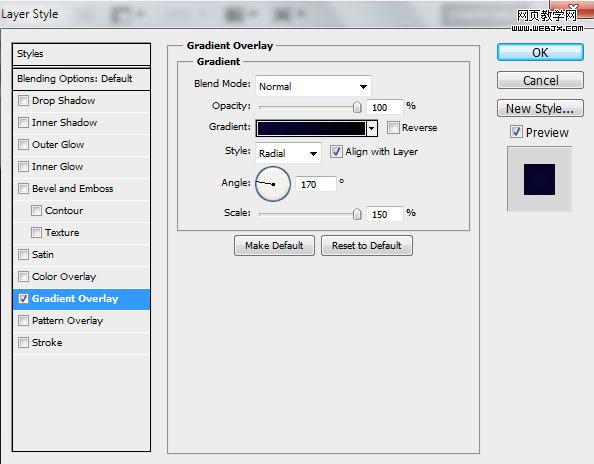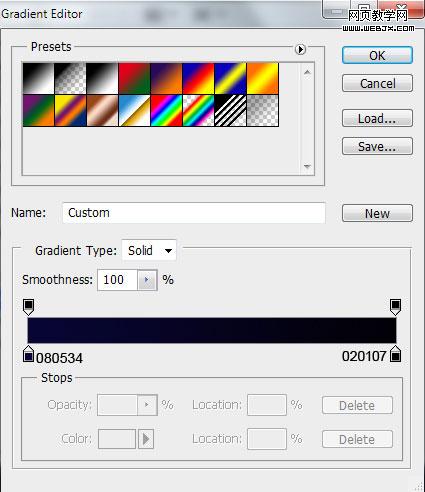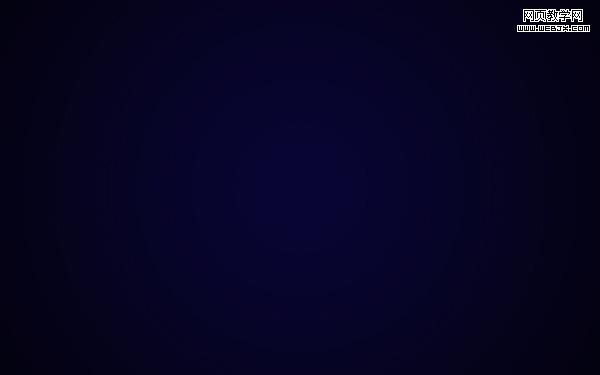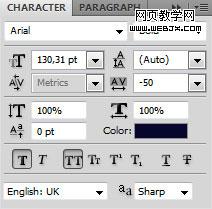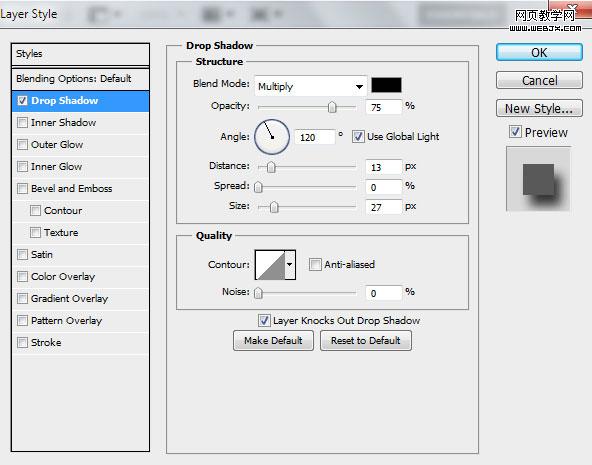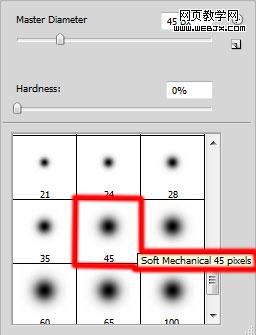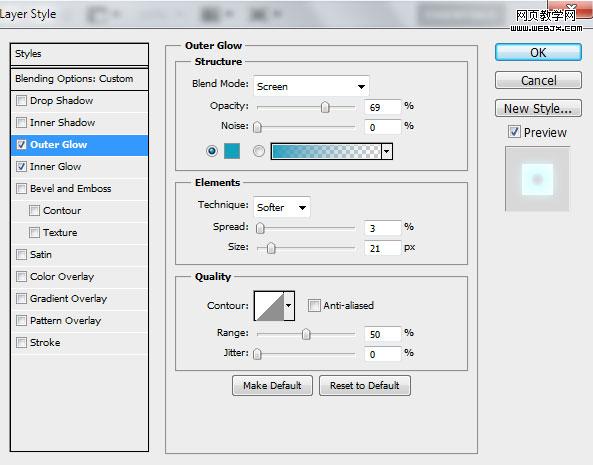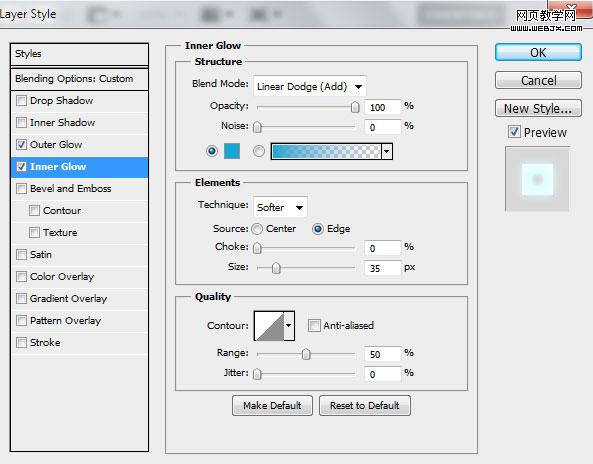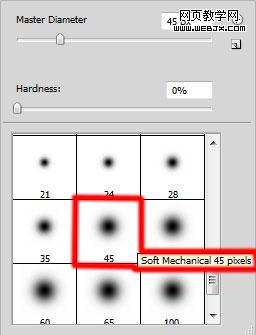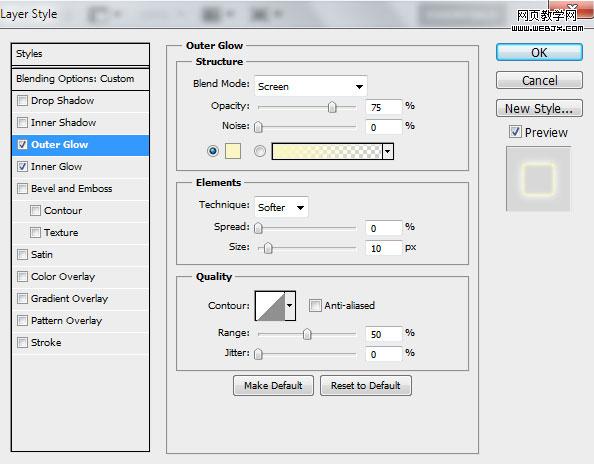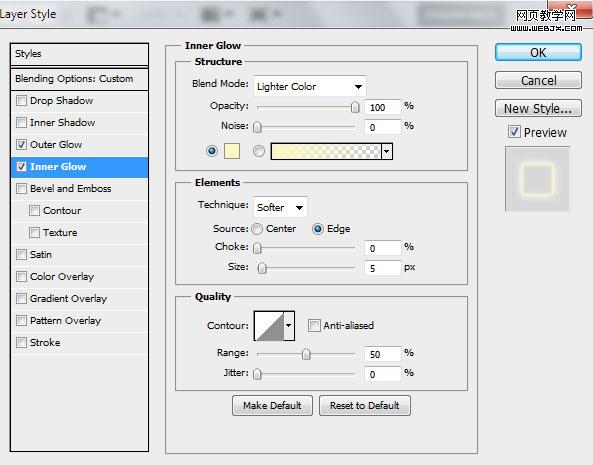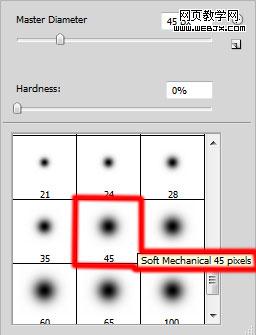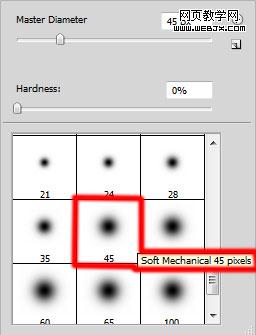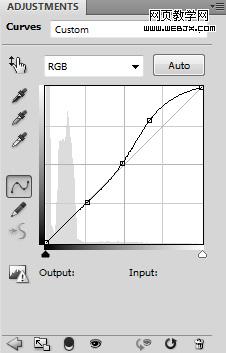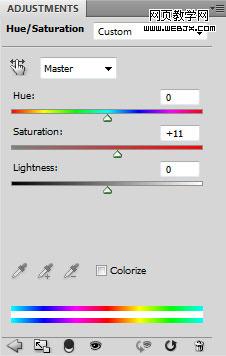然后我们使用之前应用的钢笔工具(P)来画另一个形状。

设置这层的填充为0%,点击图层面板底部的添加图层样式图标,选择外发光。
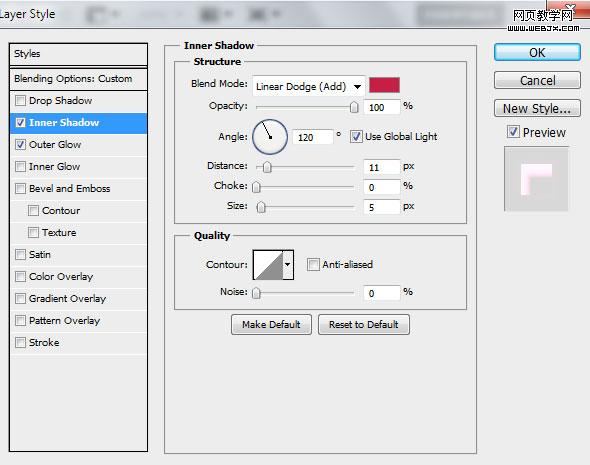
添加内发光:
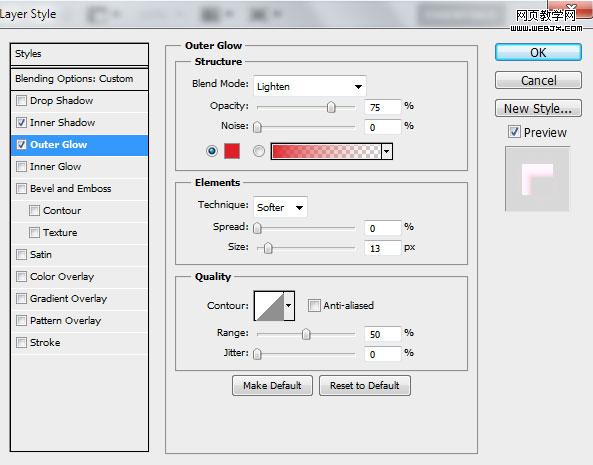
我们就得到了下图的结果:

在图层面板底部选择添加图层蒙版来为图层插入蒙版,选择 Soft Mechanical 笔刷,使用黑色(设置不透明度为15%)。
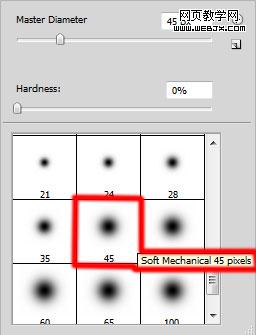
用我们之前做过的方式使用笔刷在蒙版上描绘来光滑形状图层。

按住Alt或选项键在图层面板里的图层之间点击来创建一个剪裁蒙版。

我们就得到了下面的结果:

在这个快速教程中,大家会学到如何在Photoshop CS5 中混合不同的形状、笔刷以及混合模式来创建令人惊叹的彩色文本效果。分层PSD文件也包括在内。让我们开始吧!
原文来自:www.adobetutorialz.com
最终图像预览

首先在Adobe Photoshop里创建一个新文件(Ctrl + N),尺寸1900*1200像素(RGB颜色模式),72 pixels/inch.。从图层面板底部点击添加图层风格图标,选择渐变叠加。
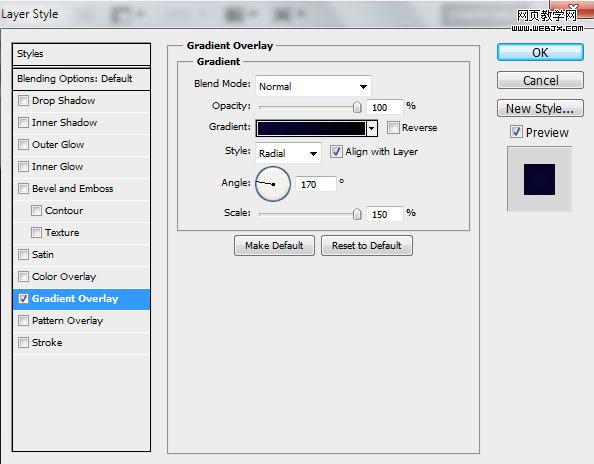
点击颜色条打开渐变编辑器并按下图设置颜色。点击OK关闭渐变编辑对话框。
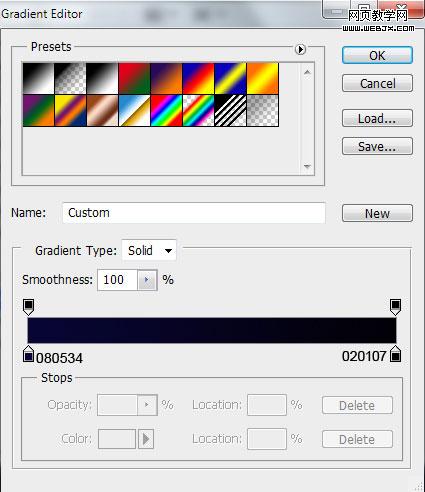
我们就得到了下面的背景:
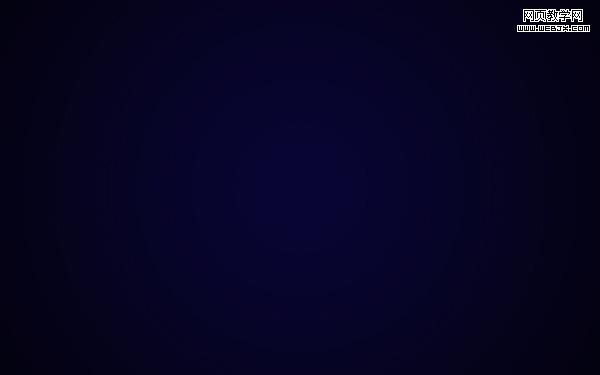
选择水平文字工具(T)。在面板里选择字体,大小和颜色。
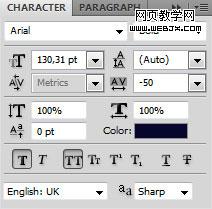
点击画布,输入“Adobe Lightroom 3″。按回车键应用文本。

在图层面板底部点击添加图层风格图标,选择投影。
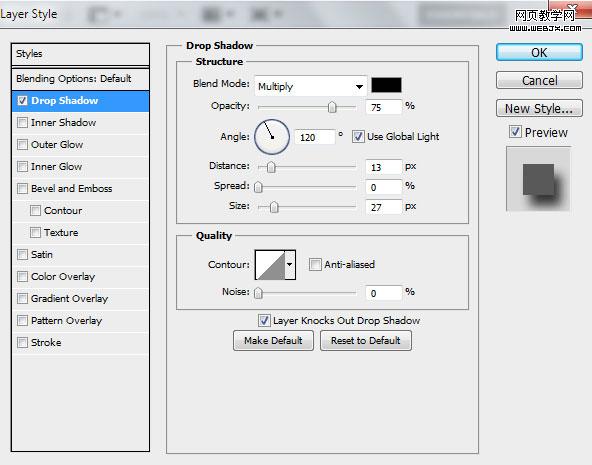
我们就得到了下图所示的文本阴影:

创建一个新层,选择Soft Mechanical笔刷。
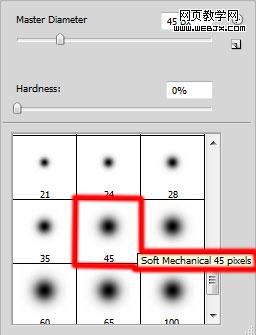
使用这个笔刷在文本上描绘,使用的颜色为# 07384 F(在选项栏里设置不透明度为30%)。

按住Alt或选项键在文本和笔刷图层之间点击来创建一个剪裁蒙版。

我们就得到了下面的结果:

选择钢笔工具(P),在选项栏里设置描绘模式为形状图层,并按下图所示画出形状。前景色为# 13 A7C5。

设置这层的填充为0%,点击图层面板底部的添加图层样式图标,选择外发光。
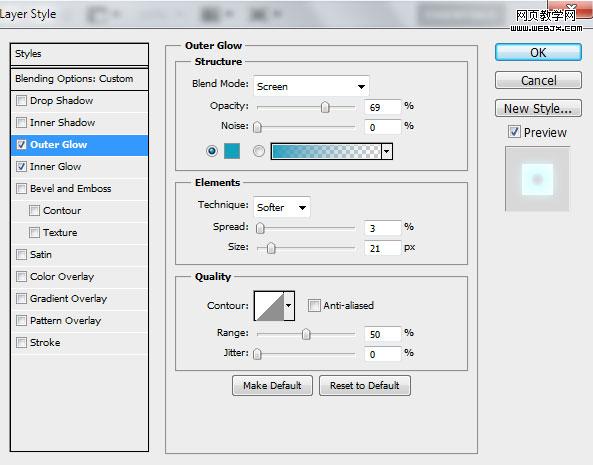
添加内发光:
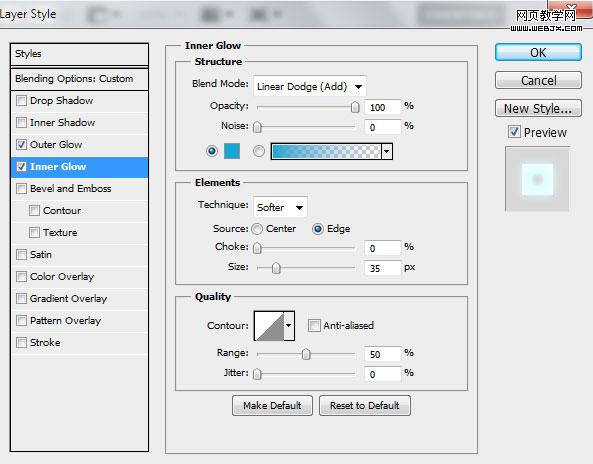
我们就得到了下图的结果:

在图层面板底部选择添加图层蒙版来为图层插入蒙版,选择Soft Mechanical笔刷,使用黑色(在选项栏里设置不透明度到15%)。
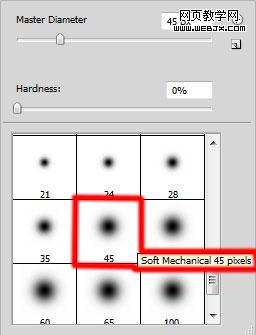
使用笔刷在蒙版上描绘来光滑形状层。

按住Alt或选项键在图层面板里的图层之间点击来创建一个剪裁蒙版。

我们就得到了下面的结果:

对最后制作的图层建立一些副本,选择自由变换命令(Ctrl + T)来改变副本的位置,按下图放置它们。按住Alt或选项键在图层面板里上的图层之间点击来创建一个剪裁蒙版。

再次使用钢笔工具(P)画下图所示的形状,颜色为# B6BC36。

设置这层的填充为0%,点击图层面板底部的添加图层样式图标,选择外发光。
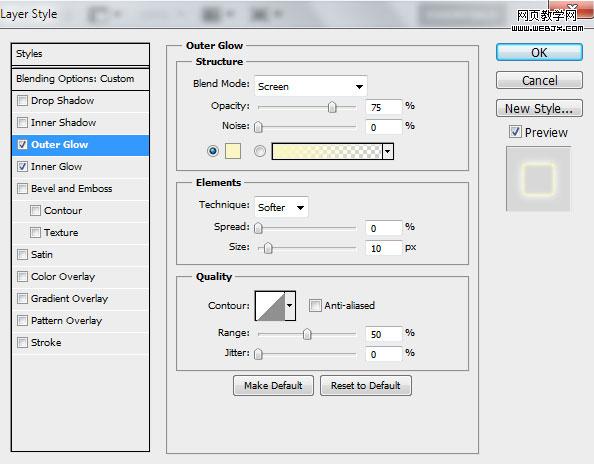
添加内发光:
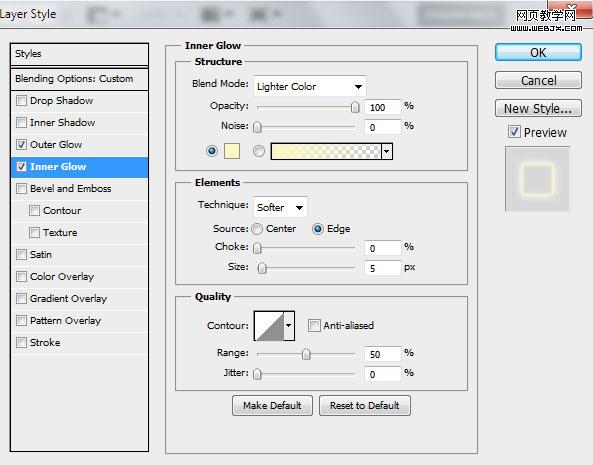
我们就得到了下图的结果:

使用与之前同样的方式在图层上插入蒙版,使用相同的黑色笔刷光滑形状。

按住Alt或选项键在图层面板里的图层之间点击来创建一个剪裁蒙版。

我们就得到了下面的结果:

复制最后创建的图层,选择自由变换(Ctrl + T)命令,按下图放置副本:

创建一个新层,使用Soft Mechanical笔刷,使用黄色。(不透明度15%)。
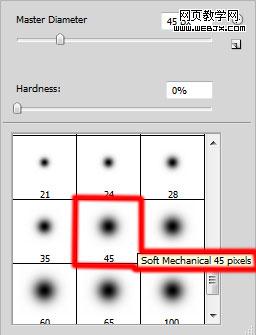
用笔刷涂抹白色文本的碎片。

创建一个新层,选择红色的笔刷(不透明度15%)来涂抹文本中红色的碎片。

创建一个新层,选择Soft Mechanical笔刷,使用蓝色(不透明度15%)来涂抹文本中蓝色的碎片。
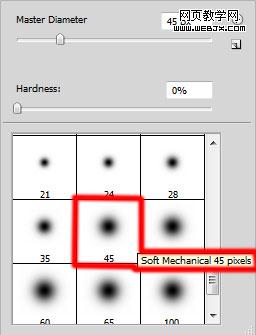
我们就得到了下图的结果:

再创建一个新层,使用颜色为#44425B的Soft Mechanical 笔刷(不透明度20%)来描绘文本的阴影。

点击图层面板底部的创建新的填充或调整层,点击曲线,按下图调整曲线的形状,做一个小的颜色更正。
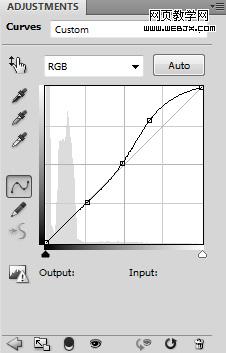
我们就得到了下图的结果:

点击图层面部底部的创建新的填充或调整层,点击色相/饱和度。
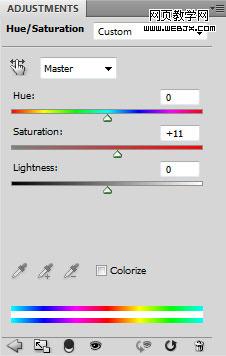
向右拖动滑块来增加颜色范围的饱和度。

我们就得到了一个丰富多彩的文本效果。