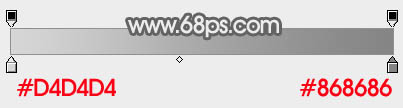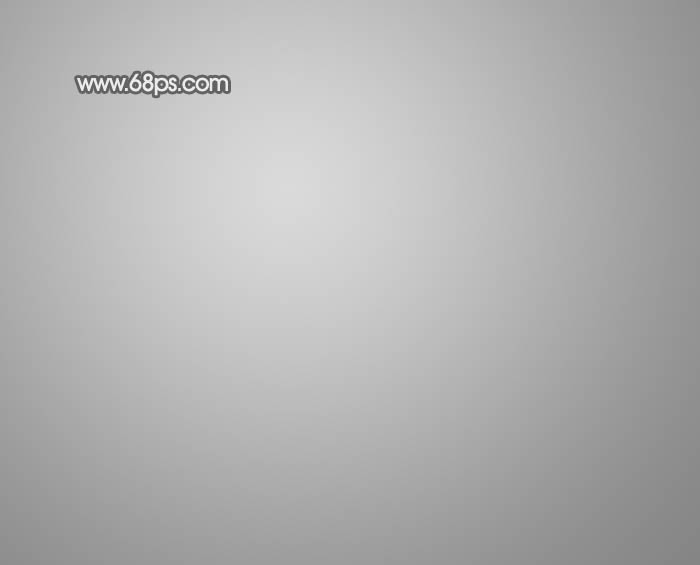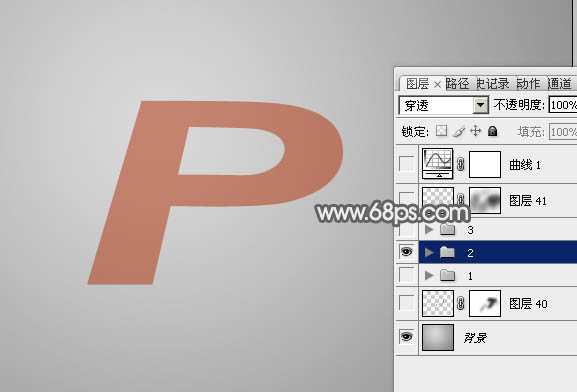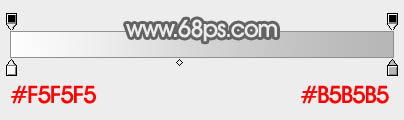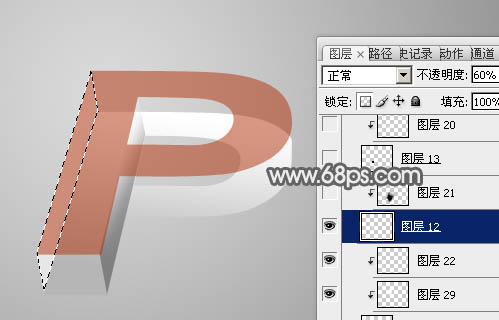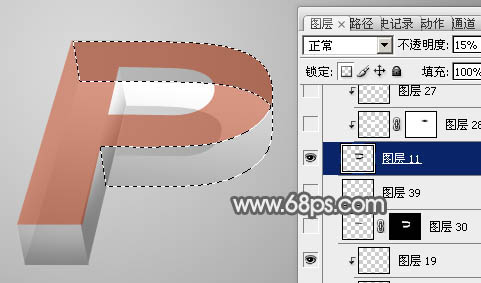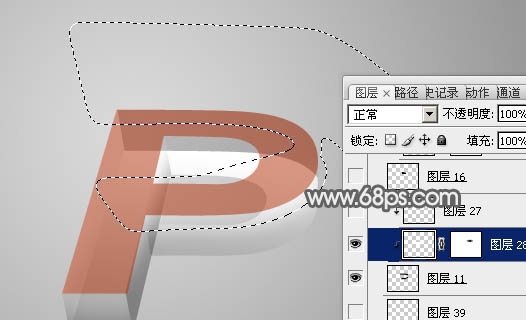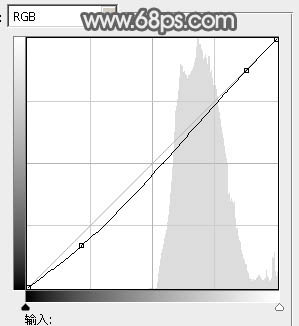最终效果

1、制作之前先来分解一下,构成的面比较多,共有里外两层,如下图。

<图1>
2、新建一个800 * 600像素的文件,选择渐变工具,颜色设置如图2,由中心向边角拉出图3所示的径向渐变作为背景。
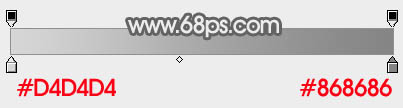
<图2>
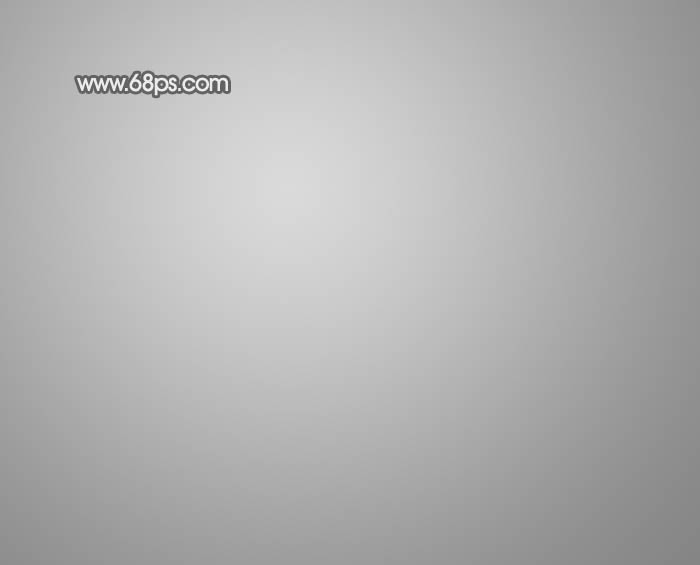
<图3>
3、新建一个组,在组里新建一个图层,打上想要的文字,文字颜色用红色,栅格化图层后按Ctrl + T 简单变形,把文字透视做出来,然后把图层不透明度改为:50%,便于参照,如下图。
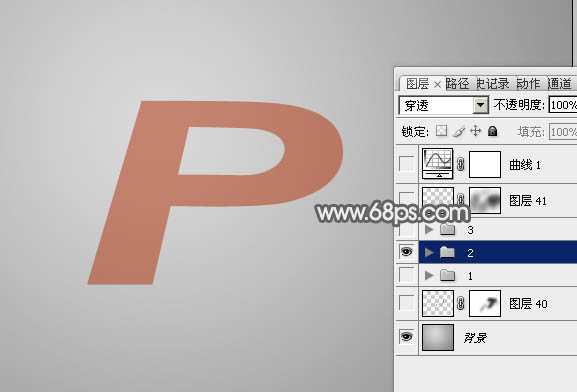
<图4>
4、在文字图层下面新建一个图层,用钢笔勾出文字的立体面,转为选区后填充黑色,如下图。

<图5>
5、新建一个图层,用钢笔勾出文字底部的面,转为选区如图6,选择渐变工具,颜色设置如图7,然后由上至下拉出白色至灰色线性渐变。

<图6>
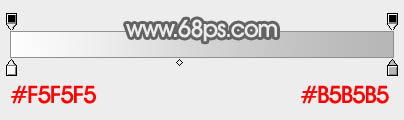
<图7>
6、把黑色立体面图层隐藏。新建一个图层,用钢笔勾出左侧内侧面选区,填充黑色不透明度改为:30%,如下图。

<图8>
7、新建一个图层,按Ctrl + Alt + G 创建剪贴蒙版,用钢笔勾出下图所示的选区,羽化8个像素后填充白色。

<图9>
8、新建一个图层,用钢笔勾出外侧面的选区,填充白色。图层不透明度改为:60%,如下图。
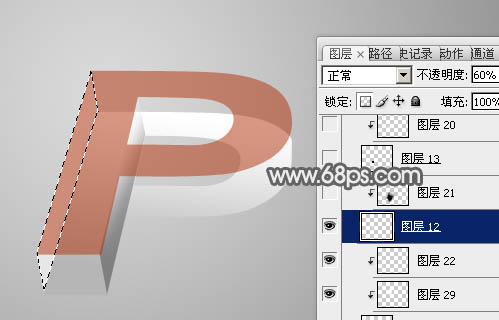
<图10>
9、新建一个图层,按Ctrl + Alt + G 创建剪贴蒙版,用钢笔勾出下图所示的选区,羽化15个像素后填充黑色,不透明度改为:20%,如下图。

<图11>
10、新建一个图层,用钢笔勾出正面选区,填充黑色,不透明度改为:30%。新建一个剪贴蒙版图层,用钢笔勾出顶部高光选区,羽化6个像素后填充白色。

<图12>

<图13>
11、新建一个图层,用钢笔勾出右侧外表面选区,填充黑色,不透明度改为:15%,如下图。
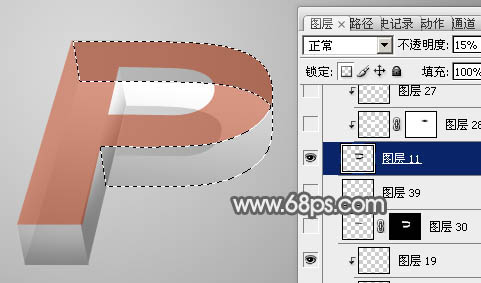
<图14>
12、新建一个剪贴蒙版图层,用钢笔勾出高光部分的选区,羽化8个像素后填充白色。
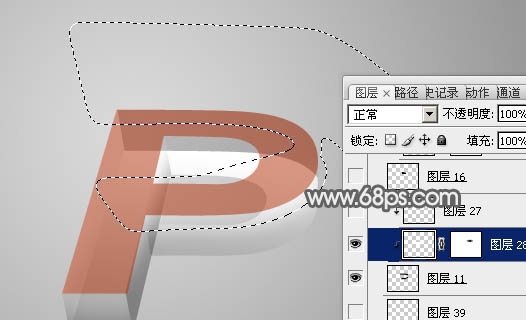
<图15>
13、新建一个图层,适当给外表面的底部加上一点暗部,如下图。

<图16>
14、新建一个图层,同上的方法制作里面的面,过程如图17,18。

<图17>

<图18>
15、回到最上面的文字图层,调出文字选区,新建一个图层填充白色,删除下半部分,取消选区后添加图层蒙版,用黑色画笔把顶部过渡擦出来,如下图。到这一步各个面基本完成,后面还需要增加边线。

<图19>
16、在图层的最上面新建一个图层,用钢笔勾出左边顶部的边线,填充白色。

<图20>
17、新建图层,其它边线的制作方法相同,如图21,22。

<图21>

<图22>
18、加上投影,效果如下图。

<图23>
19、创建曲线调整图层,把整体稍微压暗一点,如下图。
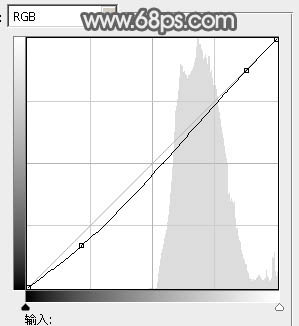
<图24>

<图25>
最后微调一下细节,完成最终效果。