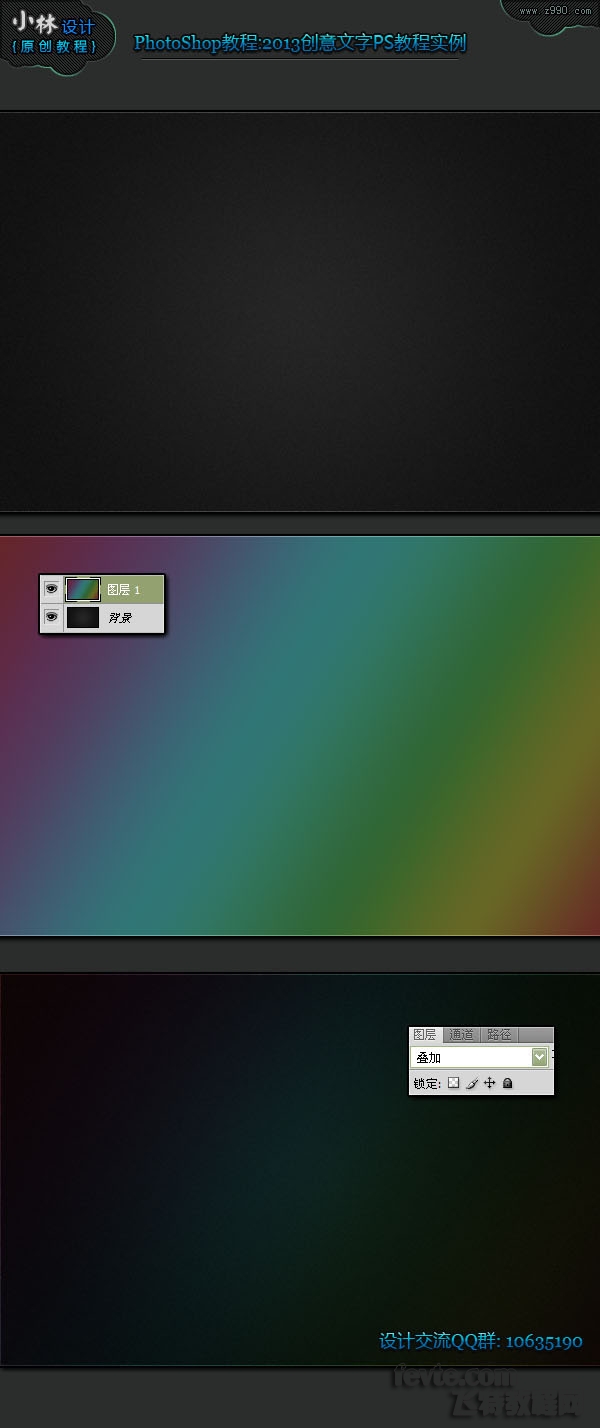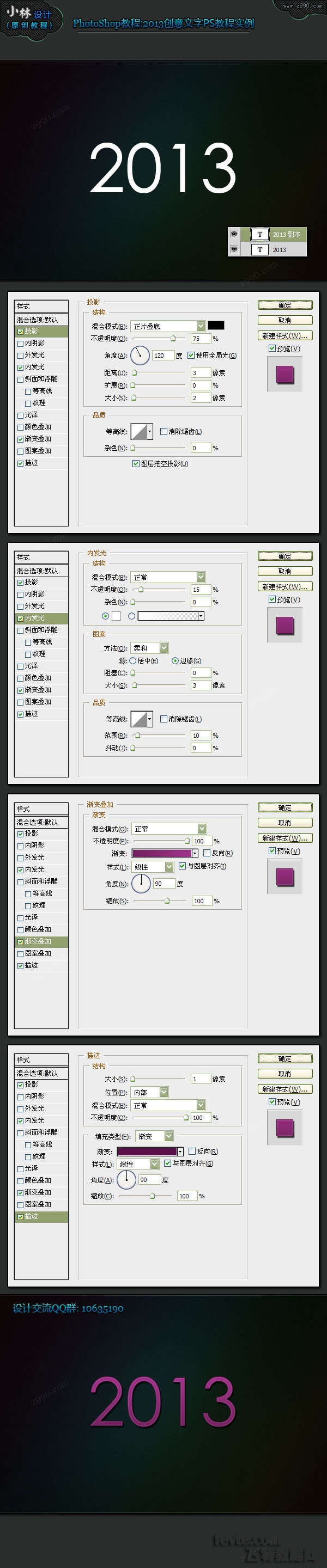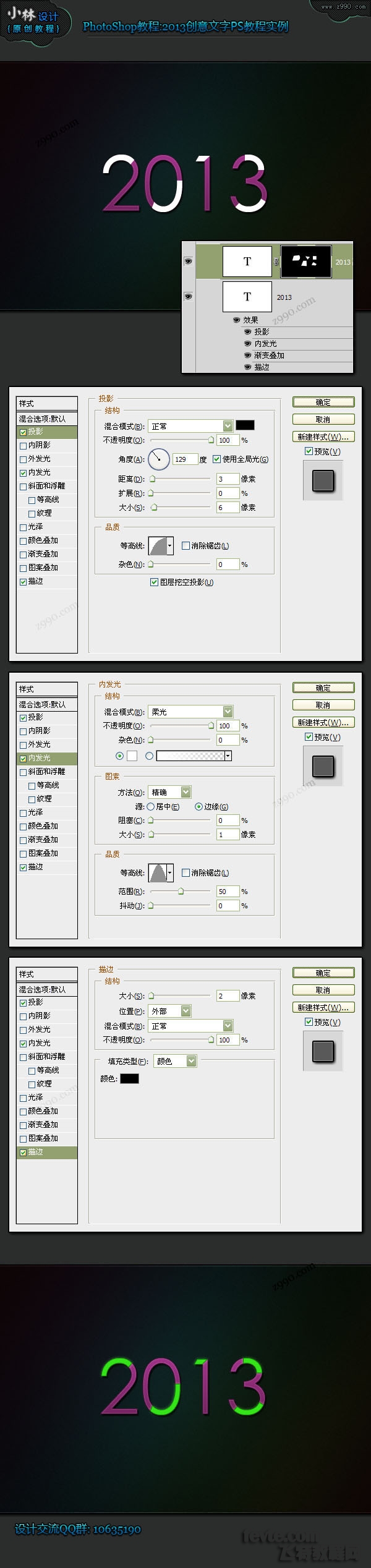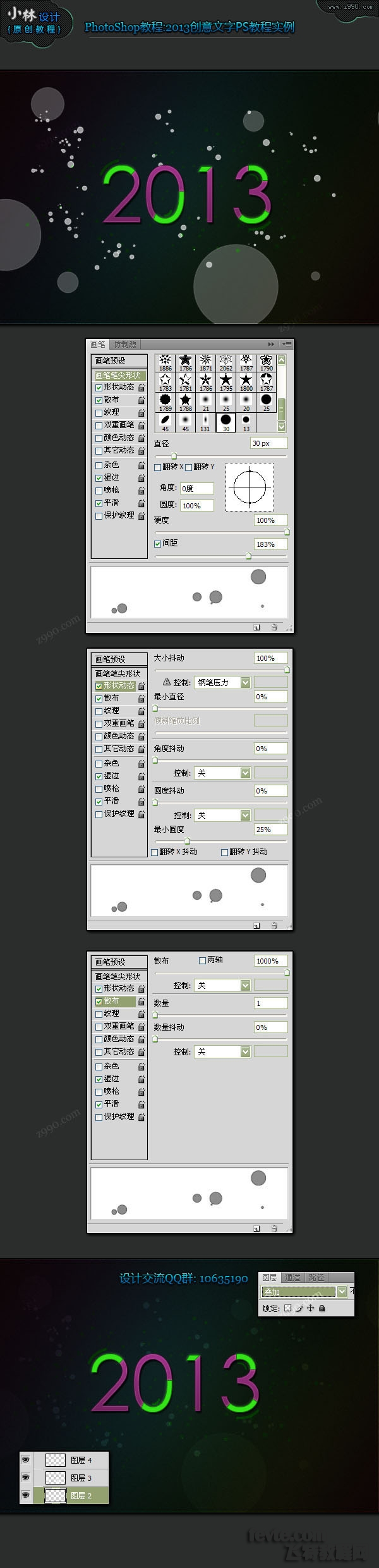先来看看最终的效果图吧:

具体的制作步骤如下:
1,最终效果;
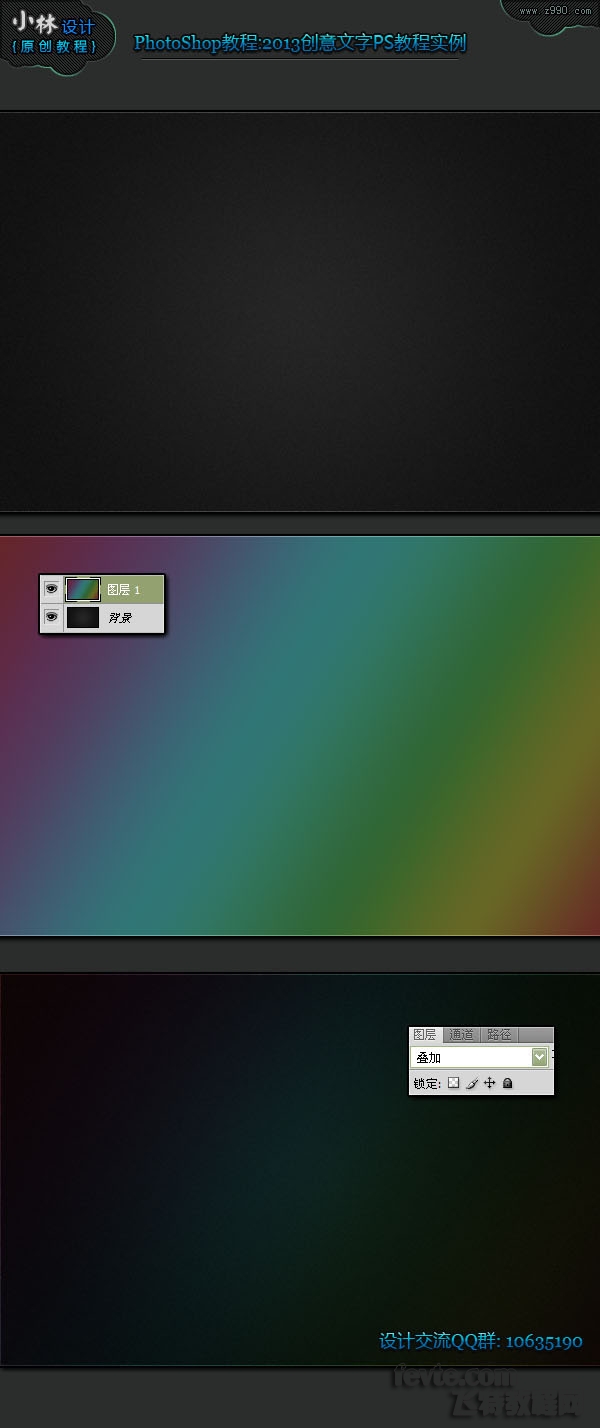
2,对背景进行径向渐变(#2d2d2d--#101010); 新建一层,使用彩虹渐变(颜色要比默认的彩虹色要深,使用线型渐变);将此层改为叠加图层模式;
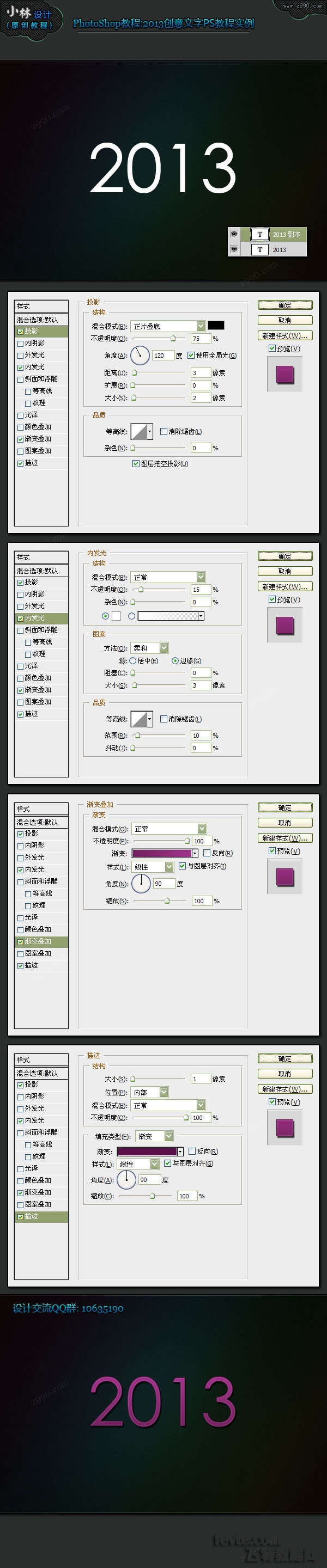
3,输入文字;再将文字复制一层,两层的文字一定要重叠,如图;再选下面的文字层,添加图层样式,如图所示;
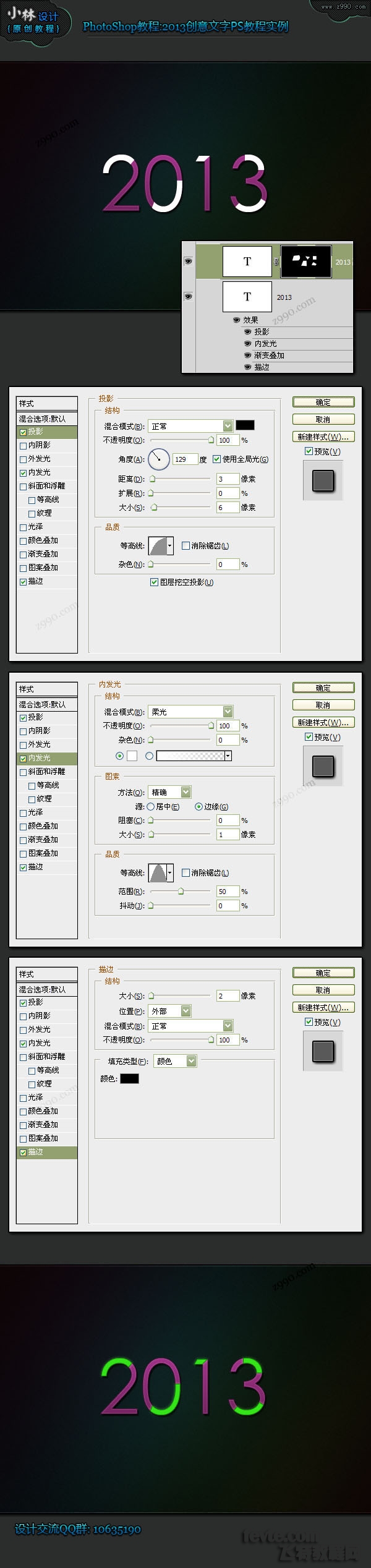
4,选上面的文字层,对文字添加图层蒙版;如图;再添加图层样式,如图所示;

5,利用钢笔工具创建如图所示路径,填充颜色后,使用图层模式,如图;
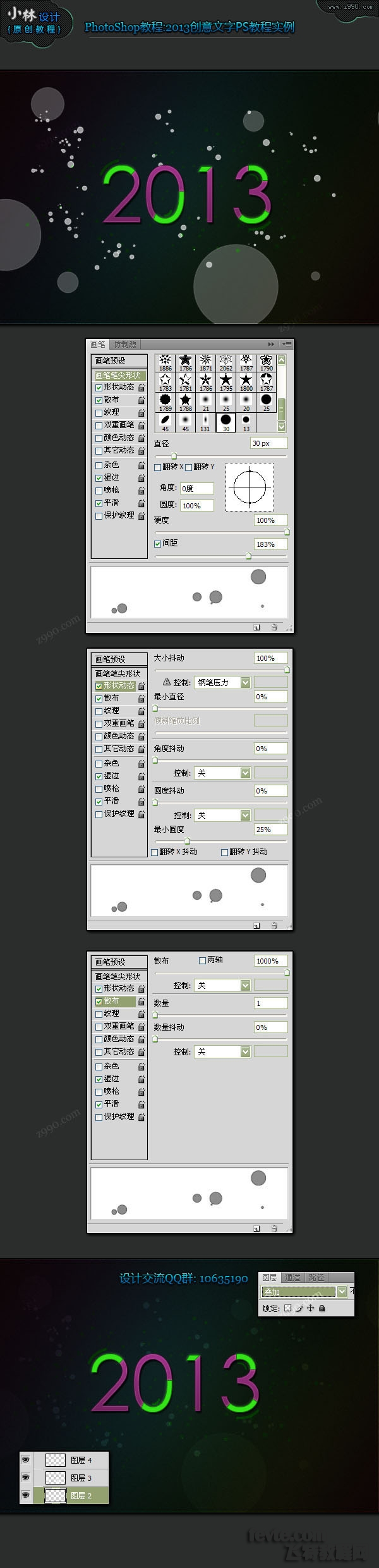
6,调整画笔;如图调整画笔的笔尖形状,形状动态,散布,湿边,平滑等设置;分别建立三层,画些大圆,小圆等;然后将层改为叠加图层模式;如图;

7,分别建立三层,画上一粗,两细的斜线;如图;再将图层模式改为叠加;然后再复制几个,根据自己喜好自由摆放;如图所示;