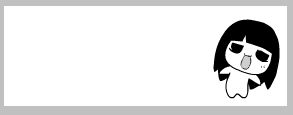 打上你喜欢的字。
打上你喜欢的字。 新建一个图层,用画笔工具画一竖。
新建一个图层,用画笔工具画一竖。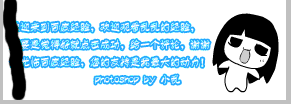
 再建一个图层,在另一边用画笔画一竖。
再建一个图层,在另一边用画笔画一竖。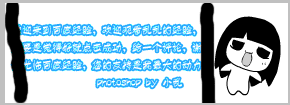
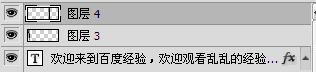 打开窗口动画面板,新建一帧,将两个画笔的位置交换一下。
打开窗口动画面板,新建一帧,将两个画笔的位置交换一下。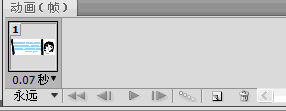
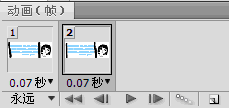
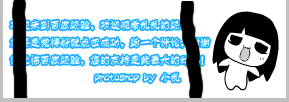 然后过渡帧。
然后过渡帧。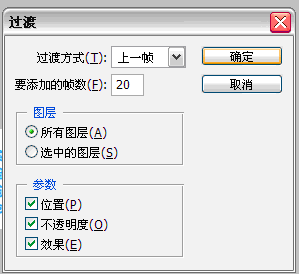
 将图层3和图层4创建剪贴蒙版。
将图层3和图层4创建剪贴蒙版。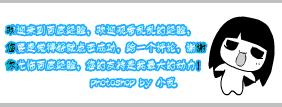
 然后按住播放键(即空格键播放一下),速度快了的话再调节速度。这里我将时间调为0.1秒。
然后按住播放键(即空格键播放一下),速度快了的话再调节速度。这里我将时间调为0.1秒。 最后一步保存为web模式,图片就做好了!
最后一步保存为web模式,图片就做好了!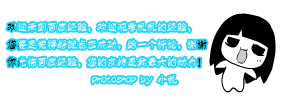

| 热门版本类型推荐 | 下载地址 |
| AdobePhotoshop CS 官方简体中文版 (大小: 266.34MB) | 点击进入下载 |
| Adobe Photoshop CS2 精简绿色版(大小:266.31MB) | 点击进入下载 |
| Adobe Photoshop CS3 Extended Final 简体中文版(大小:50MB ) | 点击进入下载 |
| Adobe Photoshop CS4 v11.0 中文完美者特别版(大小:67MB ) | 点击进入下载 |
| Adobe Photoshop CS5 官方绿色中文正式版(大小:104.06MB) | 点击进入下载 |
| Adobe Photoshop CS6破解版(大小:125MB) | 点击进入下载 |
| Adobe photoshop 6.0 汉化中文免费版 (大小:107MB ) | 点击进入下载 |
| Adobe Photoshop 7.0 绿色汉化版 (大小:10.69 MB) | 点击进入下载 |
| Adobe Photoshop 专题 | 点击进入下载 |