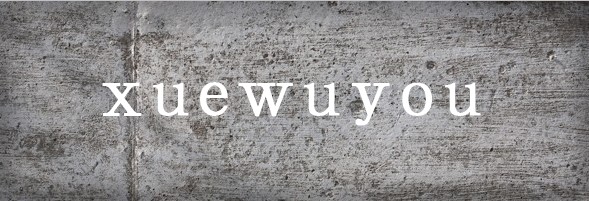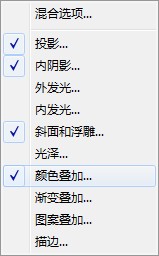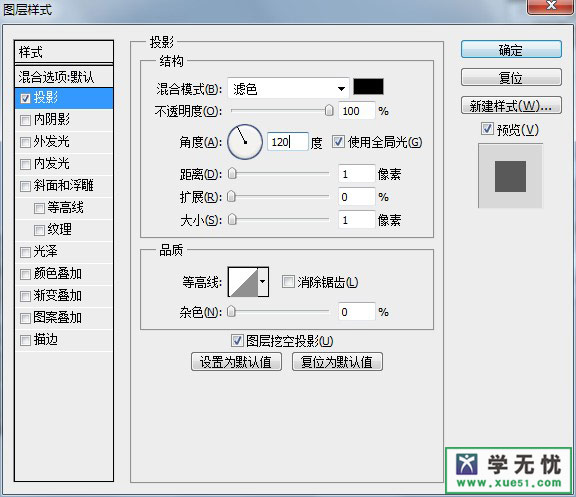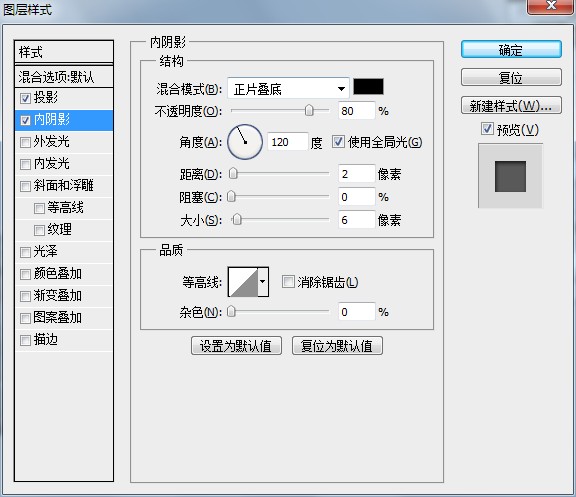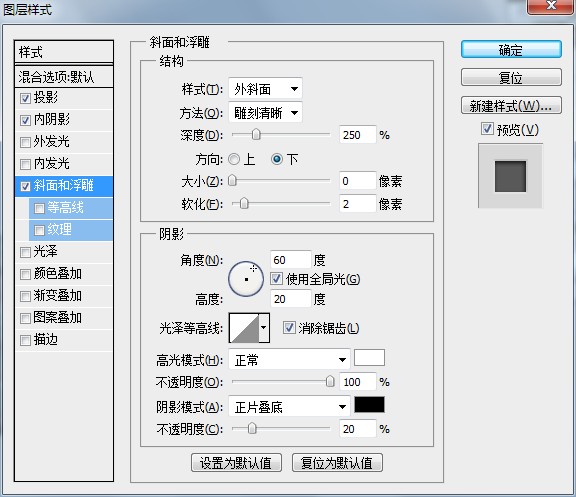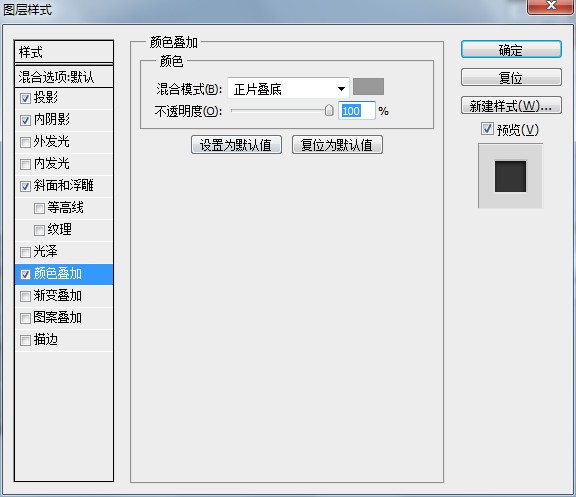这里给大家提供了一个背景效果图,通过在背景效果图来制作一个浮雕文字的特效。如图所示:

最终效果图:

发现文字已经融入的这个背景图上面去了,那么这个效果是如何制作出来的呢?具体操作步骤如下:
步骤一、先打开这张背景图,如图所示:

步骤二、输入你要添加的文字或者字母,这里输入学无忧的拼音作为案例,具体文字可以自行输入即可。然后在执行“图像--栅格化--文字”对文字进行栅格化。如图所示:
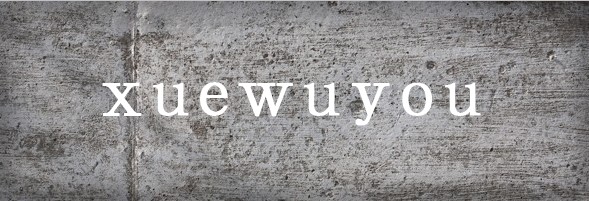
步骤三、然后在图层列表的下面点击“添加图层样式”如图所示:
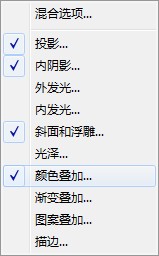
关键就是在对图层样式的参数调整,现在先对图层样式进行修改参数。先对投影进行参数修改,如图所示:
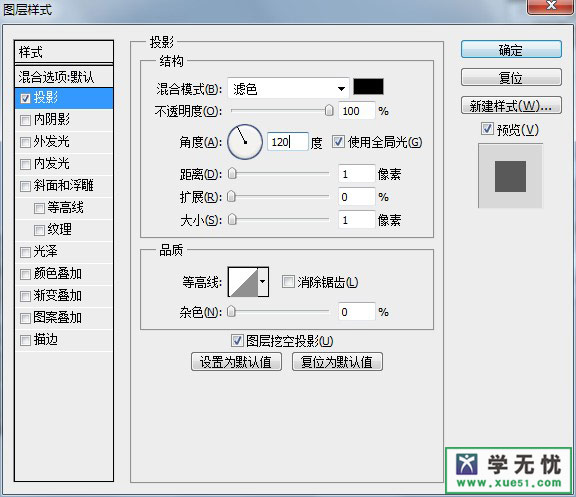
然后在对内阴影的数据参数进行修改。如图所示:
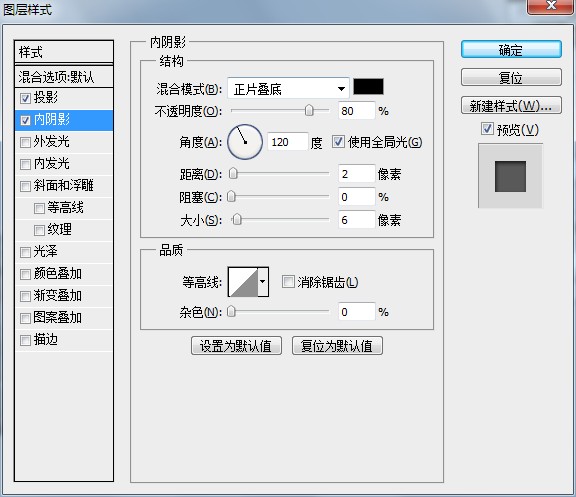
切换到斜面和浮雕样式对话框,修改其参数。如图所示:
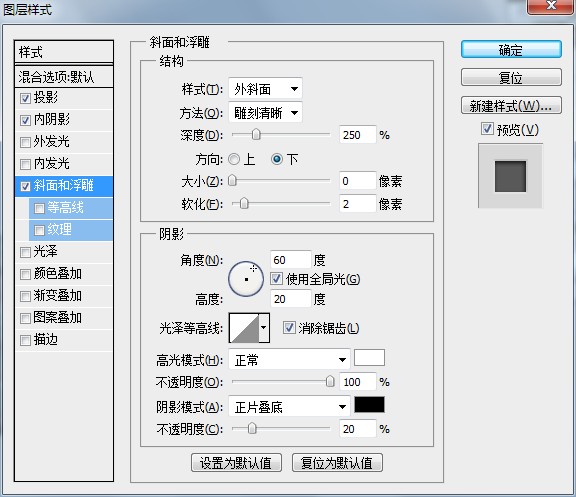
最后点击颜色叠加,对其进行参数修改,字体颜色值为“999999”如图所示:
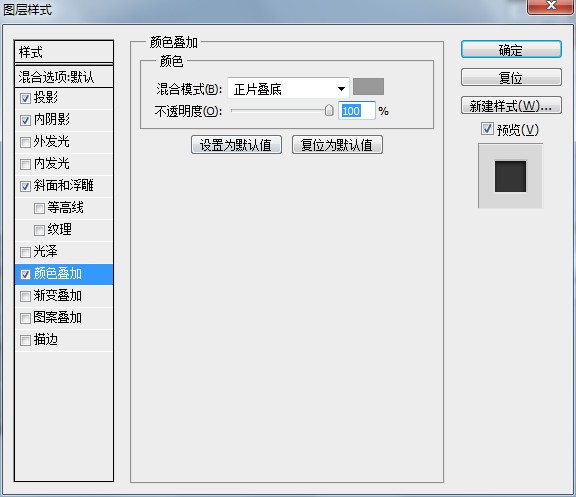
步骤四、图层样式修改完成之后,浮雕文字就制作完了。最终效果图如下: