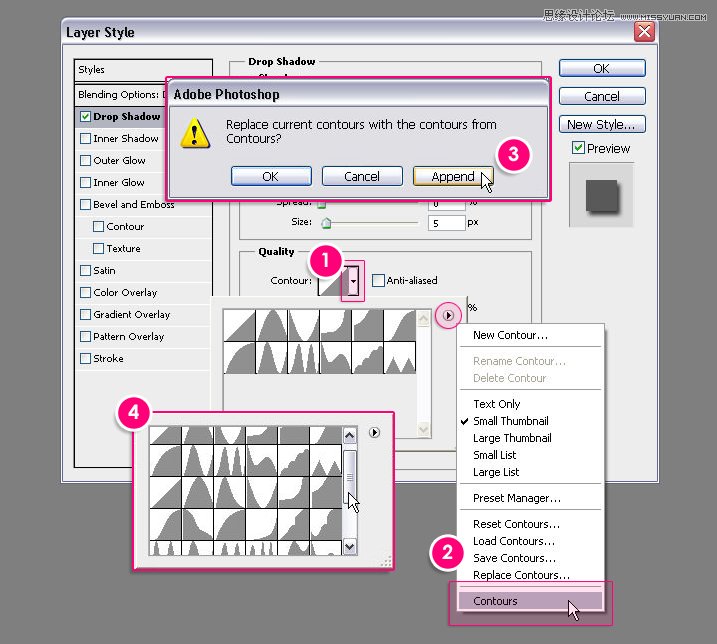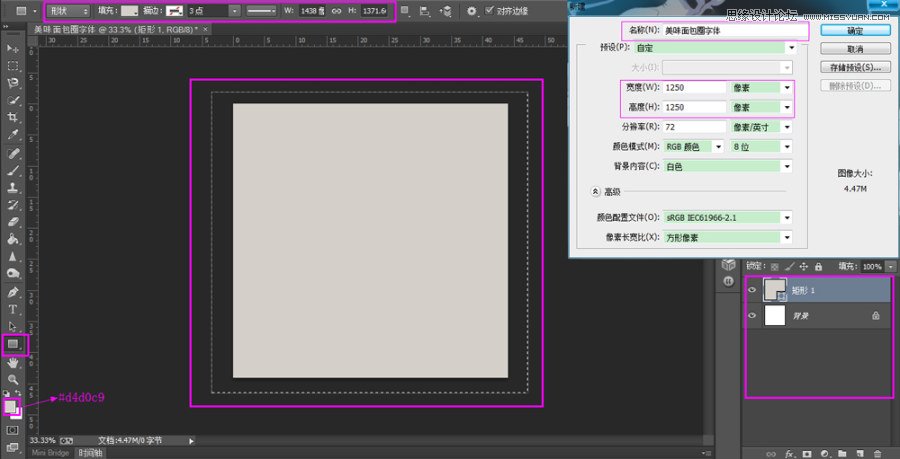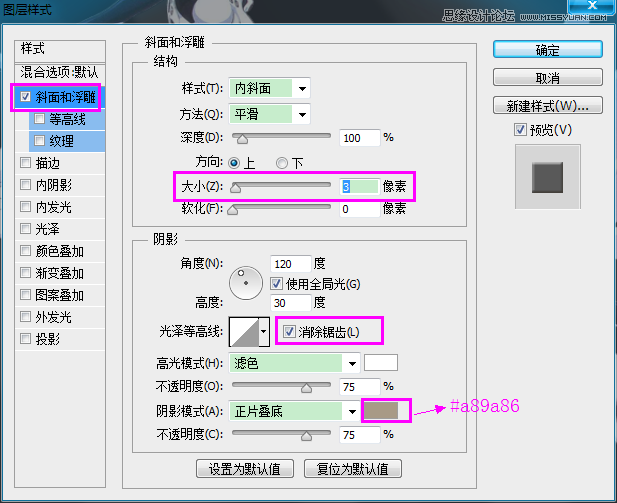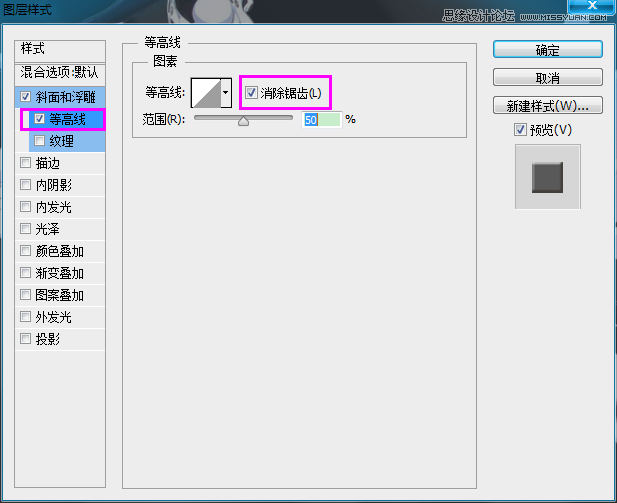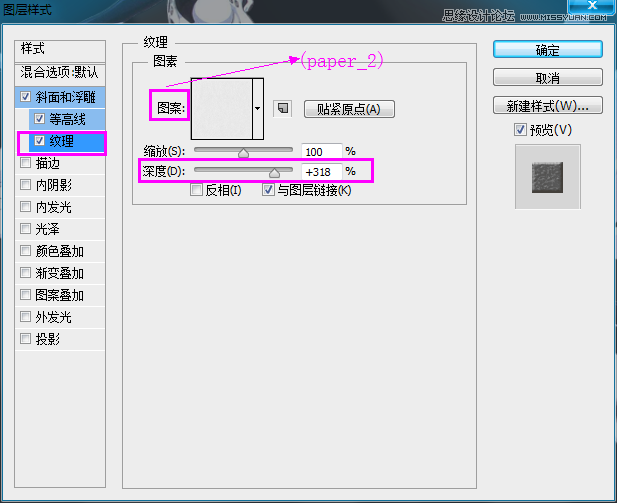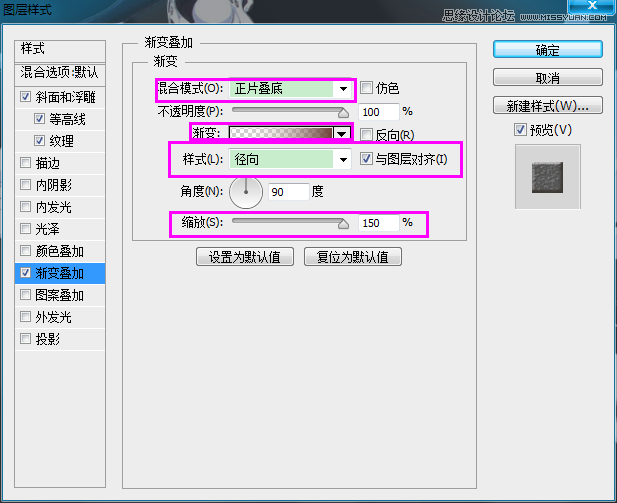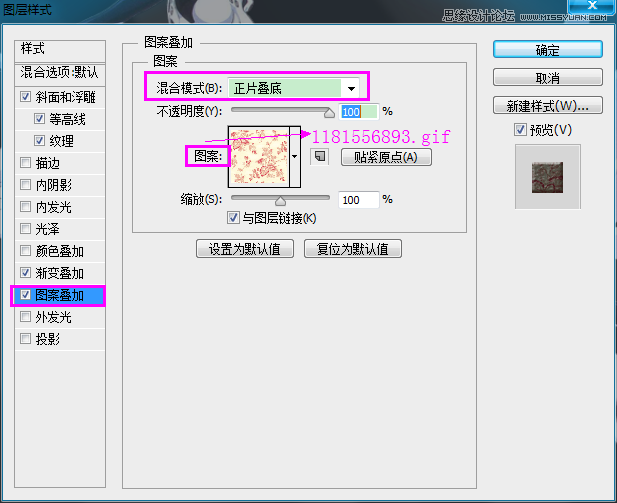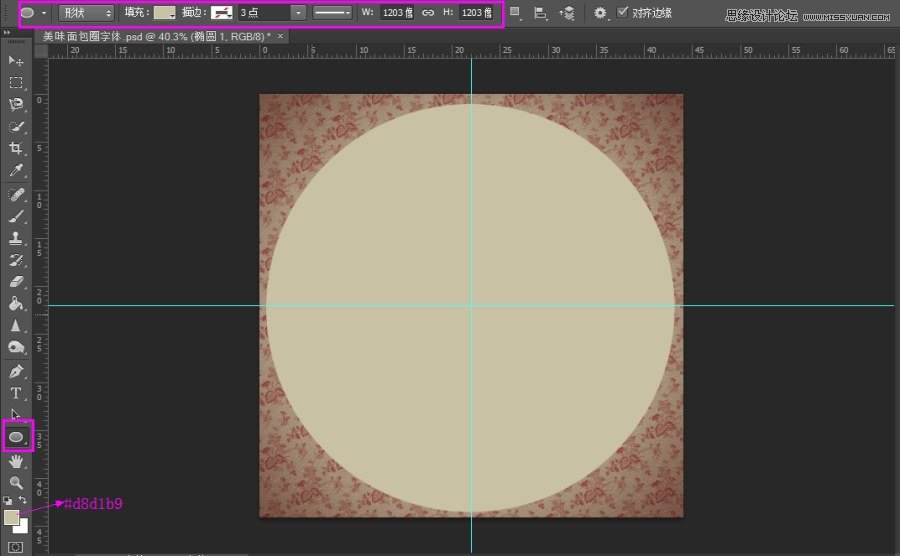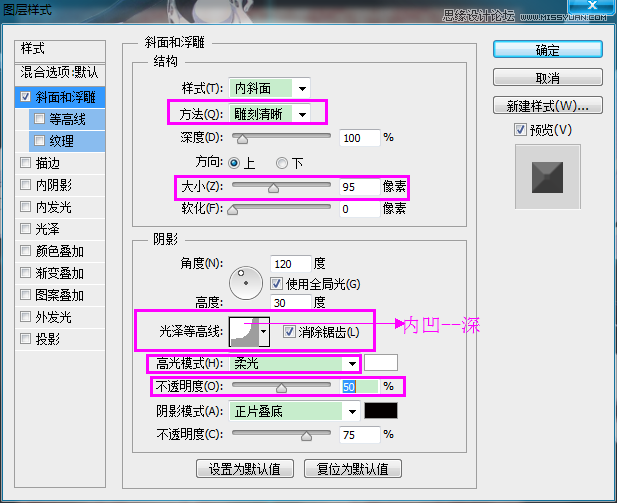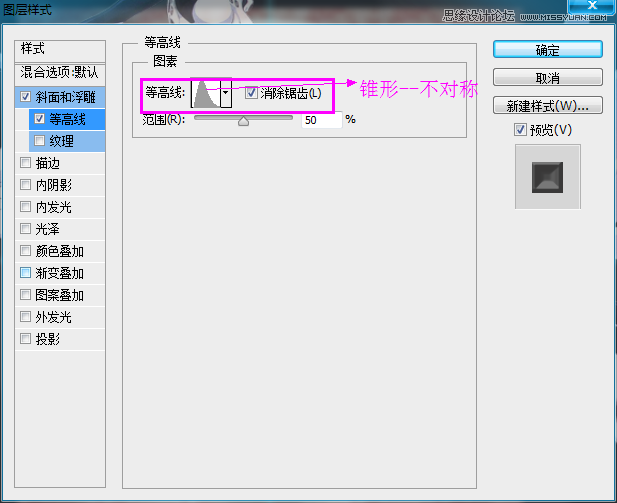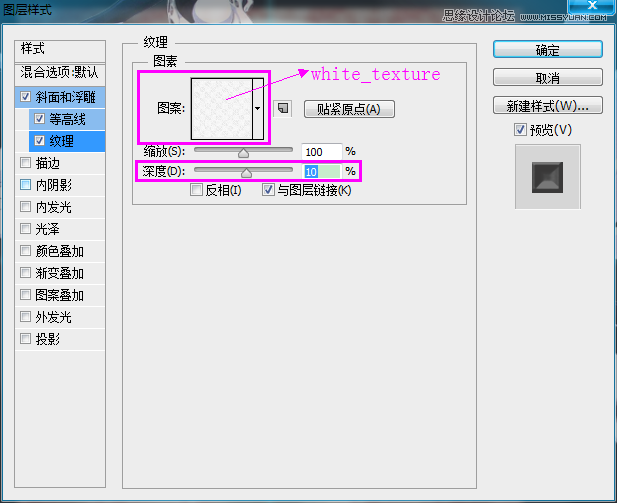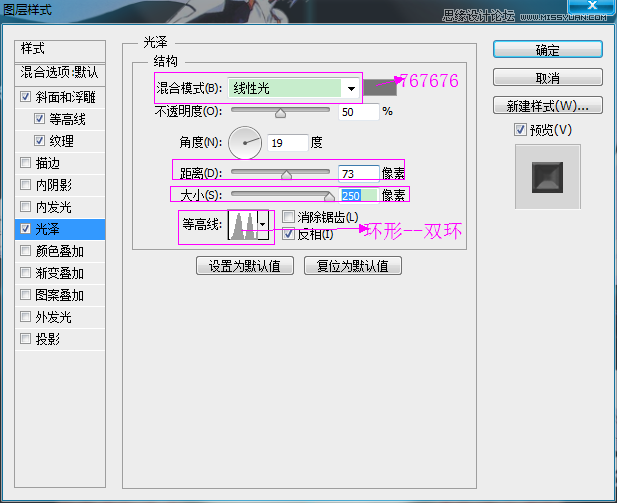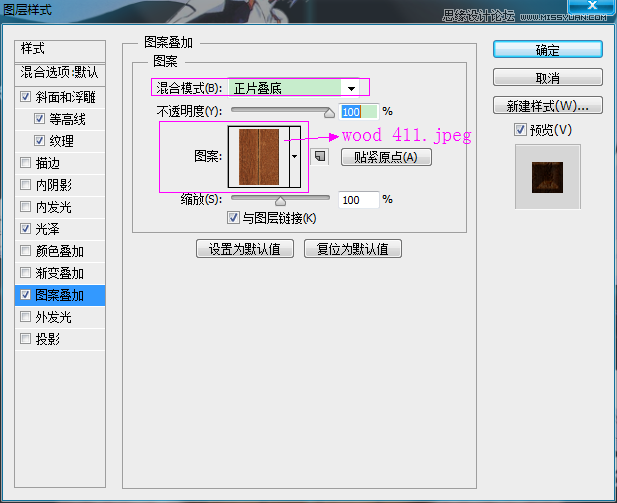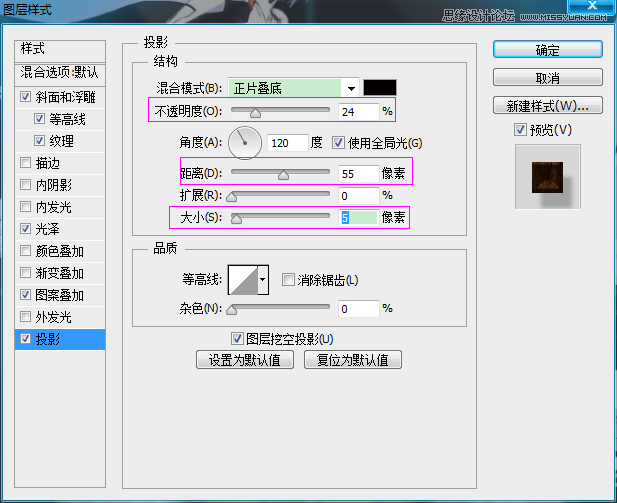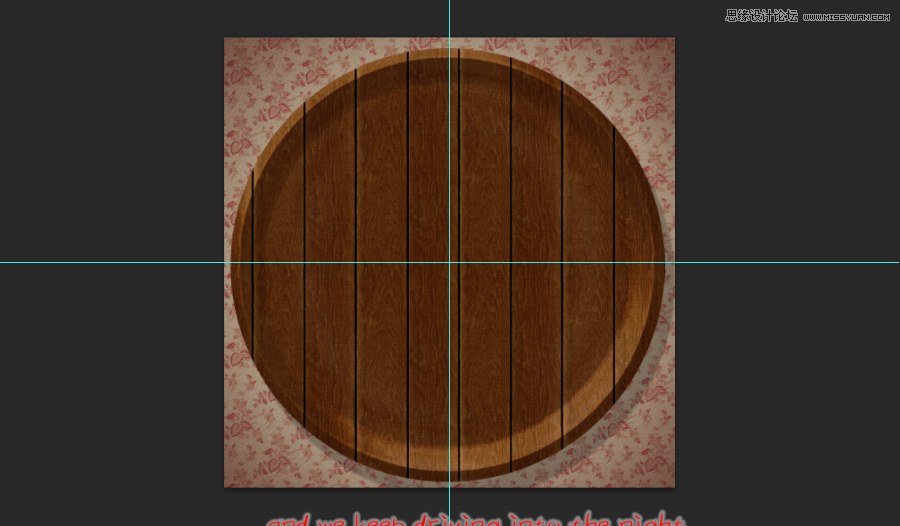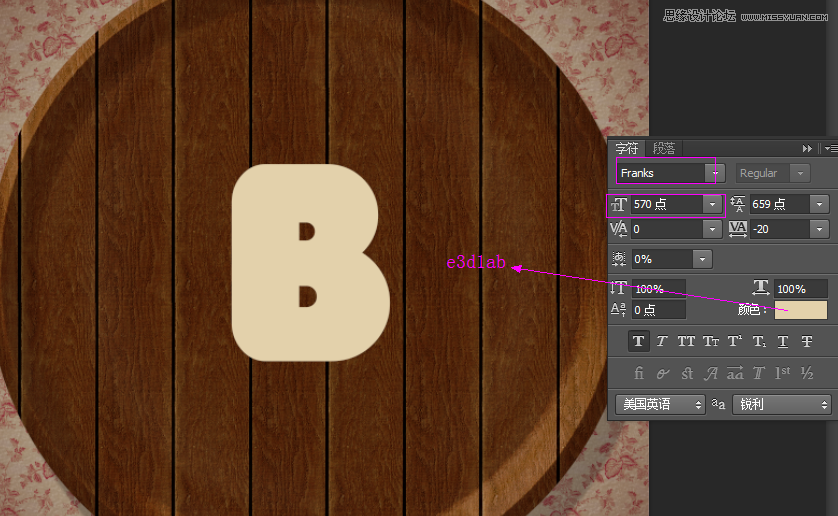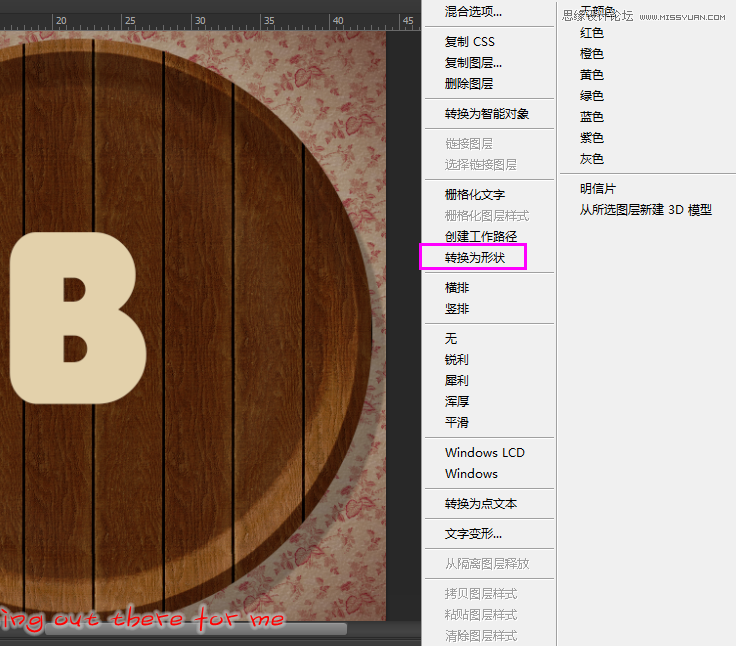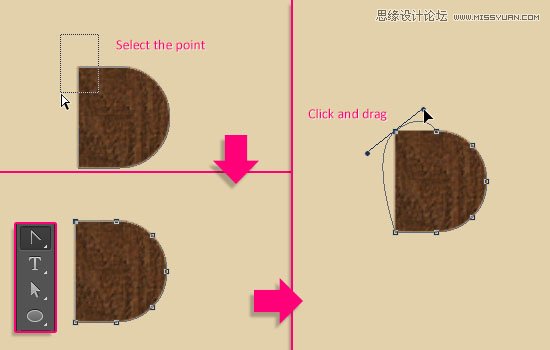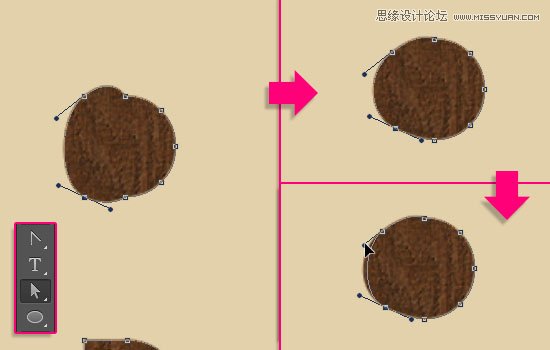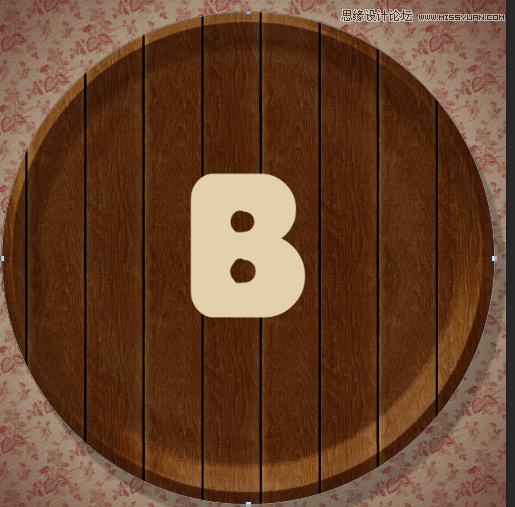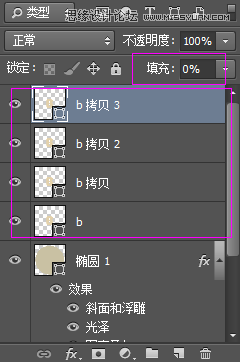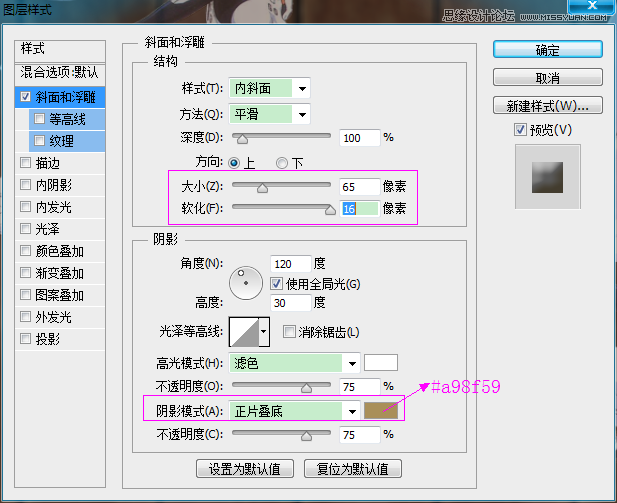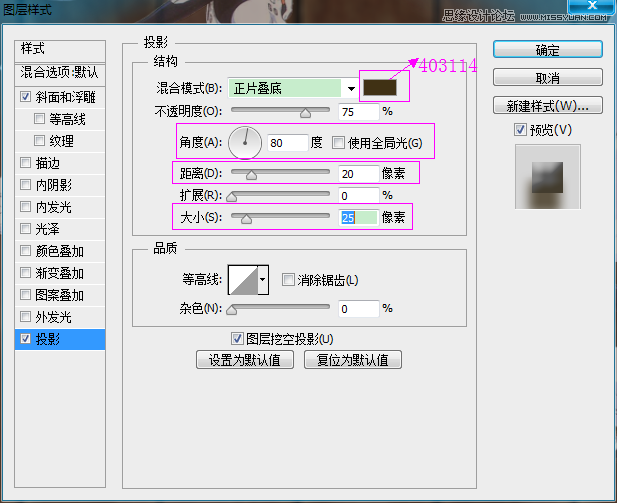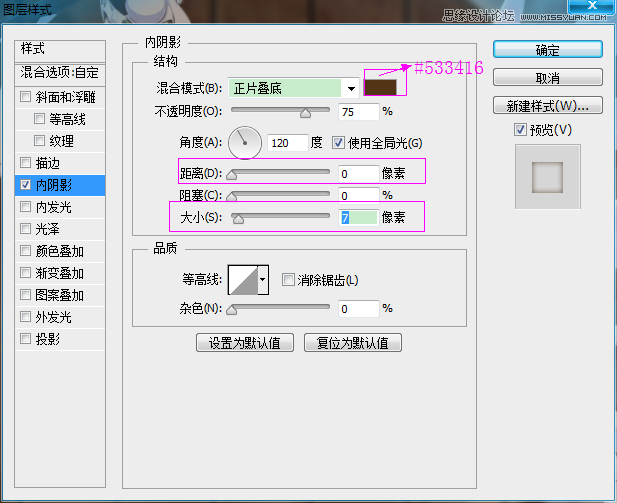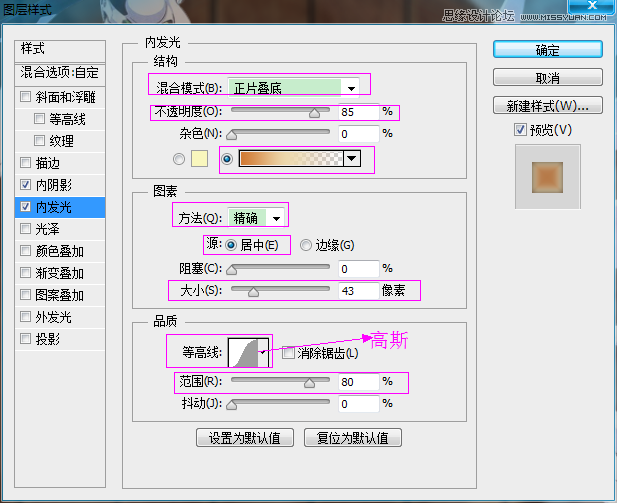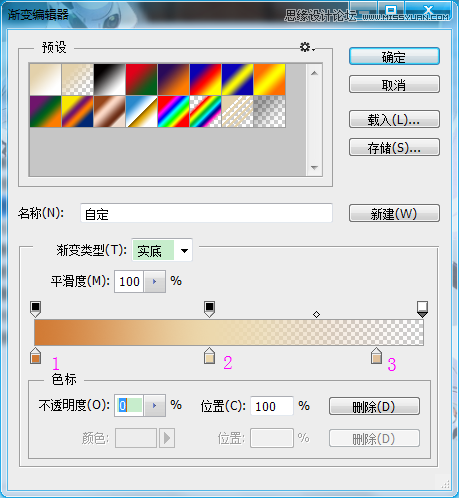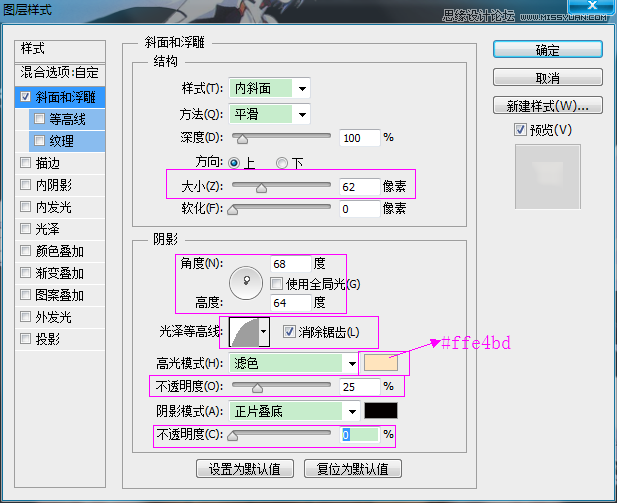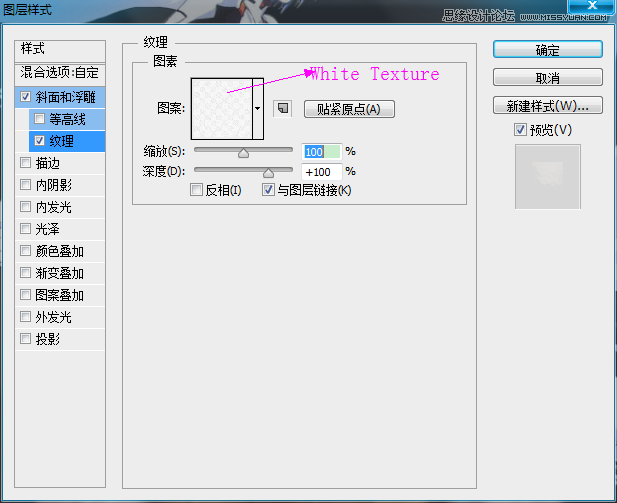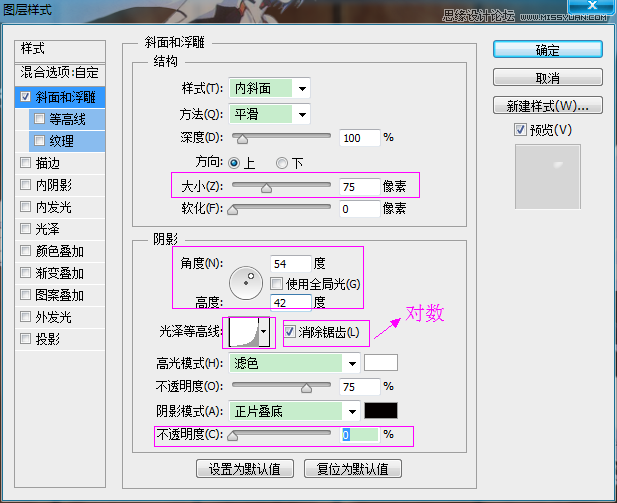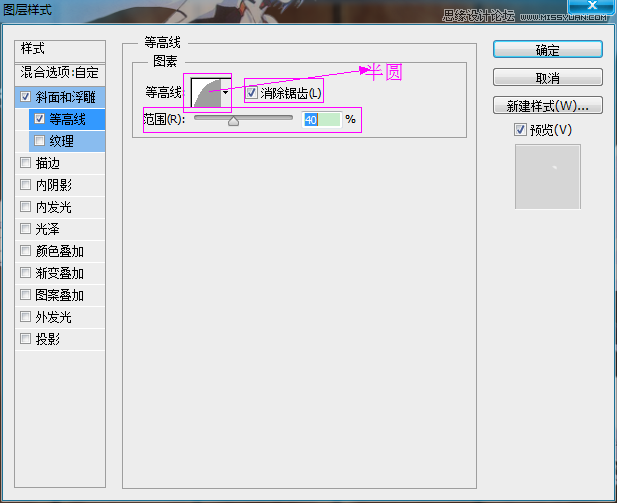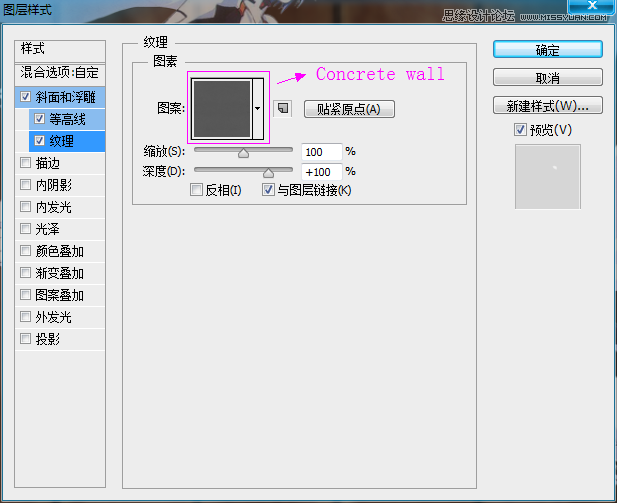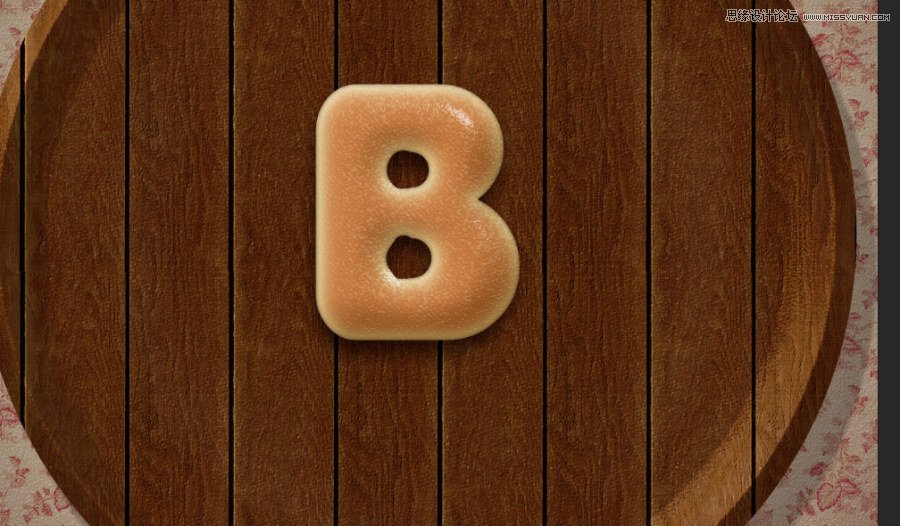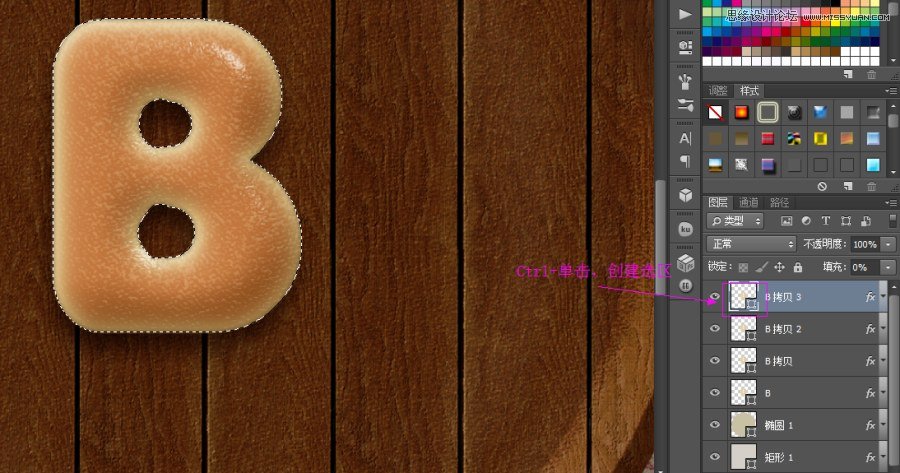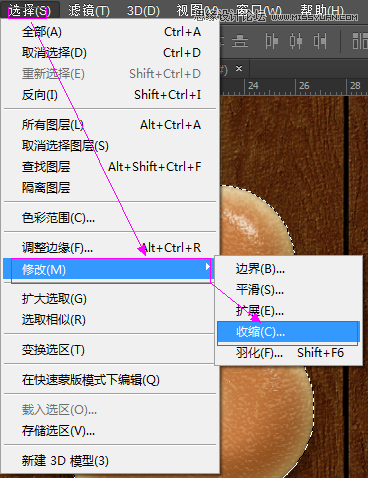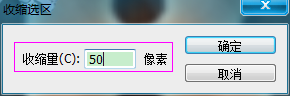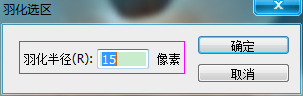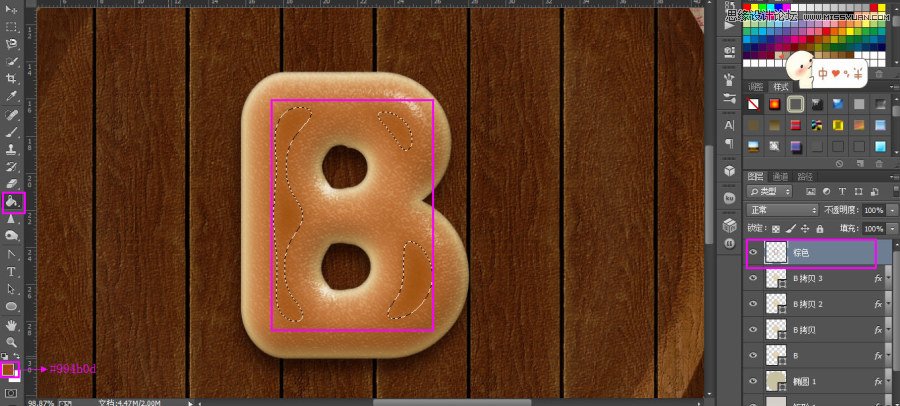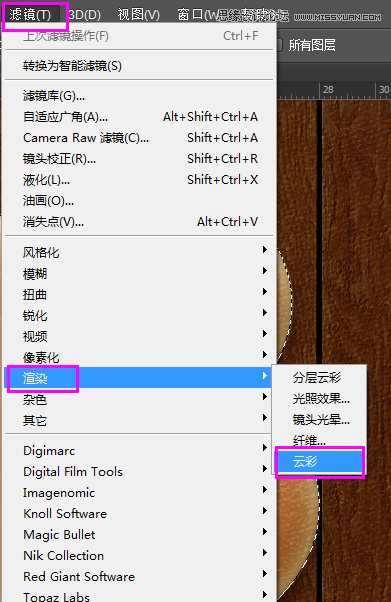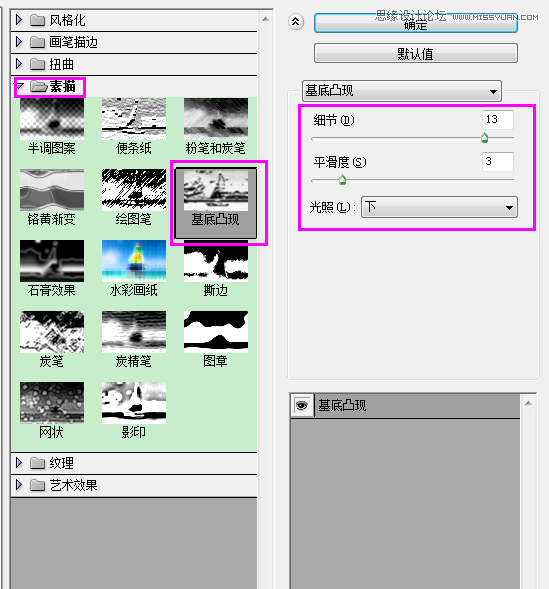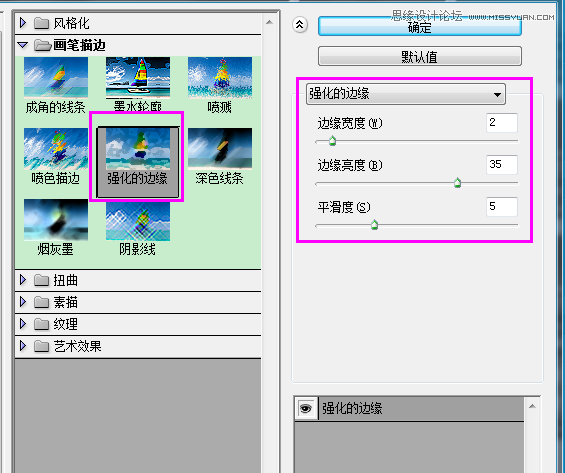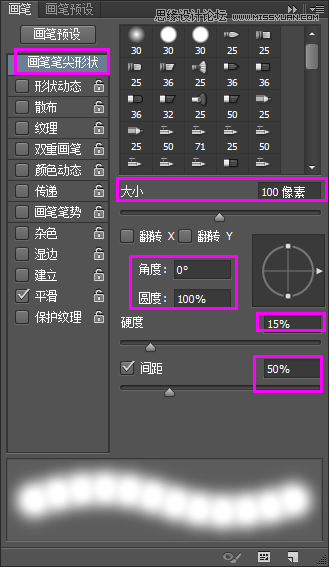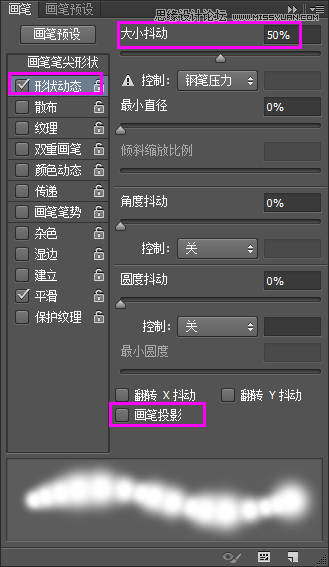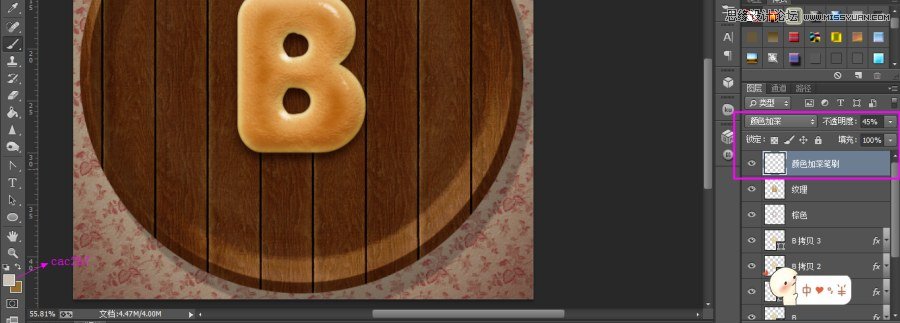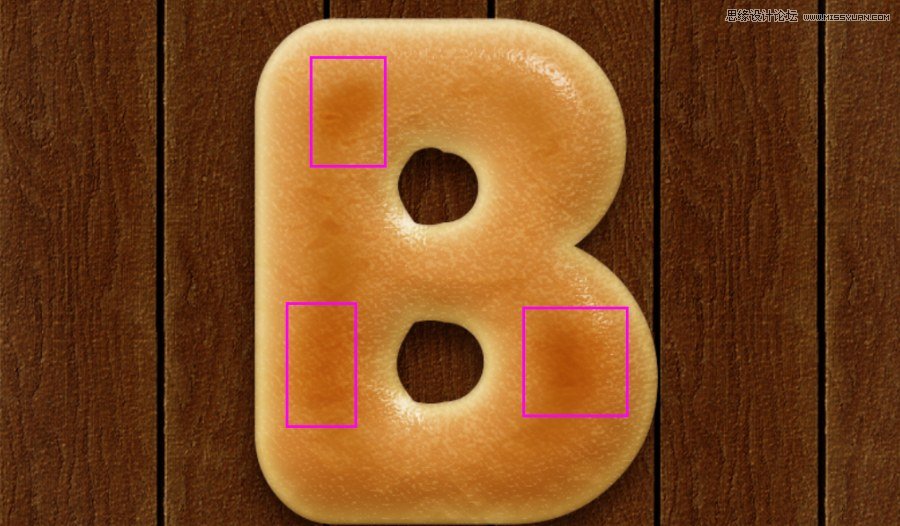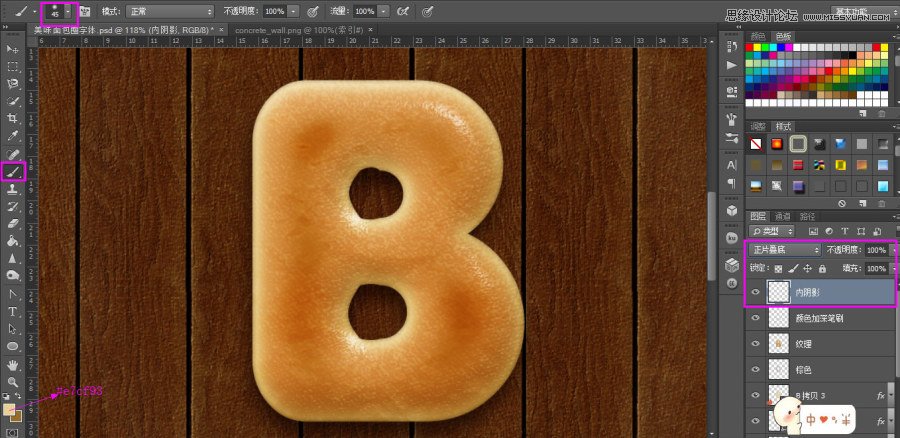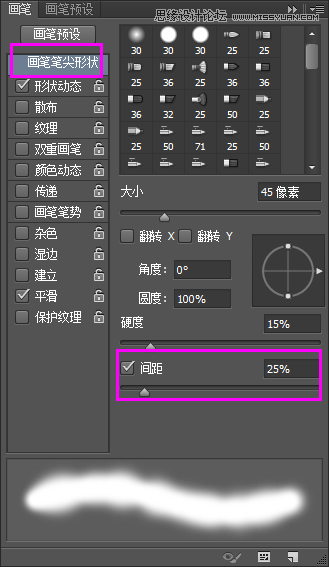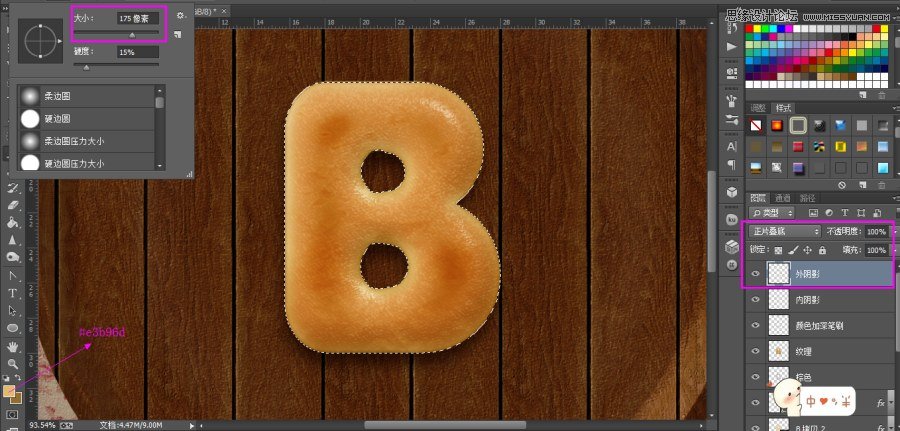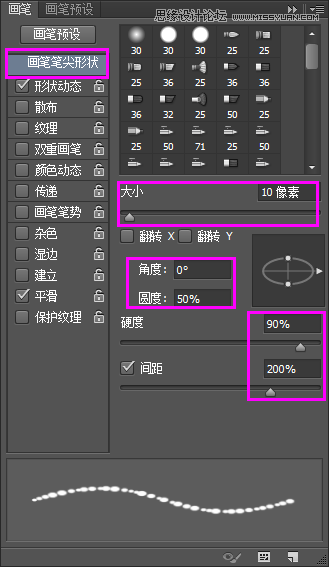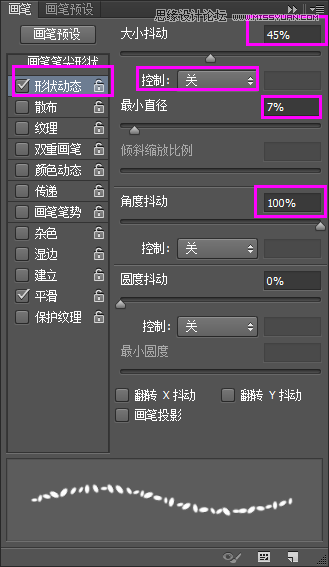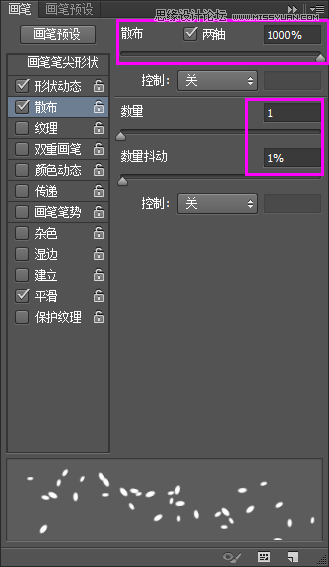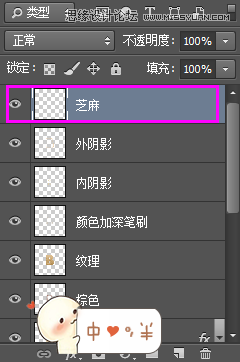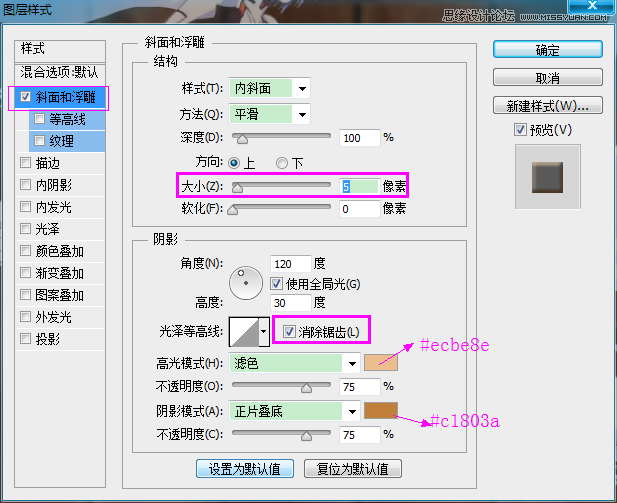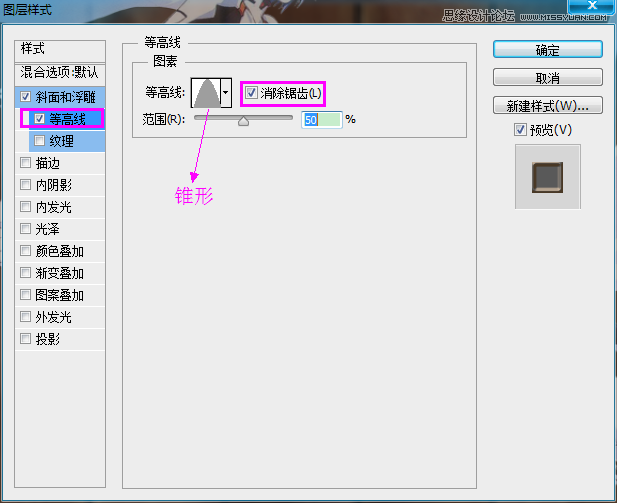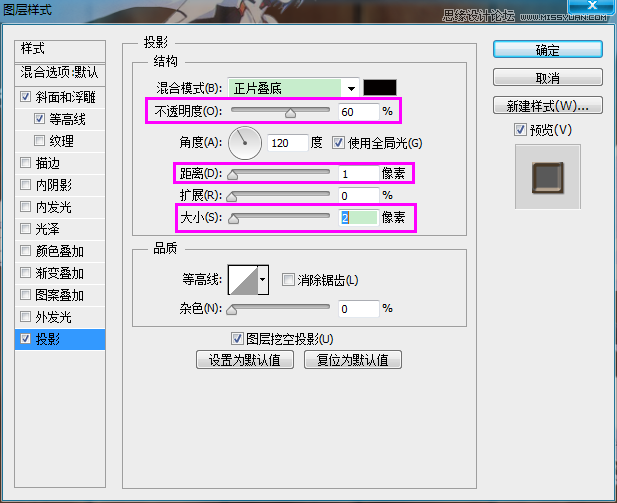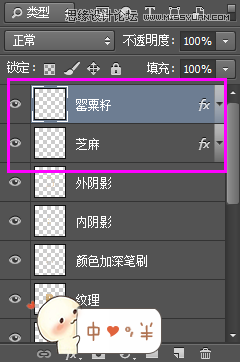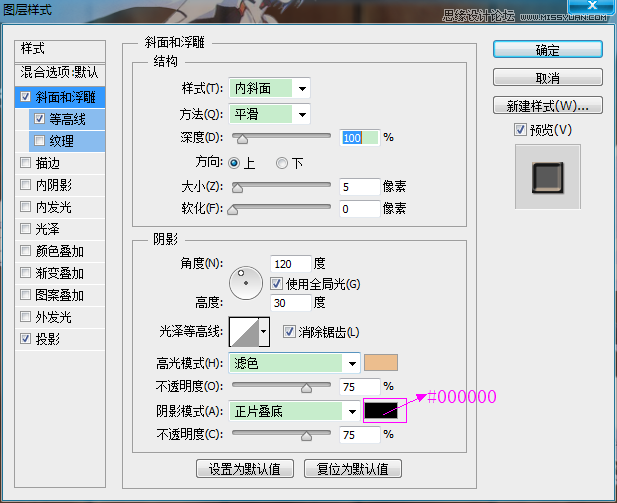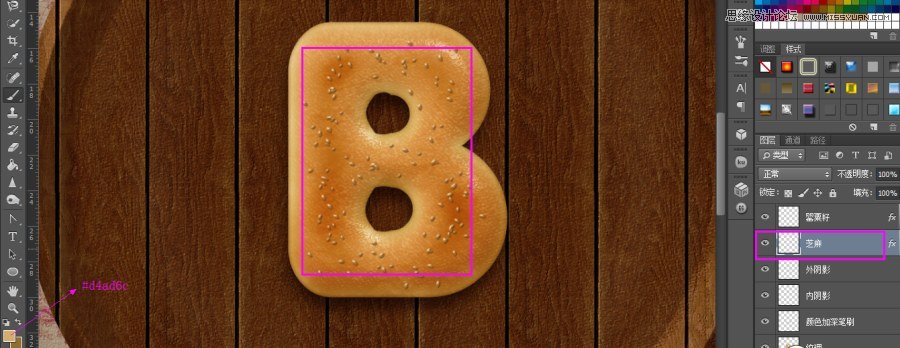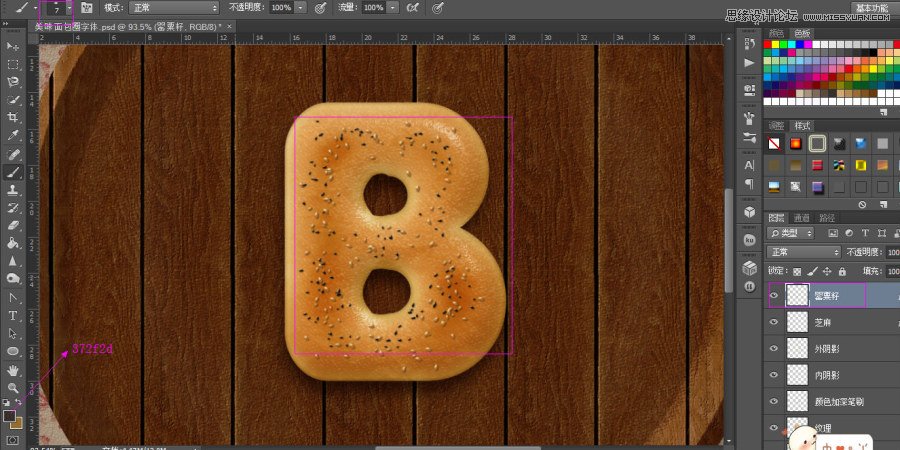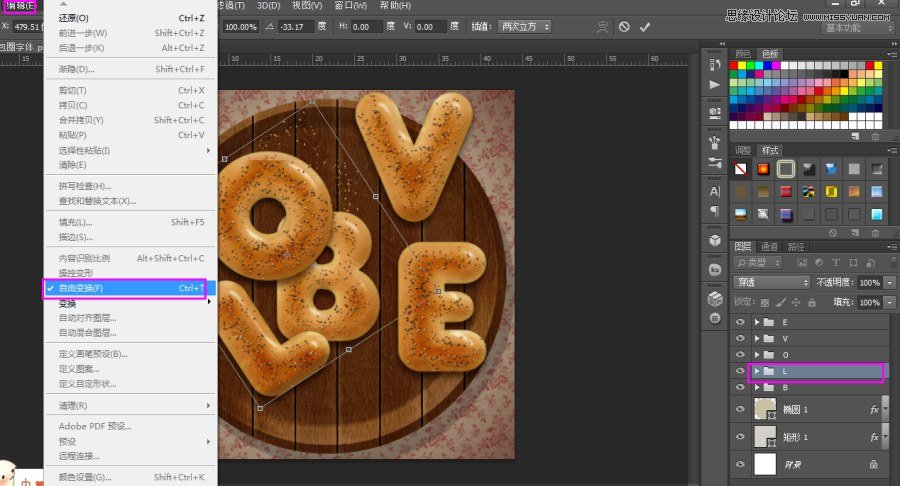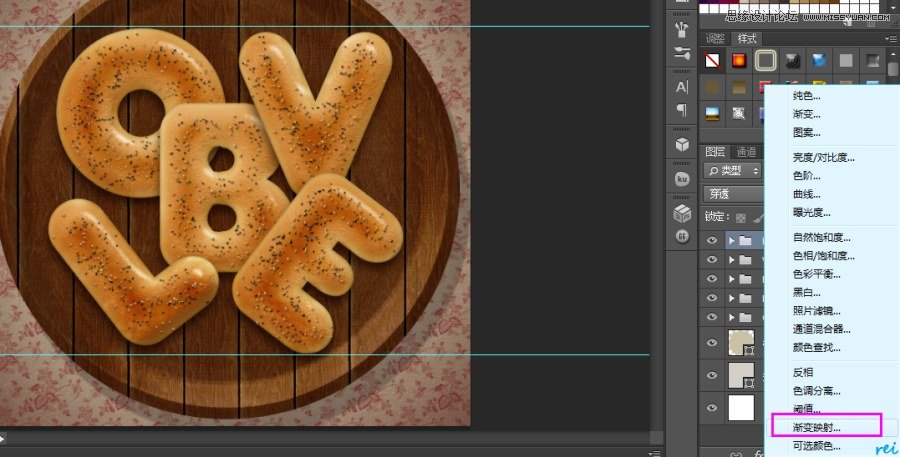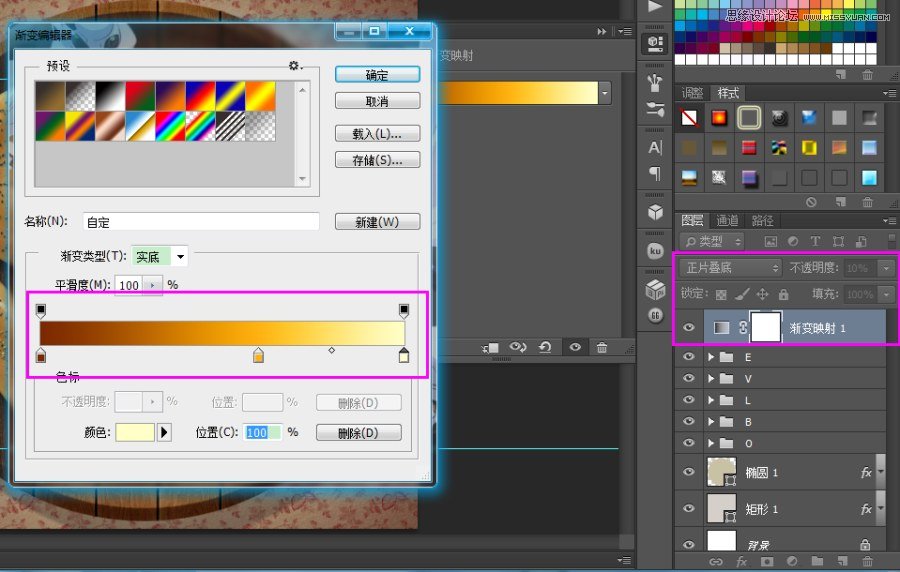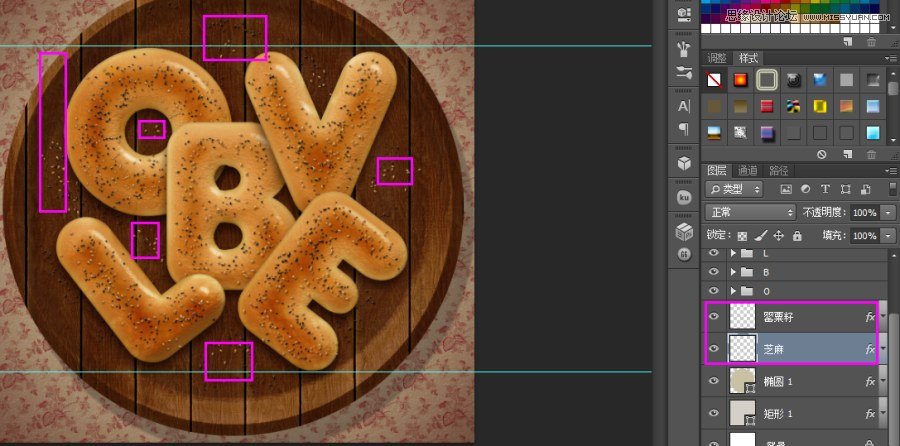本教程将会向大家展示如何使用Photoshop强大的图层样式功能、以及一些笔刷和滤镜来创作一些美味的面包圈艺术字效果。喜欢的朋友可以跟着教程一起来学习吧。
这是最终效果图。

注意;
*本教程中使用的Adobe Photoshop CS6,但是你也可以使用CS3以上任何一个版本。
*你可能想要检查BasixPage 这一页来了解一些关于Photoshop基本操作技巧的有用主题,例如加载色板和一些快捷键。
注意:你可能需要加在本教程使用的等高线,所以可以查看这张图片来了解如何操作。
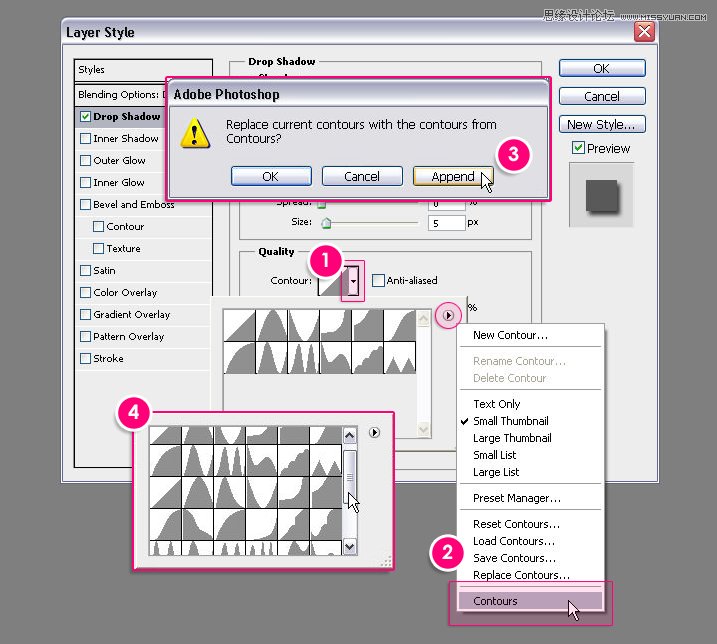
第一步
新建1250×1250像素大小的文档(你可以使用任何你想要的宽度值,但是请确保高度值不小于1250)。
选择矩形工具,设置前景色为#d4d0c9,并拉一个眼神到文档边框外一点的矩形。
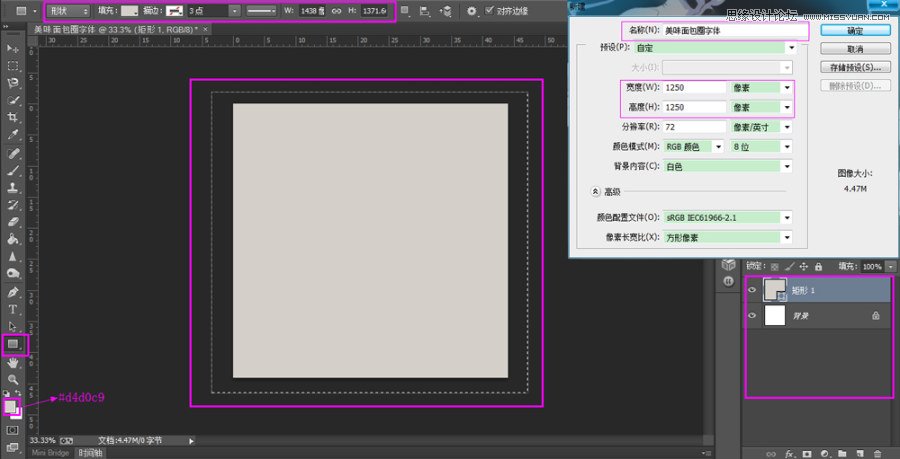
双击矩形形状图层,设置如下图层样式:
——斜面和浮雕
大小:3
勾选消除锯齿
阴影模式:正片叠底—颜色# a89a86
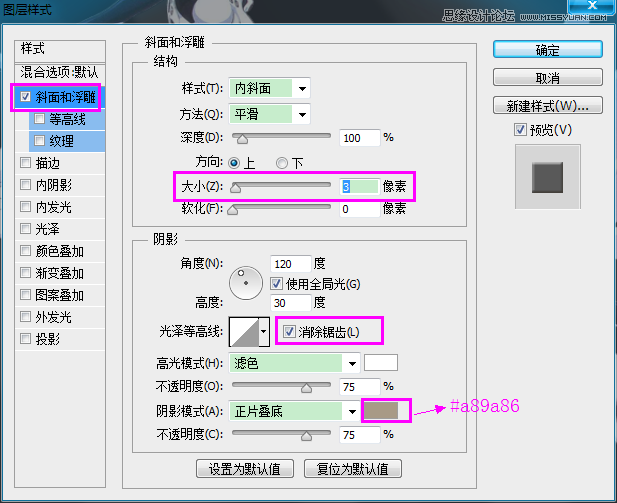
——等高线
勾选消除锯齿
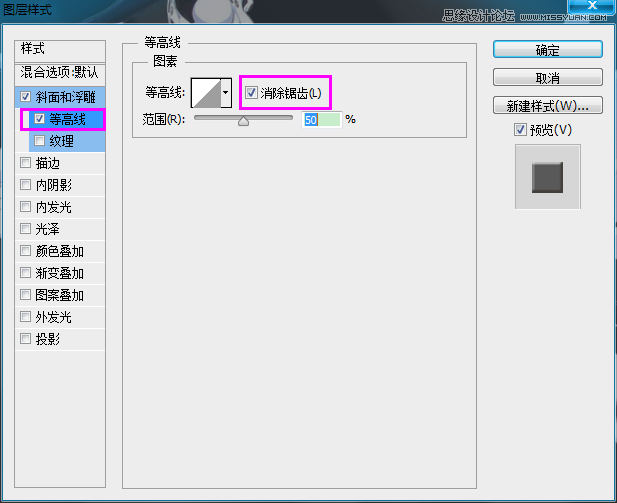
——纹理
图案:paper_2(译者注:要把提前下载好的这个图案在ps中定义成图案)
深度:318%
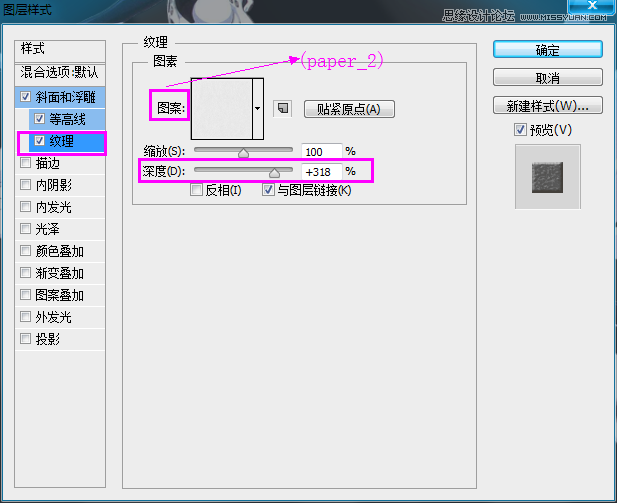
——渐变叠加
混合模式:正片叠底
样式:径向
缩放:150%
勾选与图层对齐
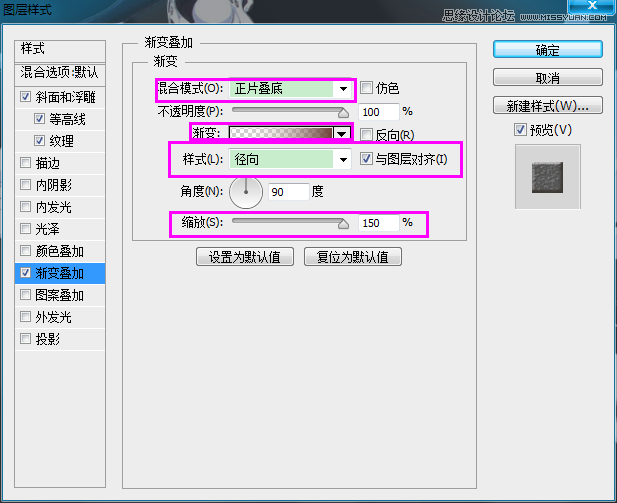
创建渐变,你需要单击渐变条下方添加色标,而在它上面添加不透明度。这里的渐变是用两种颜色创建的:左侧的#ffffff,不透明度为0%,右侧的#6e3c32,不透明度是100%

图案叠加
混合模式:正片叠底
图案:1181556893.gif(译者注:要把提前加载下载好的Floral Patterns.pat)
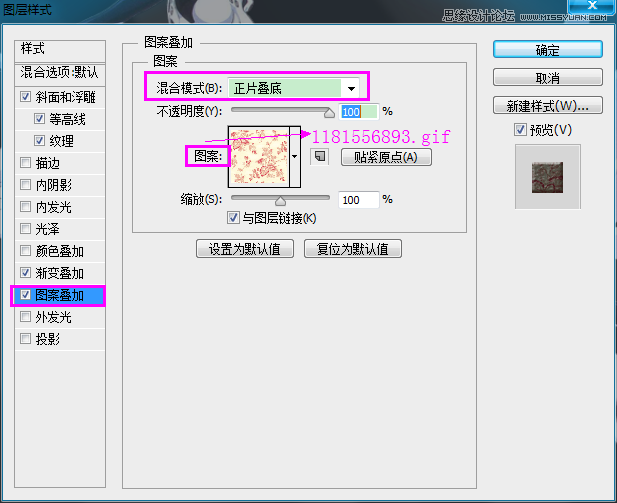
以上将创建主要背景。
第二步
设置前景色为#d8d1b9,选择椭圆工具并按住Shift键,在文档内单击拖动创建一个大小适合的圆。
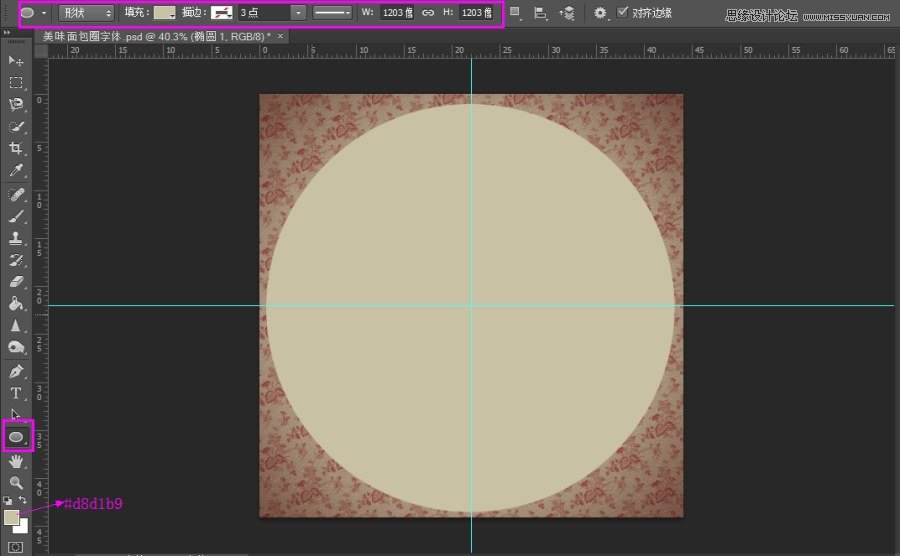
双击椭圆形状图层,设置如下图层样式:
——斜面和浮雕
方法:雕刻清晰
大小:95
光泽等高线:内凹-深
勾选“消除锯齿”
高光模式:柔光--不透明度:50%
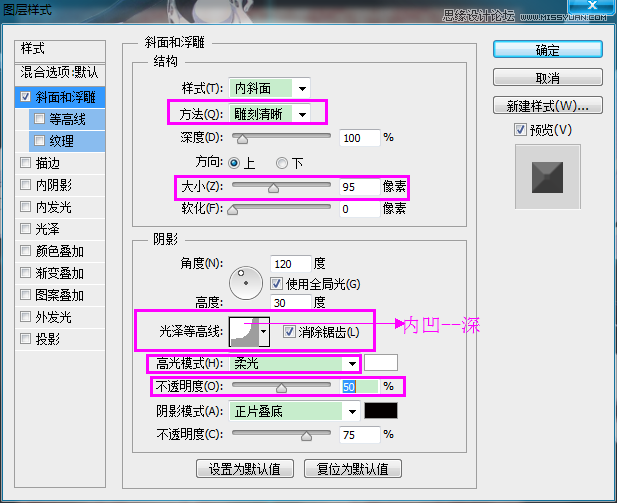
——等高线
等高线:锤形—不对称
勾选“消除锯齿”
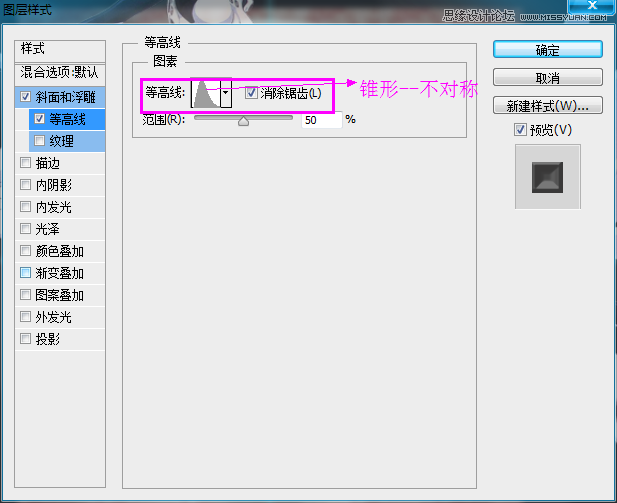
——纹理
图案:白色纹理(译者注:要把提前下载好的这个图案在ps中定义成图案)
深度:10%
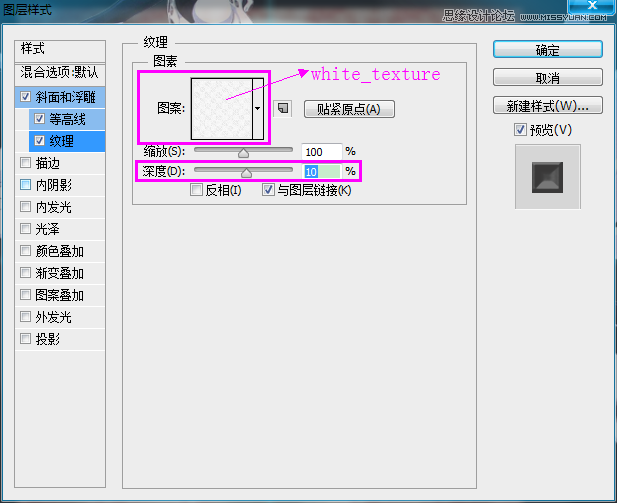
——光泽
混合模式:线性光
颜色:#767676
距离:73
大小:250
等高线:环形—双环
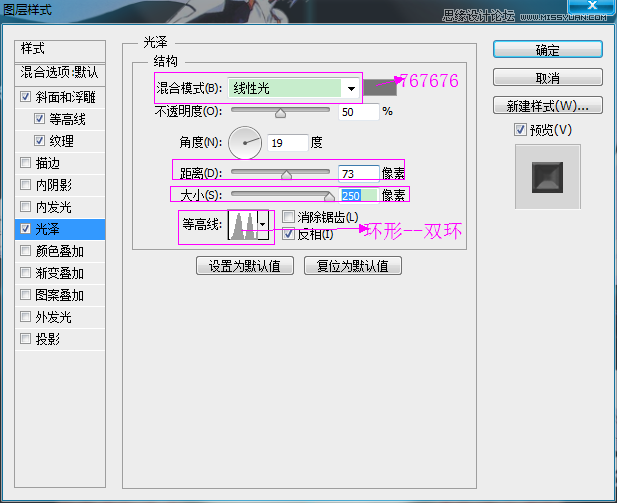
——图案叠加
混合模式:正片叠底
图案:wood 411.jpeg(译者注:要把提前下载好的这个图案pat加载到ps)
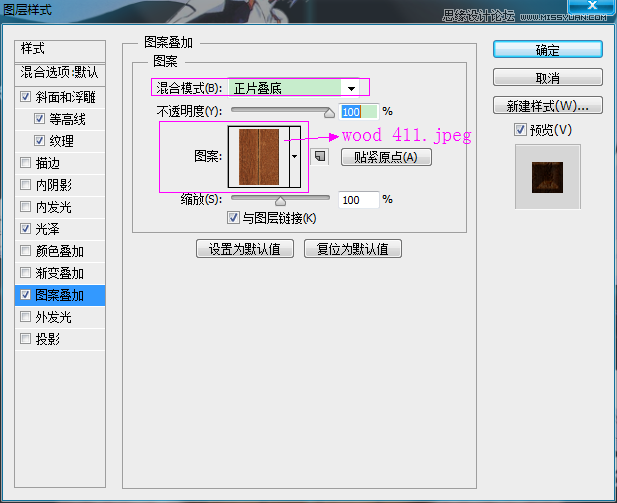
——投影
不透明度:24%
距离:55
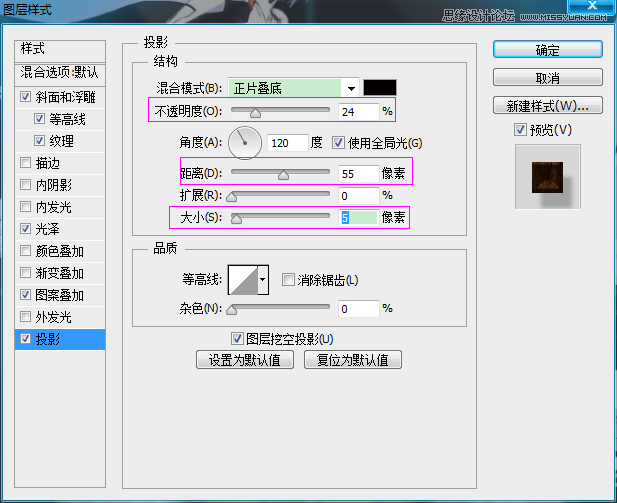
这就创作了碗/碟子/盘子。你大可随心设置斜面和浮雕的参数,或者使用你喜欢的不同的颜色以及纹理。
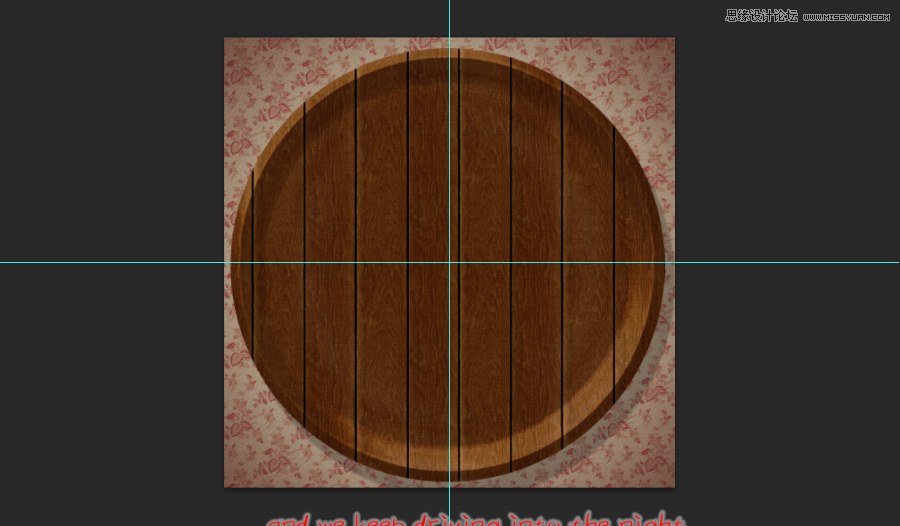
第三步
--以大写字母状态写下你想要创作的单词的第一个字母,使用“Franks”字体(译者注:需要提前安装下好的这款字体),颜色为“#e3d1ab”,字体大小为570.
你既可以同时创作所有字母,又可以一个接一个创作,这完全取决于你自己。
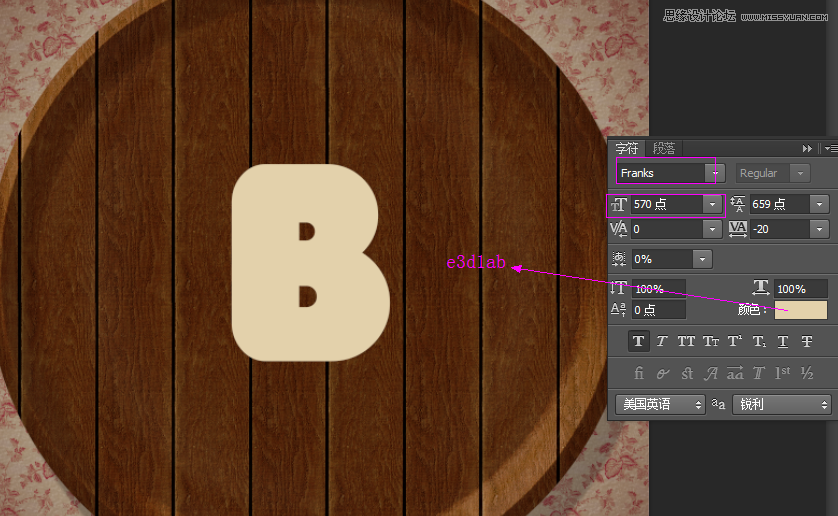
--如果这个字母内的孔径(洞)太小,你会需要把它转换成形状去删除这个孔的锋利边缘。
如此去做,右键点击文字图层,然后选择“转换为形状”。
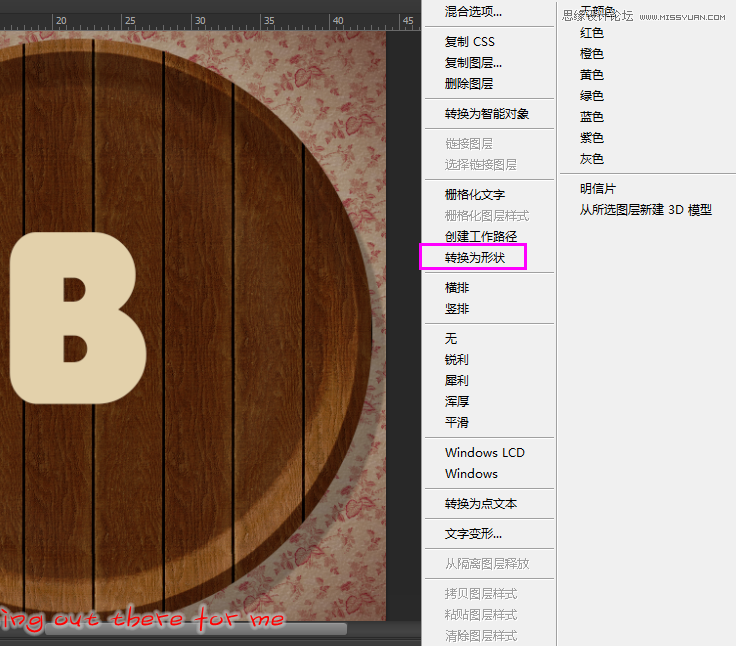
--选择“转换点工具”,围绕周围的尖角单击拖动以选中它,然后单击并拖动锚点将锋利尖角转换成曲线。
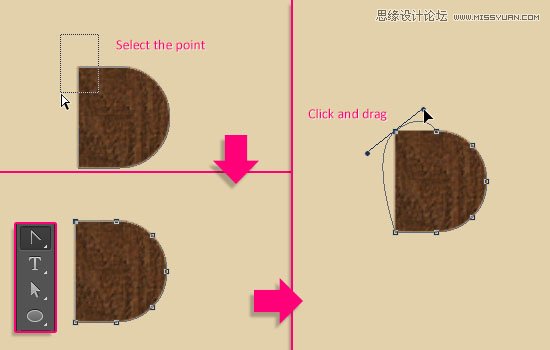
--之后,你可能需要选择直接选择工具,单击并拖动锚点来移动他们,或者单击并拖动方向点以扩大或缩小曲线。
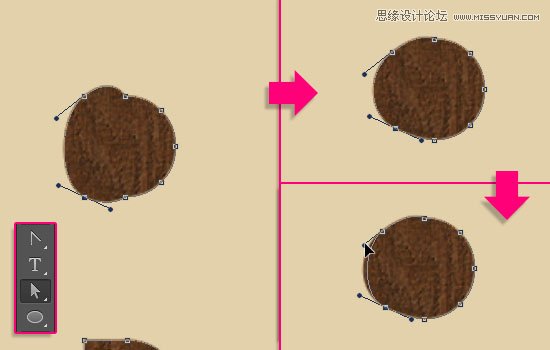
--最终的结果没有必要一定是完美的,实际上,不完美更好。
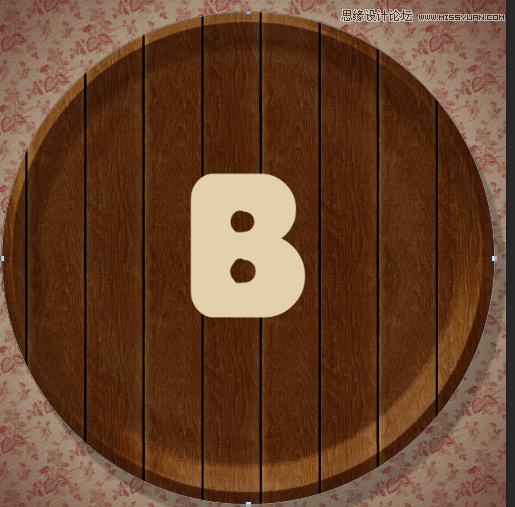
--复制形状层,改变拷贝层的填充值为0,然后再复制两次形状层。因此你会有一个原始的文字层,拷贝、拷贝2和拷贝3层。
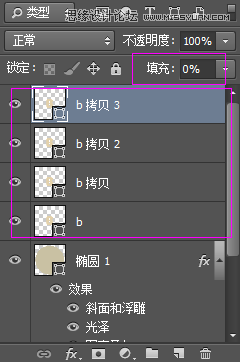
第四步
--双击原始的文字图层并设置如下图层样式。
——斜面和浮雕
大小:65
软化:16
阴影模式--颜色:#a98f59
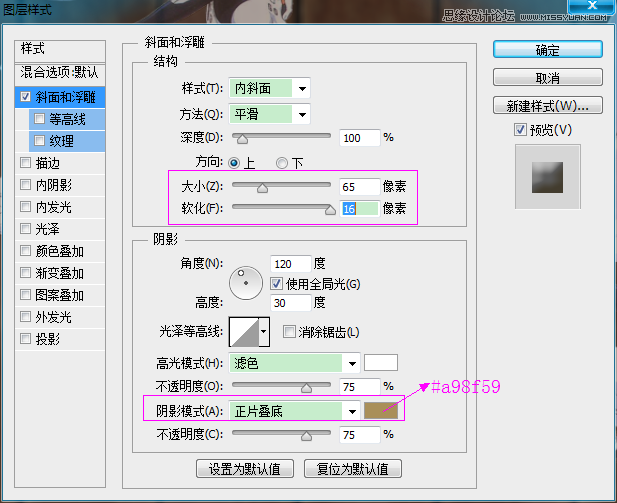
——投影
取消“使用全局光”
角度:80
距离:20
大小:25
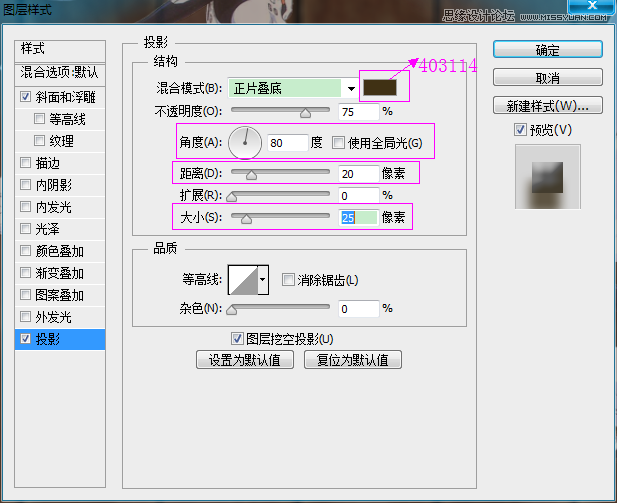
这就是一个基本的3D形状的面包圈了。

第五步
--双击B拷贝文字,以设置如下图层样式。
——内阴影
颜色:#533416
距离:0
大小:7
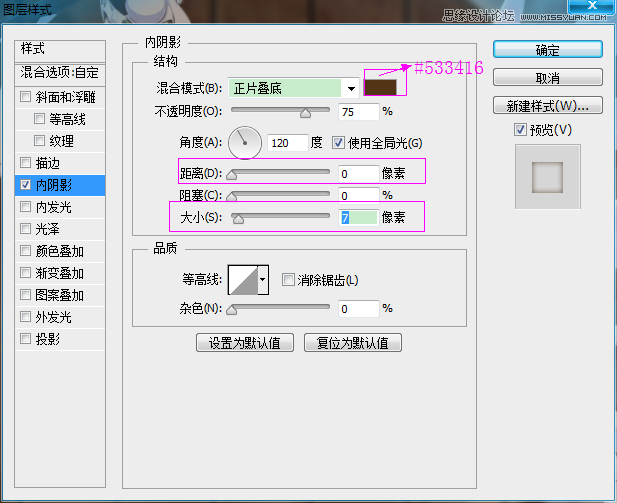
——内发光
混合模式:正片叠底
不透明度:85%
填充:选择渐变填充—稍后我们会创建这个渐变
方法:精确
源:居中
大小:43
等高线:高斯
范围:80
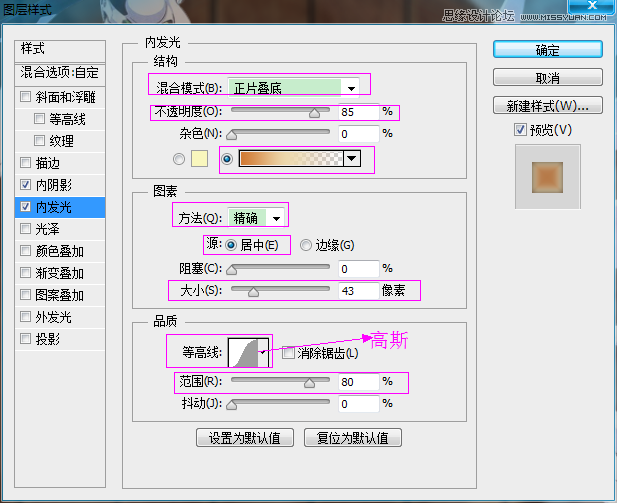
单击渐变条以创建渐变
使用的三个颜色和他们的位置如下:
#--颜色—位置
1 – #d17a34 – 0%
2 – #ecd8ad – 45%
3 – #e0c09a – 88%
相应的不透明的参数如下:
# – Opacity –Location
1 – 100% – 0
2 – 100% – 45%
3 – 0% – 100%
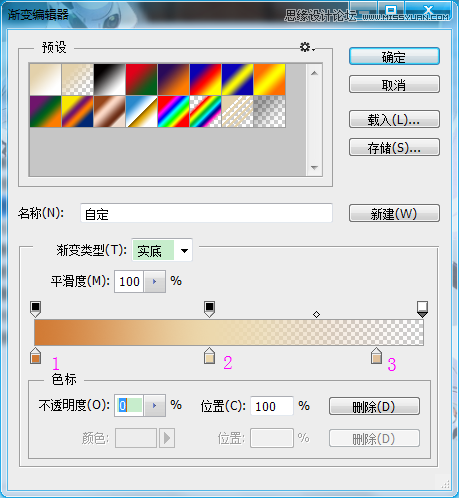
为内发光使用渐变将会为字母创建一个从中心照向边缘的由暗到亮的效果。

第六步
双击B拷贝2文字图层,设置如下图层样式
——斜面和浮雕
大小:62
取消“使用全局光”
角度:68
高度:64
光泽等高线:半圆
勾选“消除锯齿”
高光模式—颜色:#ffe4bd—不透明度:25%
阴影模式—不透明度:0%
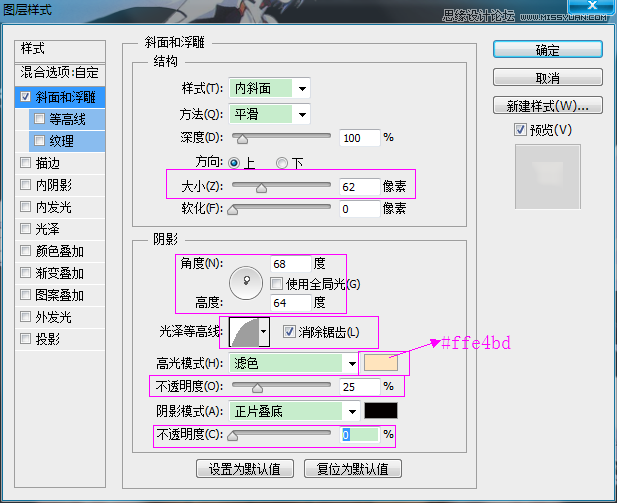
——纹理
图案:White Texture
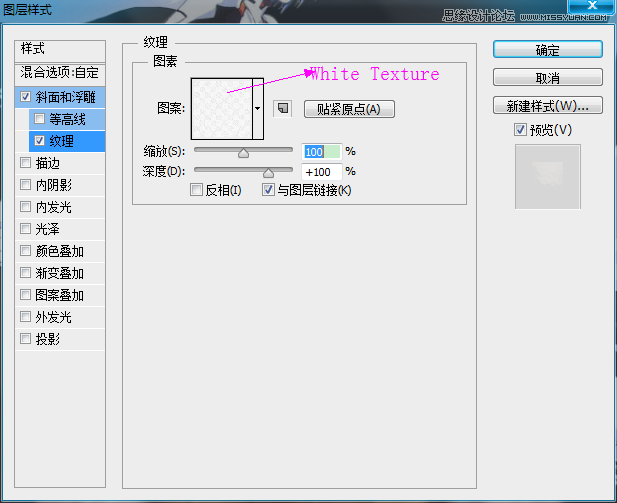
这会添加一些纹理(凹凸)到文字上。

第七步
--双击“B拷贝3”文字图层,设置如下图层样式:
——斜面和浮雕
大小:75
取消“使用全局光”
角度:54
高度:42
光泽等高线:对数
勾选“取消锯齿”
阴影模式—不透明度:0%
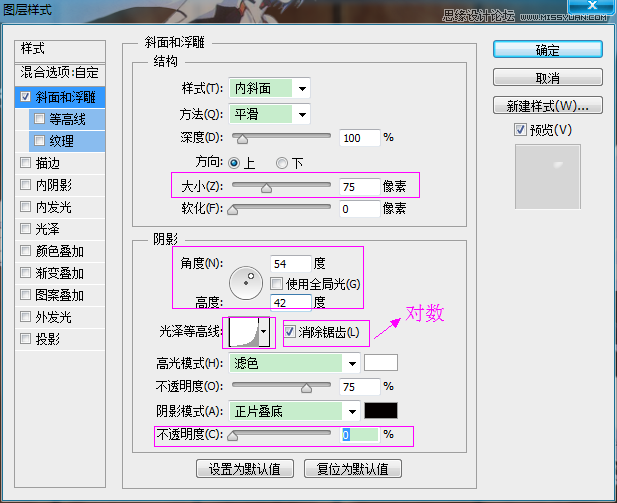
——等高线
等高线:半圆
勾选“取消锯齿”
范围:40%
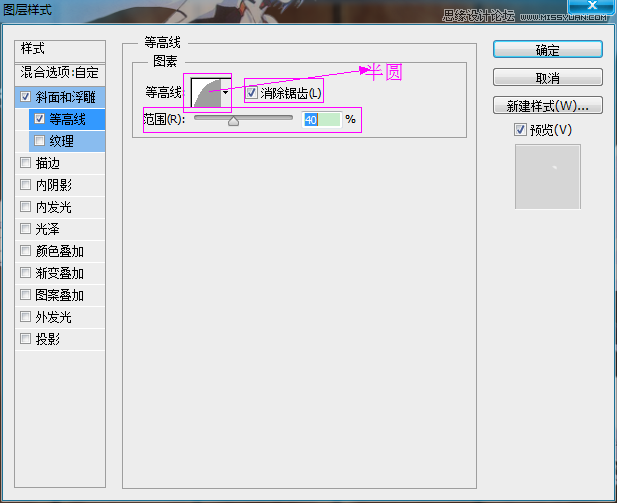
——纹理
图案:Concrete wall
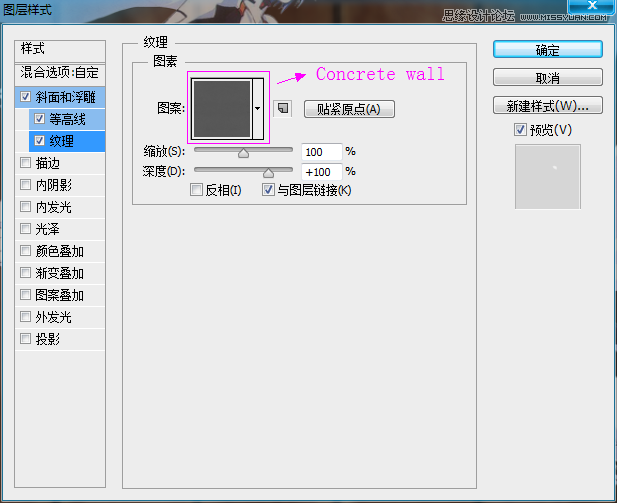
--这会添加一些光芒效果。在本教程将近结束的时候,光芒将会被旋转,那会让它更加生动。
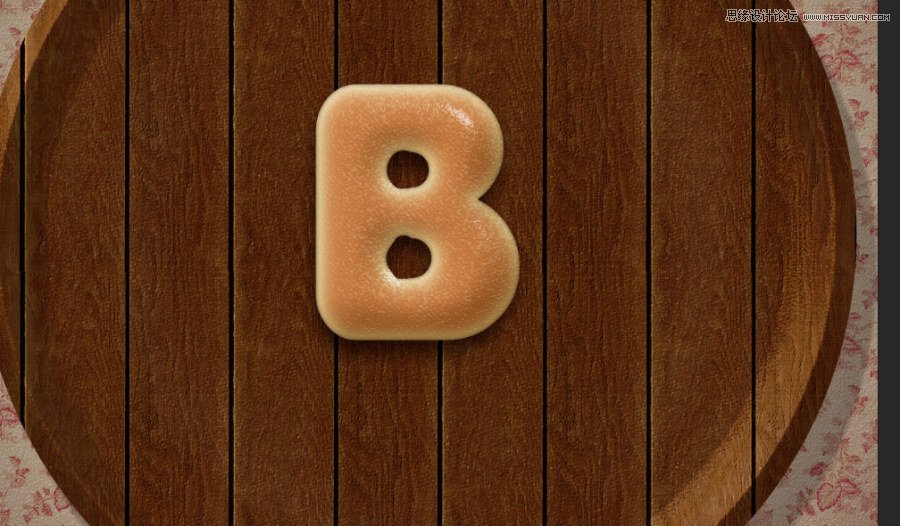
第八步
--Ctrl+单击任何字母图层的缩略图以创建选区
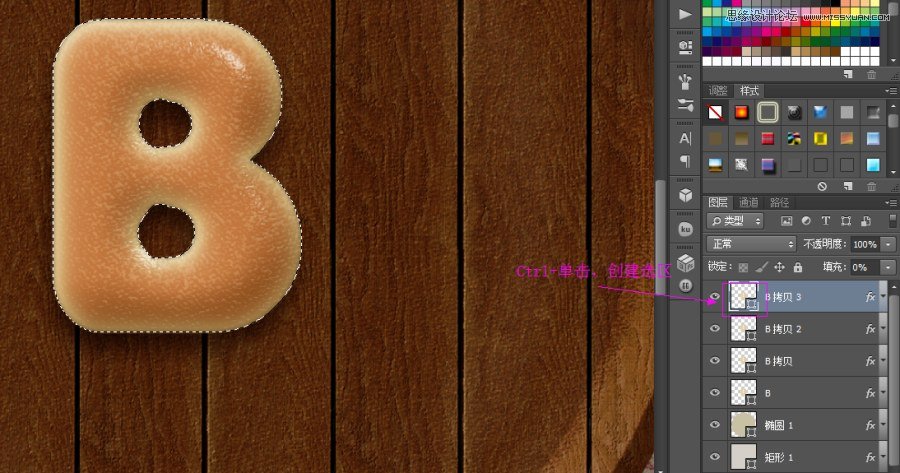
--执行选择>修改>收缩,收缩量设置成50像素。这会让选区向内收缩50像素。
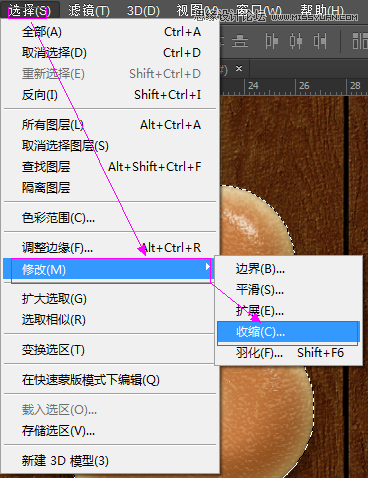
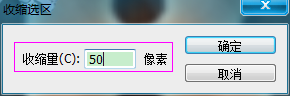

--执行选择>修改>羽化,羽化半径设置为15.这会使选区的边缘软化。
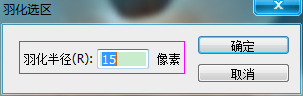
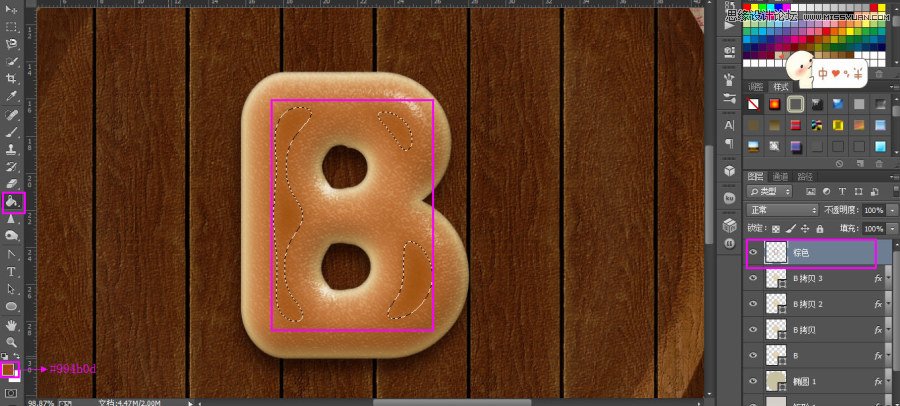
--设置前景色为#994b0d,选择油漆桶工具,在所有图层上面新建图层,命名为“棕色”,往选区内填充前景色。
第九步
--再一次Ctrl+单击任何一个字母图层的缩略图来创建一个选区。新建图层,命名为“纹理”。前景色设置为#e4c8a0,背景色设置为#936d2f。
我们会应用一些滤镜效果来创建一个简单的纹理,这会加强字母的色彩。

--选择菜单滤镜>渲染>云彩。然后执行选择>取消选择(Ctrl+D)以取消选区。
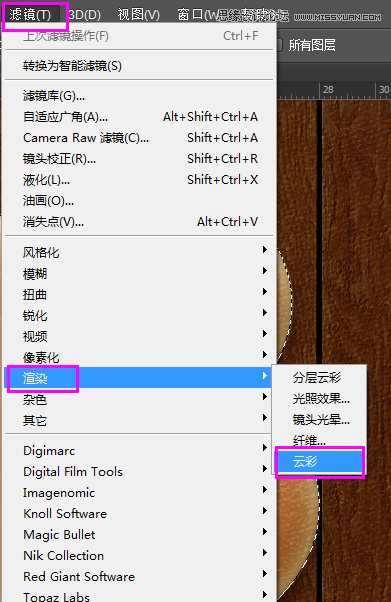

--选择滤镜>滤镜库>素描>基底凸现,然后按照下图改变参数。
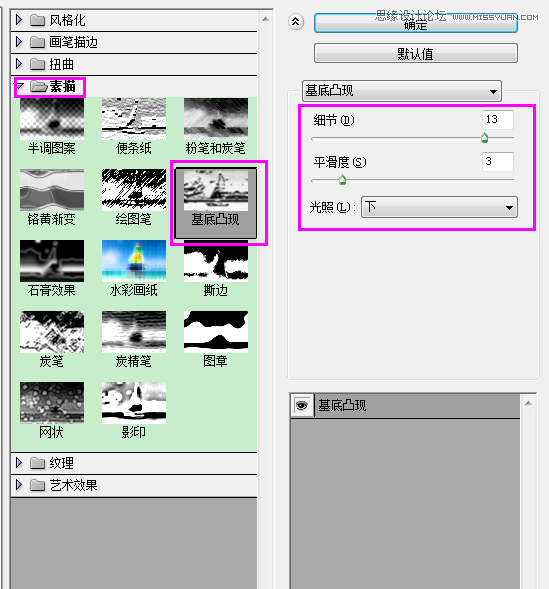
你应该得到如下效果。

--选择滤镜>滤镜库>画笔描边>强化的边缘,同样按照下图修改参数。
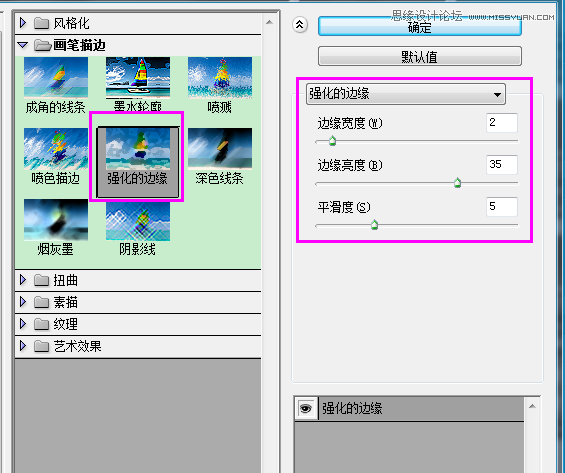
纹理做好了, 就是这么简单。

将纹理图层的混合模式改为柔光。你可以看到这样做的不同。

第十步
--选择画笔工具,打开画笔面板(窗口>画笔)。选择一个柔角画笔,然后按照如下所示修改它的参数:
画笔笔尖形态
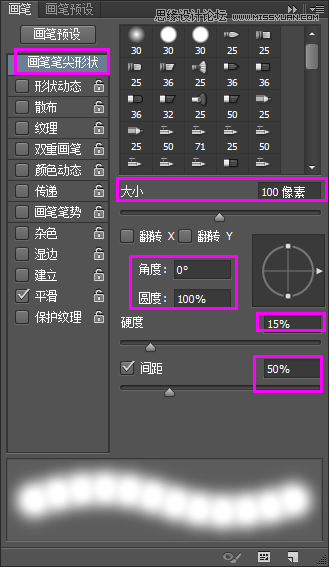
形状动态
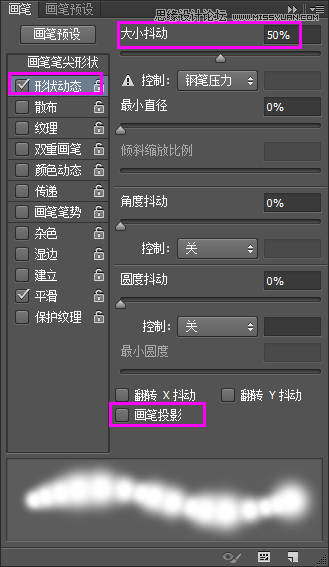
在所有图层上新建图层,命名为“颜色加深笔刷”,改变它的混合模式为颜色加深,它的不透明度为45%,设置前景色为#cac2b7
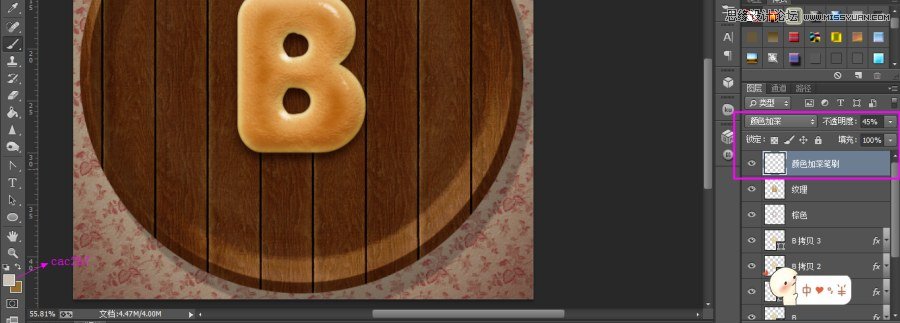
单击并稍微移动笔刷以加厚字母的一些区域。这回让金棕色看上去更加真实。
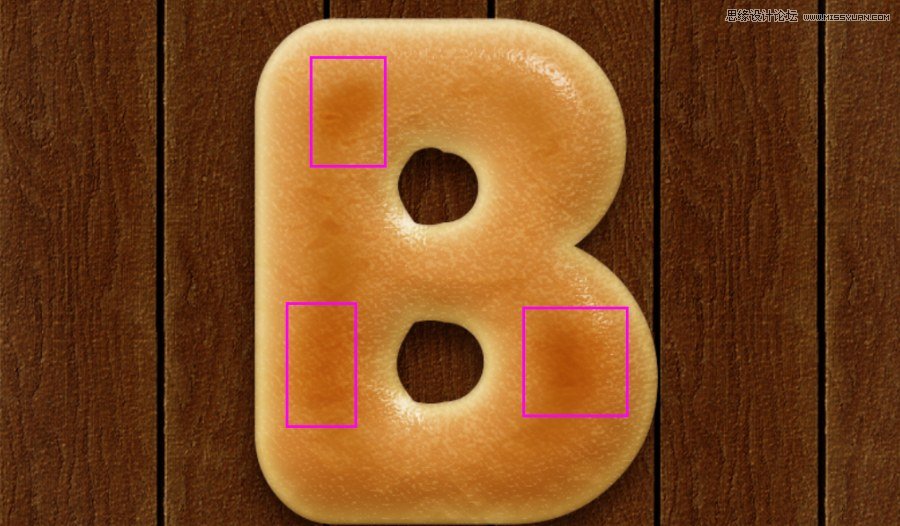
第11步
新建图层,命名为“内阴影”,改变它的混合模式为正片叠底。设置前景色#e7cf93,减小笔刷大小为45px。
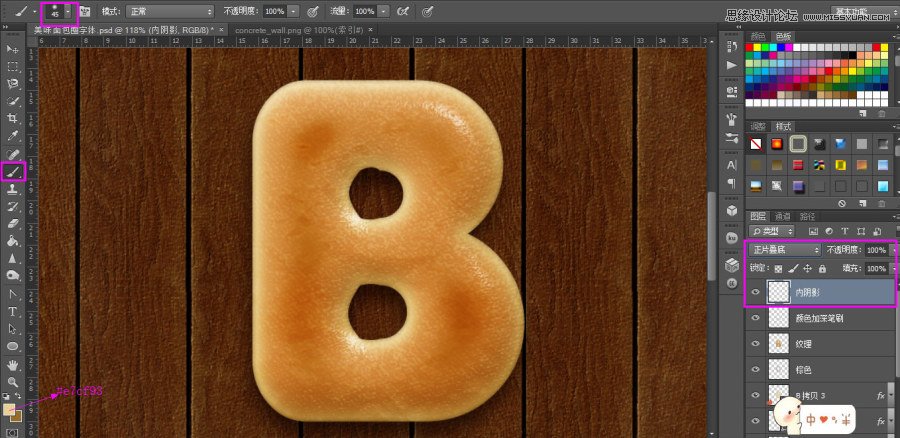
在画笔面板,在画笔笔尖形状属性下,将间距设置降到25%
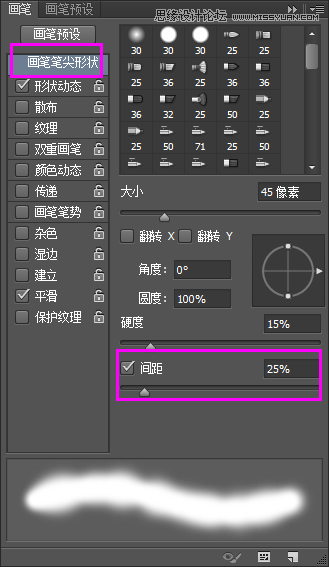
选择之前做好的文本,之后围绕字母的洞绘制更多的阴影。

新建图层,命名为“外阴影”,改变它的混合模式为“正片叠底”,设置前景色为#e3b96d,调大笔刷大小到175像素。在字母周围的选区边缘外稍微绘制一下,以使得边缘更暗。
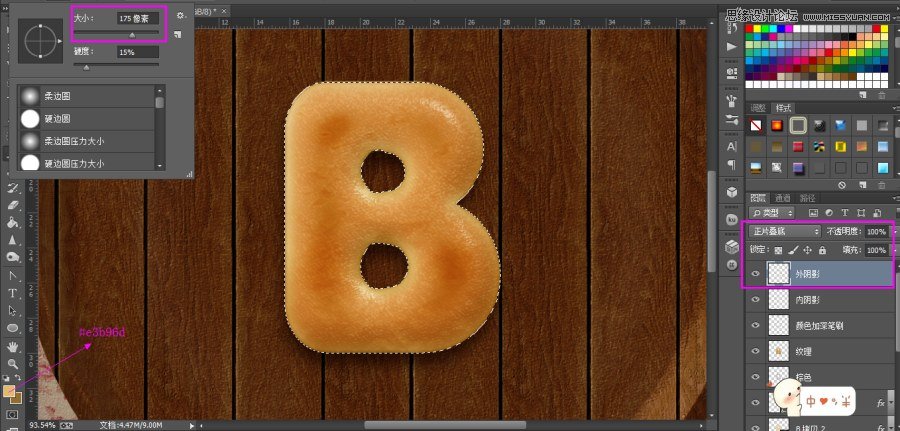
做好之后,取消选区(Ctrl+D)
这就是面包圈主体。下一步简单装饰下就能得到结果。

第12步
选择画笔工具,打开画笔面板。选择一个尖角画笔,并如下图所示改变它的参数值。
画笔笔尖形状
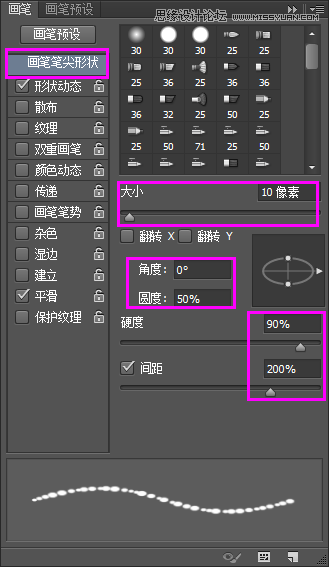
形状动态
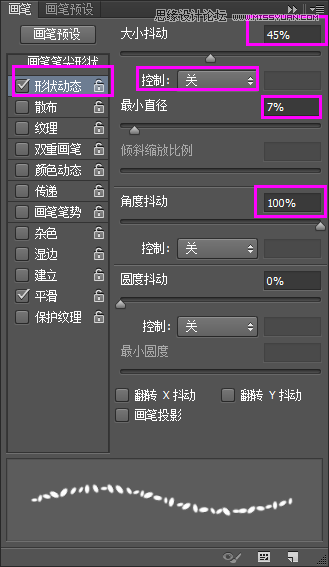
散布
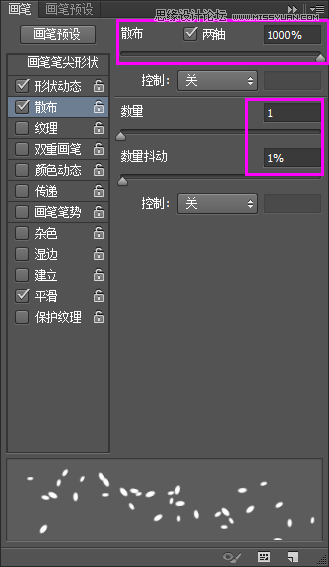
这就是主要的粒子笔刷。
第13步
在所有图层之上新建图层,命名为“芝麻”。
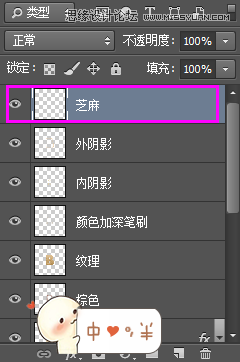
双击芝麻图层,设置如下图层样式:
——斜面和浮雕
勾选“消除锯齿”
高光模式—颜色:#ecbe8e #c1803a
阴影模式—颜色:#c1803a
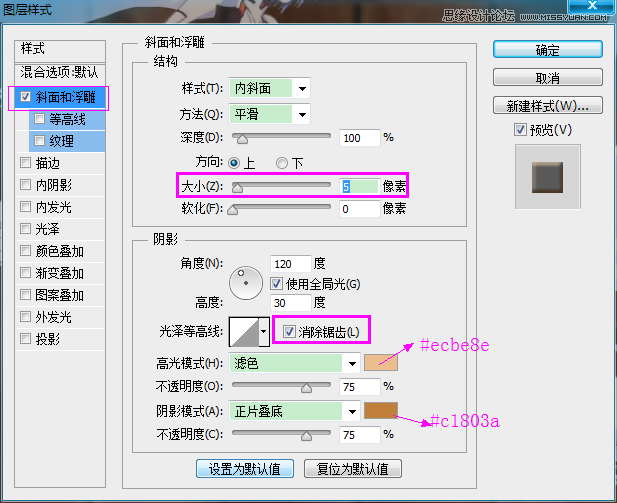
——等高线
等高线:锥形
勾选“消除锯齿”
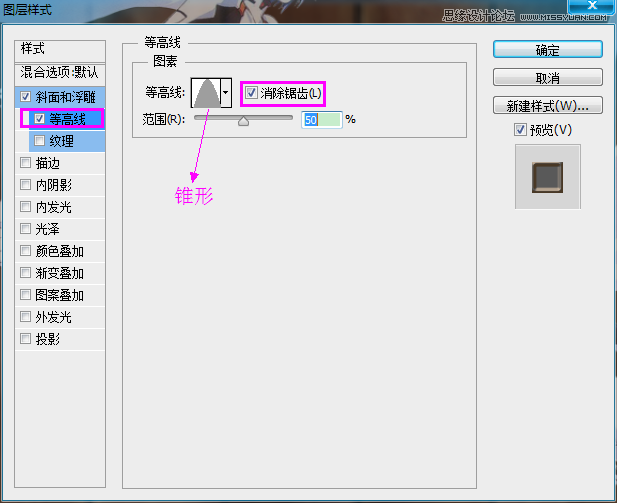
——投影
不透明度:60%
距离:1
大小:2
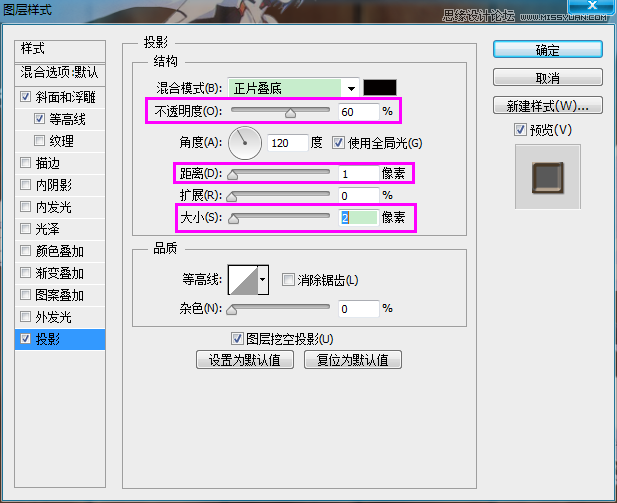
复制“芝麻”图层,重命名为“罂粟籽”
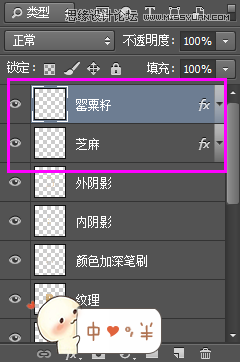
双击“罂粟籽”图层,将斜面和浮雕阴影模式的颜色改成黑色。
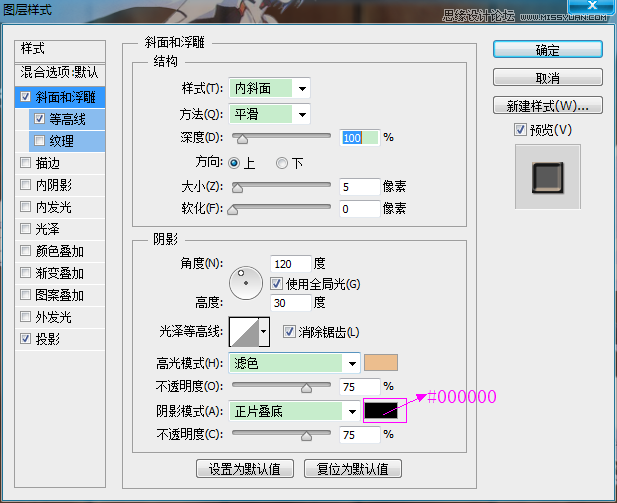
设置前景色为#d4ad6c,选择“芝麻”图层,然后拖动画笔在面包圈字母的中间部分“撒芝麻”。
一个有效的小提醒,以弯弯曲曲的运笔方法去画,这会更好地让你做出来的芝麻粒效果更漂亮。
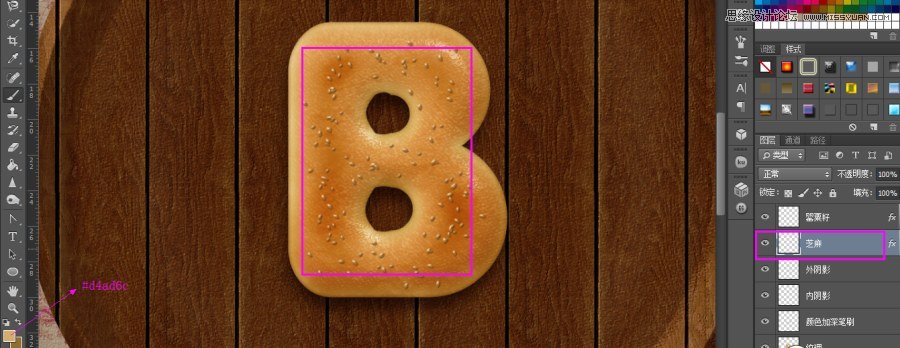
改变前景色为#372f2d,减小笔刷大小到7px,选择“罂粟籽”图层,然后在面包圈上画罂粟籽。
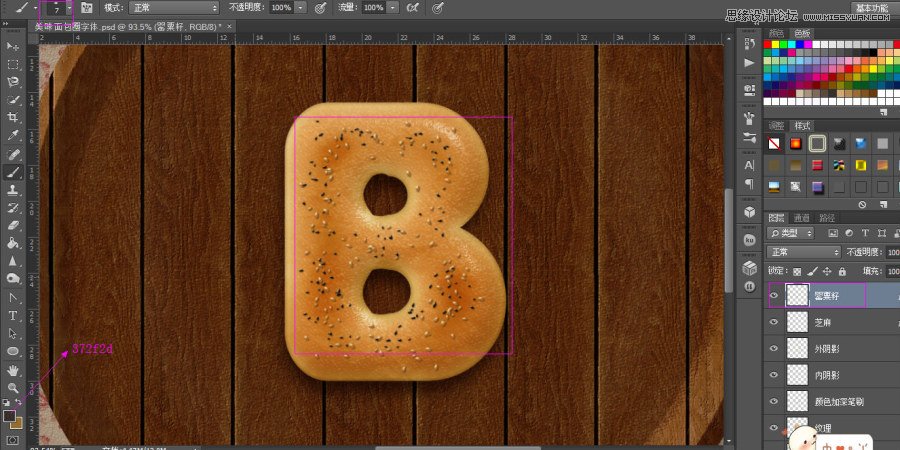
第14步
现在就做好了面包圈字母。所以,合并所有图层,然后继续创建其他字母。
全做好后,选择每个图层组,执行编辑>自由变换,旋转移动它到碗里。
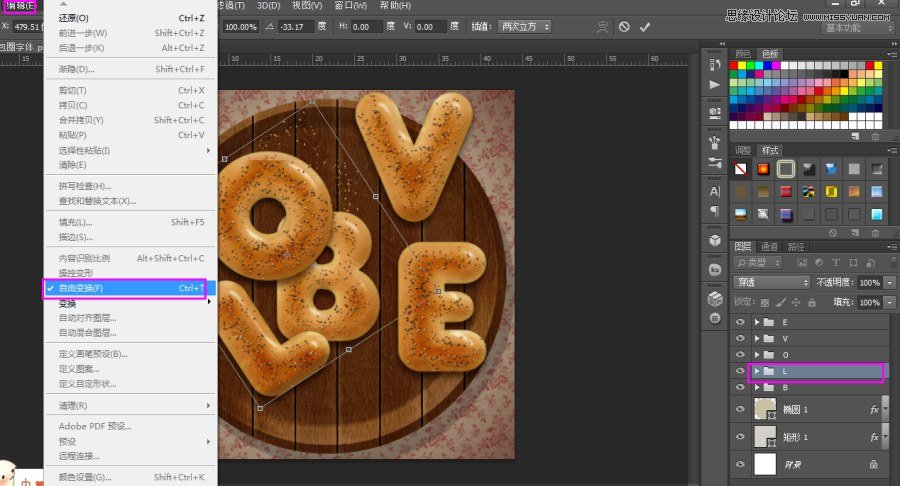
单击“创建新的填充或调整图层”图标,载入图层面板,选择渐变映射。
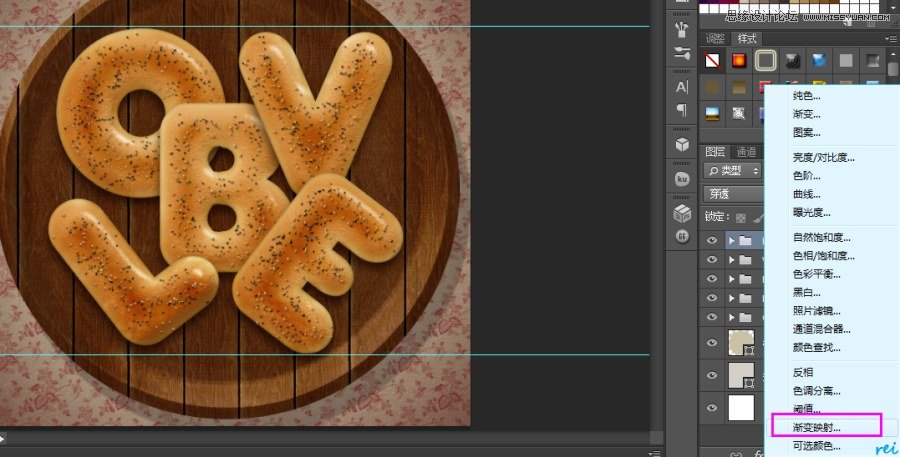
将调整图层的混合模式设置成正片叠底,不透明度为10%
用三种颜色来创建渐变
#--颜色—位置
1--#7b2800—0%
2--#ffb211—60%
3--#ffffc7—100%
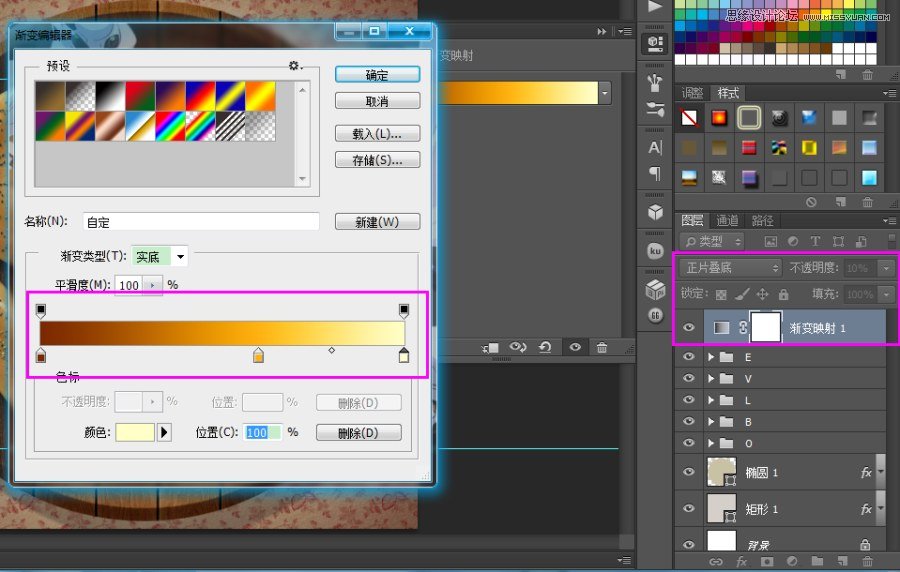
最终,你可以在碗里(译者注:即椭圆1形状图层)撒上一些芝麻和罂粟籽
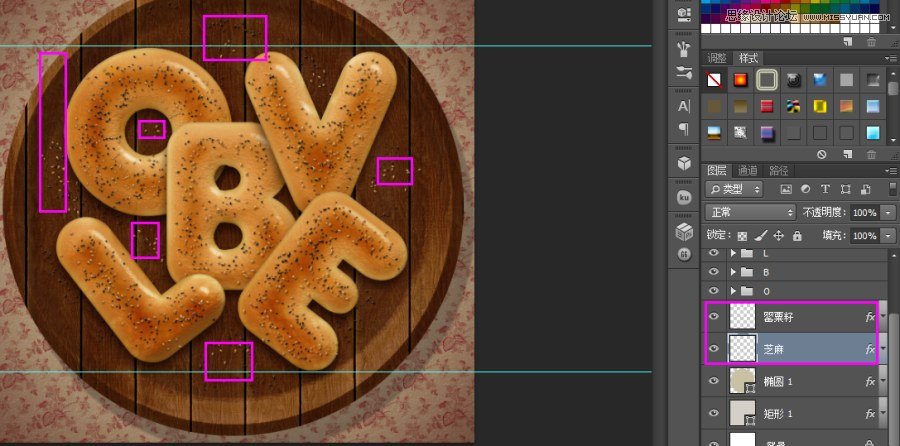
最终效果