下面教软件云的朋友利用PS滤镜制作网状纹理立体字效果,这是特效类,应用滤镜制作网状纹理,并使纹理产生立体效果。难易程序两颗星。具体的看下面。
教程如下:
打开一个文件,如下图所示。

复制图层,执行“滤镜--像素化--晶格化”设置参数如下图所示。

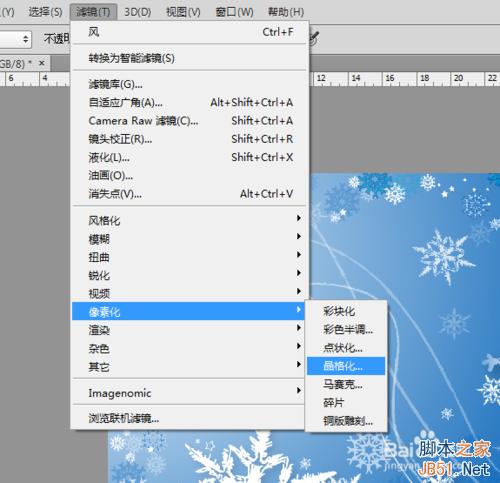
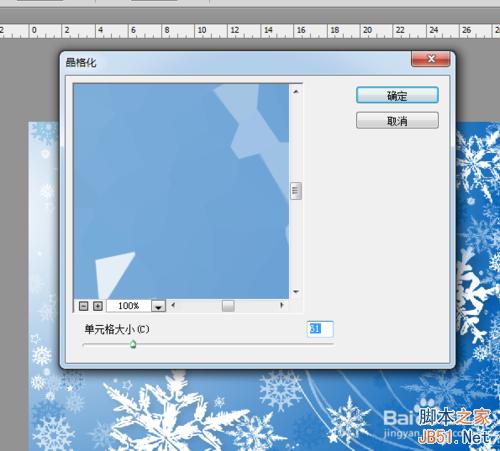
执行“滤镜--滤镜库--风格化--照亮边缘”设置参数如下图所示。
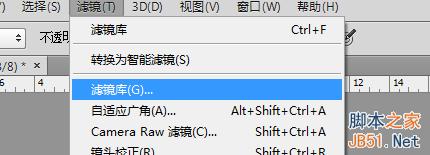
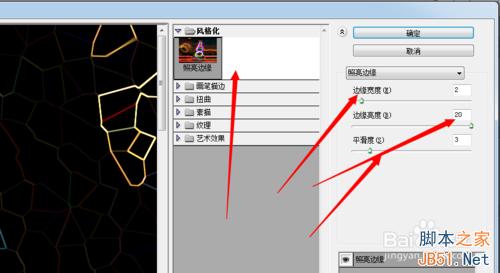
使用横排文字工具T在画面中输入文字,如下图所示,混合模式改为“颜色减淡”。
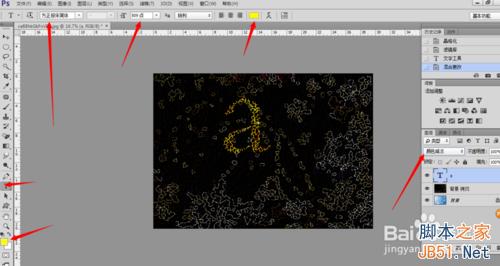
载入文字选区,选择背景拷贝图层,如下图所示。
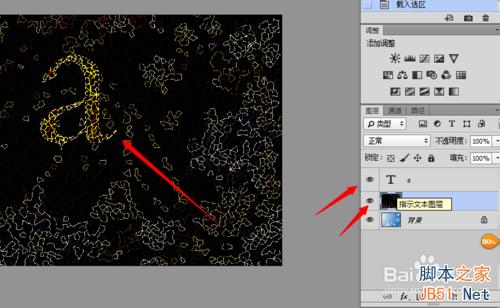
选择画笔工具,模式为颜色,将前景色为黄色,在选区内涂抹,使文字的颜色更加清晰,如下图所示。
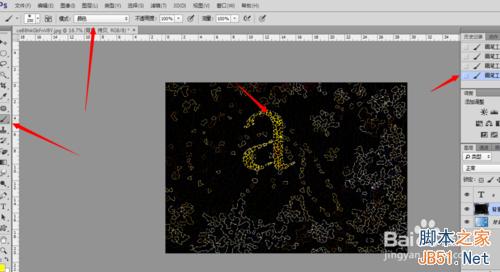
Ctrl+D取消选择,Ctrl+E将文字图层和背景拷贝图层合并。
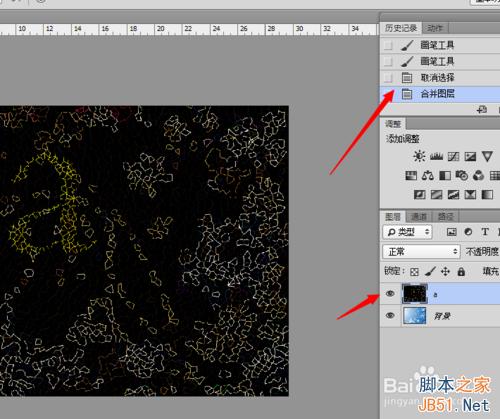
Ctrl+T自由变换,按住shift+alt+ctrl拖动,使图像呈梯状。如下图所示。
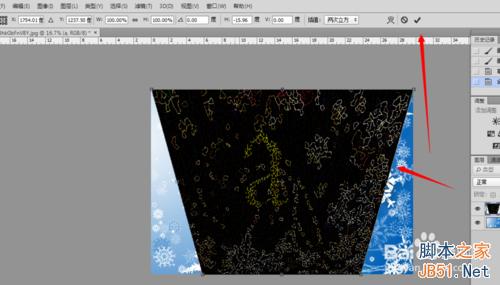
执行图像--图像旋转--90度(逆时针)如下图所示。
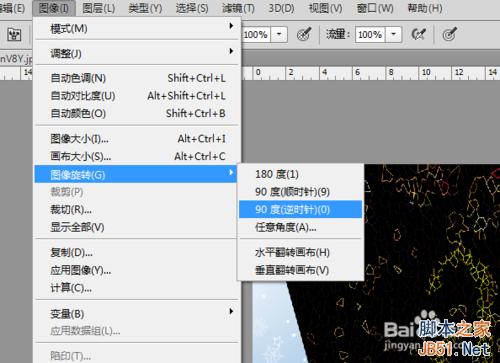
执行滤镜--风格化--风,设置参数如下图所示,连续3次ctrl+F,重复3次风的滤镜。
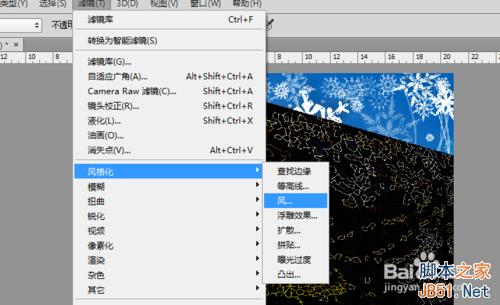
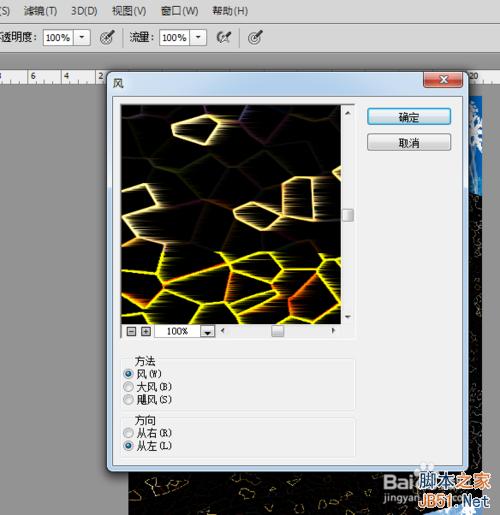
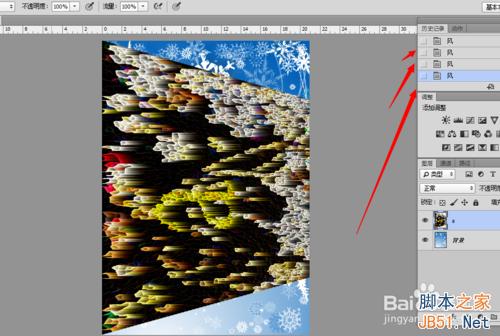
执行图像--图像旋转--90度(顺时针),如下图所示。

END
以上就是用PS滤镜制作网状纹理立体字效果教程,希望能帮到大家,谢谢阅读!