先发一张做好的

新建250*250px大小的文件,填充黑色背景,然后选择椭圆工具,创建一个58*58大小的白色圆形
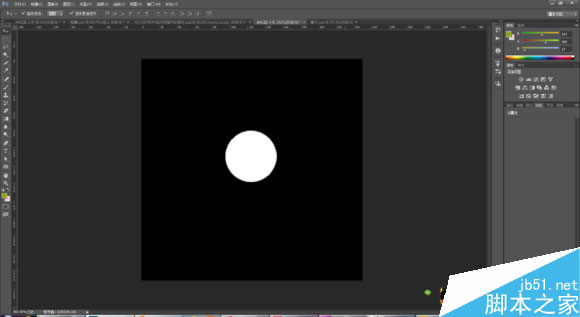
创建另外一个41*41的黑色圆形,移动到白色圆的底部 如图:
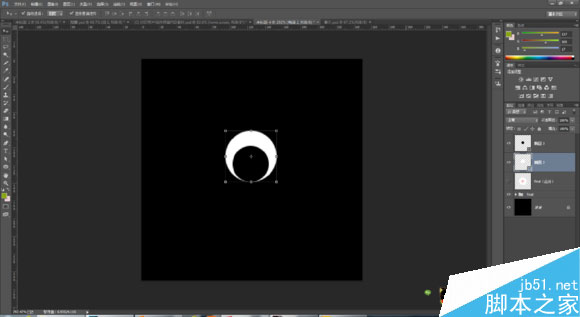
双击黑色圆形图层,添加渐变效果,左边颜色为#eac3c3,过渡到右边颜色#ffffff
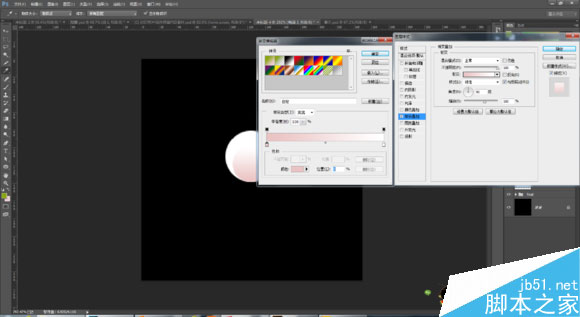
这个就是花瓣辣,同时选择两个圆形图层,右键-栅格化,然后合并两个图层为一个。重命名为1
复制花瓣图层,重命名为2
这里根据你的花瓣数量确定旋转角度,这里我坐5瓣的,那么就用360度除以5得出旋转角度是72度(ctrl+t 然后把角度变为72)
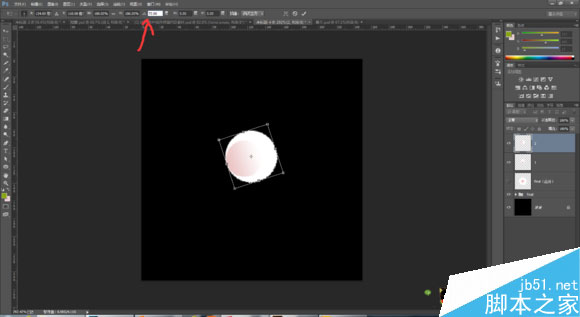
继续复制花瓣图层,这里有个快捷的小技巧直接按住ALT+CTRL+SHIFT+T,重复上步操作,按三下 再复制出3个 五个花瓣就完成辣
然后用移动工具摆成樱花的形状
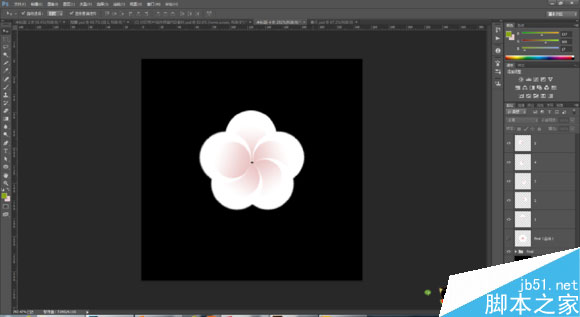
接下来做花蕊部分,创建一个22*22大小的圆形,填充调整为0
双击图层,添加渐变
参数如下
色标,位置
#472a2a - 0%
#c86464 - 77%
#c86464 - 100%
不透明度,位置
100% - 0%
100% - 55%
0% - 100%