ps是一款功能比较强大的软件,做平面设计的都离不开它,今天小编为大家介绍ps简单制作漂亮的火焰字方法,教程制作出来的字体很漂亮,而且方法很简单,有需要的朋友可以过来学习一下哦!
方法/步骤
1、在电脑上打开ps软件,文件---新建---像素为400*400的画布,填充黑色背景(快捷键Alt+Delete)
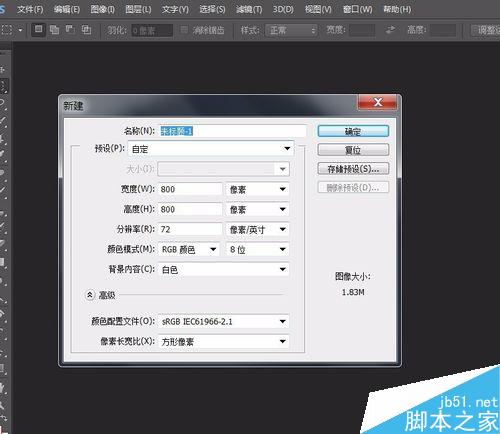
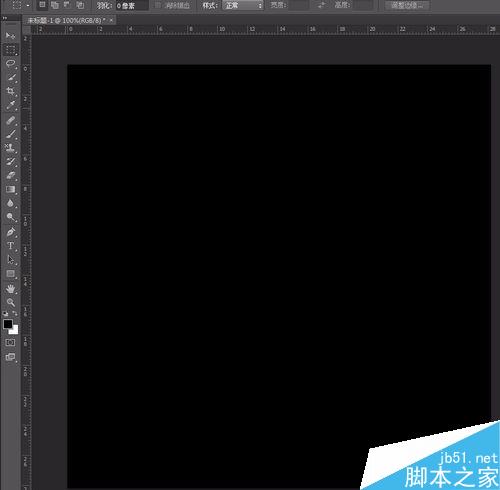
2、在画布上打上自己喜欢的字,Alt+T选中,鼠标右击顺时针旋转90度;

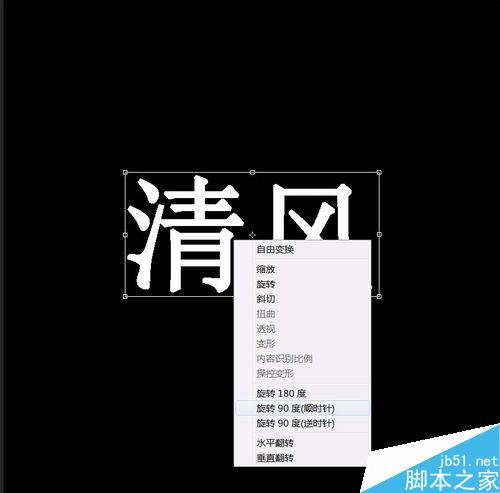
3、滤镜--风格化(这里会弹出栅格化,点确定就可以了)----风(执行4次)
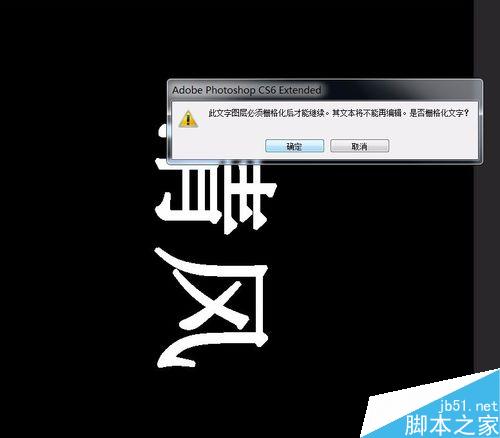

4、滤镜—扭曲—波纹—改成-(数量-15,大小,大)--确定
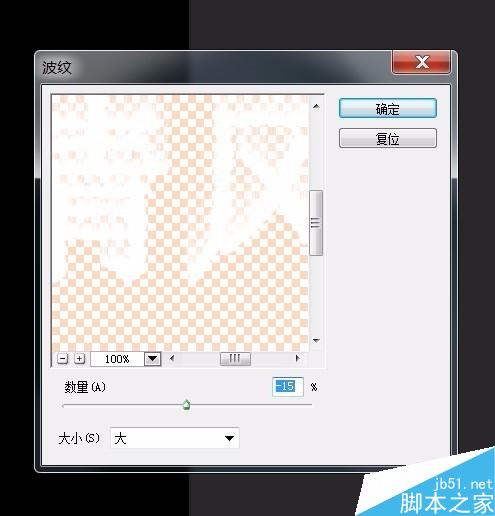
5、点击图像--模式---灰度,如下图,点拼合。

6、点击图像---模式---索引颜色,
点击图像---模式---黑体
最终效果图。
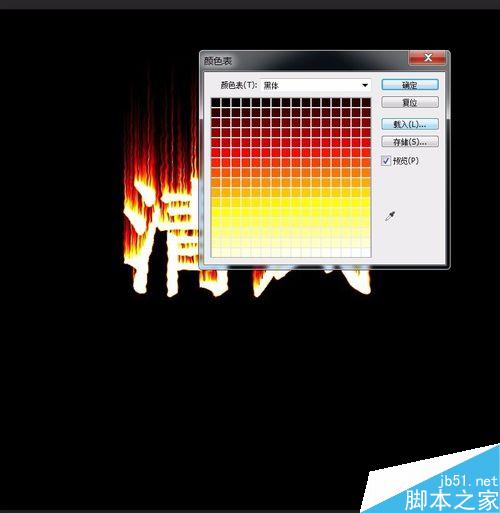

教程结束,以上就是ps简单制作漂亮的火焰字过程,大家学会了吗?感兴趣的朋友可以跟着教程来学习哦!