这篇教程是向教程介绍ps制作超漂亮的2016字体,教程真的很不错,推荐到软件云,喜欢的朋友快快来学习吧!
方法/步骤
1、在ps软件中,新建一个800*800的文档,背景色填充为白色,选择自定形状工具,前景色为红色,画一个叶子的形状,如图所示
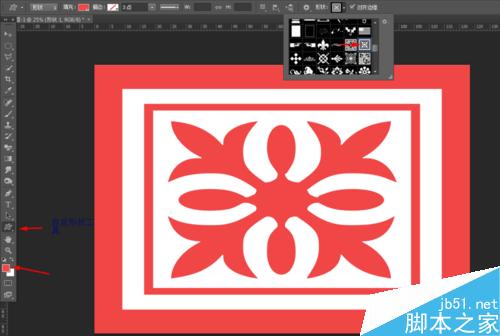
2、点击形状图层右键栅格化图层,再把形状图层的不透明度改为45%,如图所示
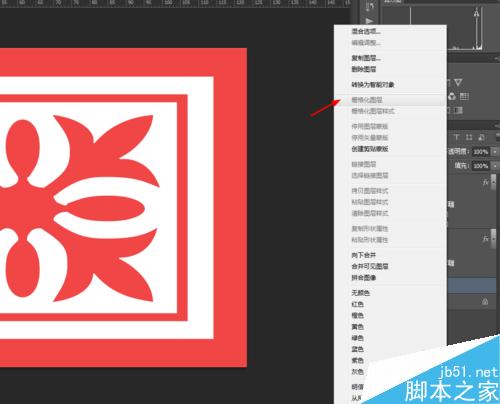
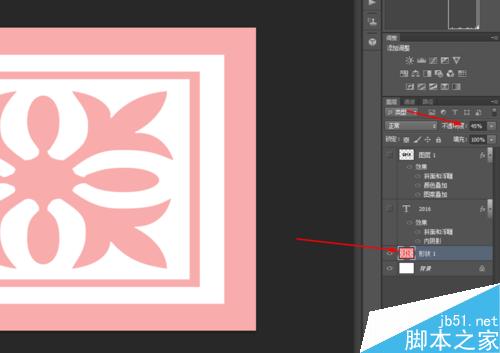
3、接着写上迷你简超粗圆的2016,如图所示
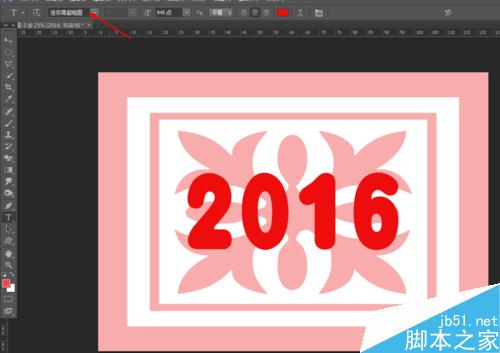
4、然后双击2016的图层添加图层样式,调整一下斜面和浮雕,内阴影,如图所示

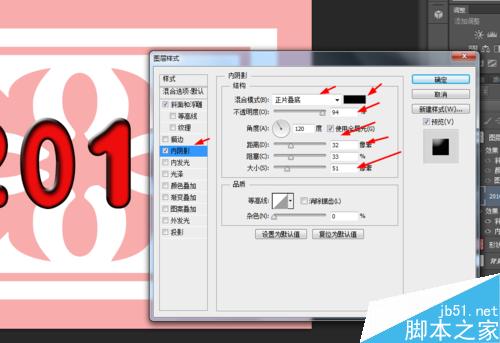
5、按ctrl点击图层生成选区,新建一个图层,填充为黑色,如图所示
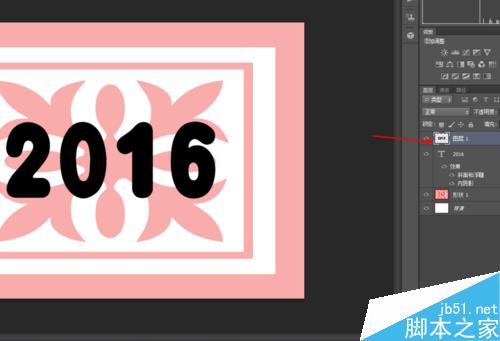
6、接着再双击填充黑色的图层添加图层样式,调整一下颜色叠加,斜面和浮雕,如图所示
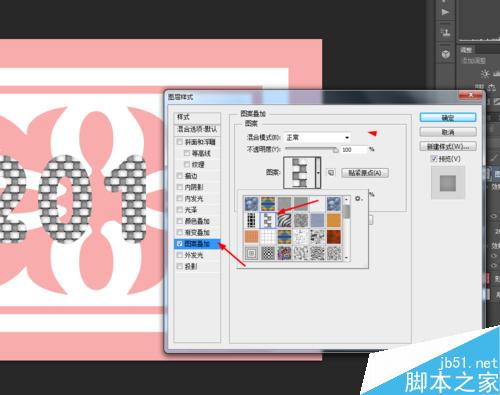

7、紧接着再调整一下斜面和浮雕,如图所示
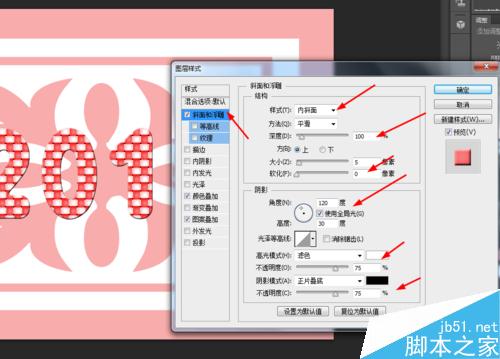
8、最后再把填充黑色图层的不透明度改为80%,如图所示
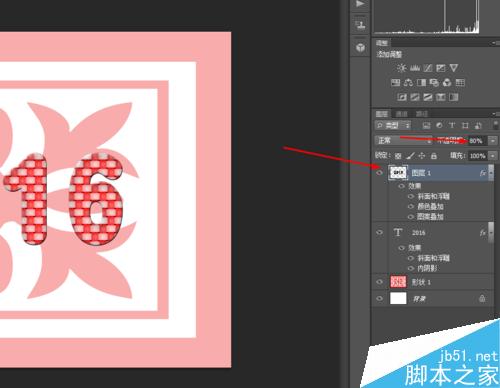
9、效果如下图所示

以上就是ps制作超漂亮的2016字体方法介绍,操作很简单的,大家学会了吗?希望这篇文章能对大家有所帮助!