今天为大家分享PS图层样式制作陈旧斑驳字体方法,教程比较实用,介绍的也很详细,推荐到软件云,来看看吧。

步骤
背景图是在QQ空间时光轴截的图。所以用背景图片,也有页面上虚化的文本栏。截图方法,进入该页面,快速拖动滚动条,文本栏显示会出现短暂延滞,利用这个间歇,按下截屏键。

在PS中粘贴,拖选需要部分即可。

T键调出文本工具,选择好字体、字号、颜色,输入文字。
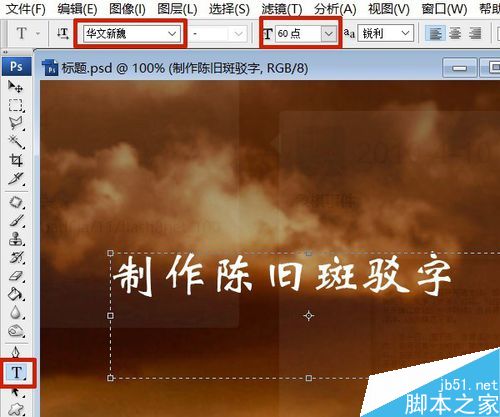
图层面板下方,点击添加图层样式按钮。
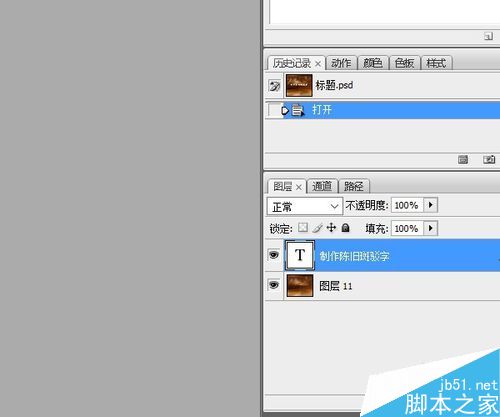
勾选投影,根据图片大小和个人需要设置好参数,这里是使用默认参数。
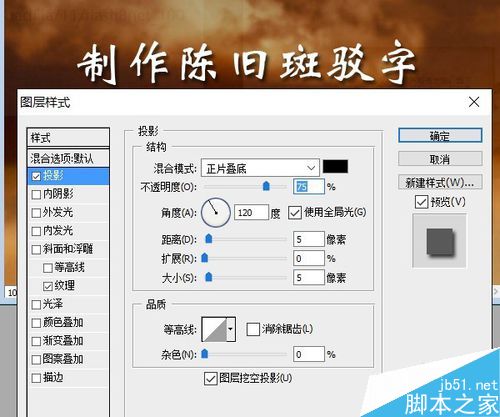
勾选斜面和浮雕,双击进入设置。样式选内斜面。该选项可以逐个点开试一试效果。
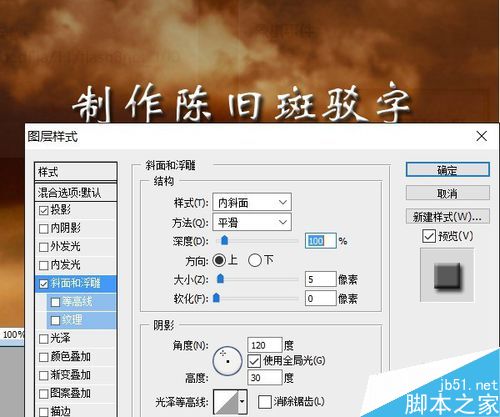
勾选斜面和浮雕下方二级菜单纹理,双击进入设置。图案中选择个人感觉合适的图案,这里选择的第一种。
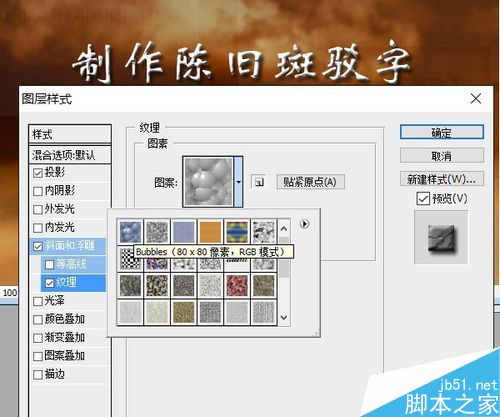
设置好缩放和深度,可以输入数值,也可以拖动滑杆设置。参数根据图片与文字大小决定。
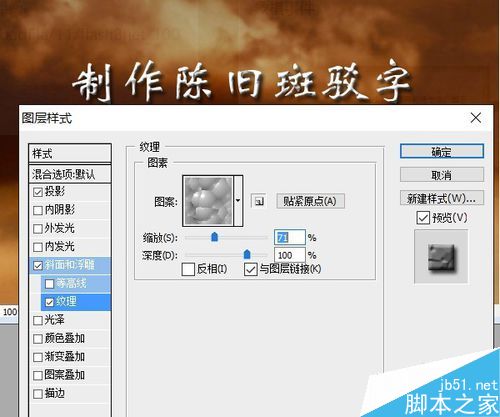
为文字添加合适的色彩。勾选渐变叠加,在渐变栏中选择合适的渐变色。
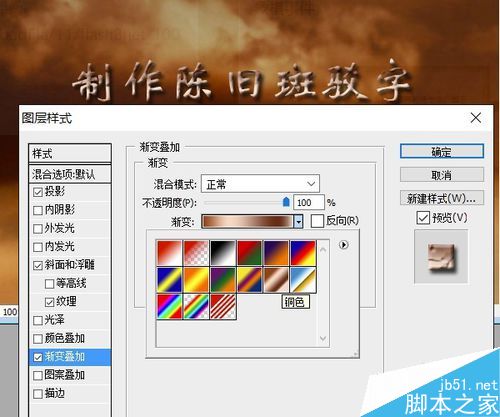
如没有合适的渐变,可以在渐变工具中点开编辑渐变按钮,在编辑渐变器中双击色标选择适宜的颜色。渐变条上方为不透明度色标。
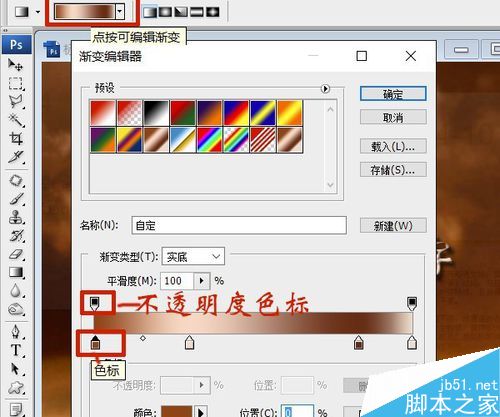
编辑完成后,在名称中为新渐变取一个名字,然后点击新建,即新建了一个渐变。
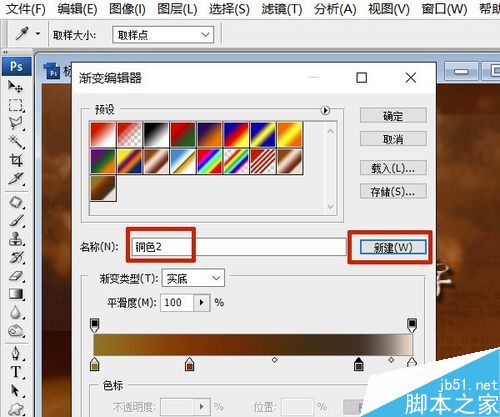
回到图层样式渐变叠加中,选择新建的渐变即可。
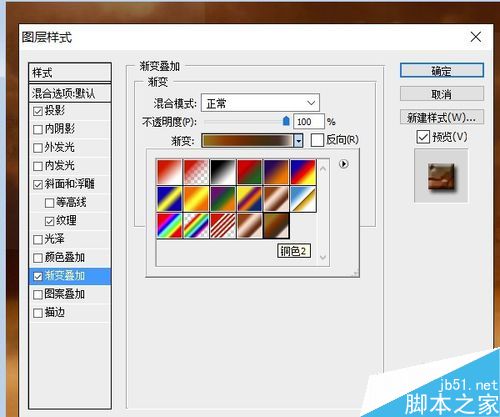
最终效果。

以上就是PS图层样式制作陈旧斑驳字体介绍,操作很简单的,大家学会了吗?希望这篇文章能对大家有所帮助!