今天小编为大家分享PS简单制作漂亮的彩色艺术字方法,教程适合新手来学习,所以推荐到软件云,一起来学习吧!
步骤
1、双击空白处,打开图片或者新建空白图片。

2、在工具栏鼠标右击“T”型图标,选择符合你要做文字效果要求的排列。
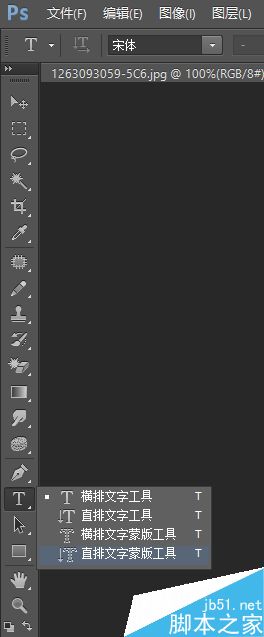
3、然后在上面的菜单栏,依次选择好文字的类型、文字大小、文字的圆润程度、文字的位置、文字颜色、文字排列形状(一般是直线)、文字的行距等等。鼠标在想要写上字的的地方鼠标左击即可,可以长按ctrl键调节字体大小。


4、写出后,若是想文字颜色变为多彩的,那就鼠标在文字图层那右击,选择“栅格化文字”。
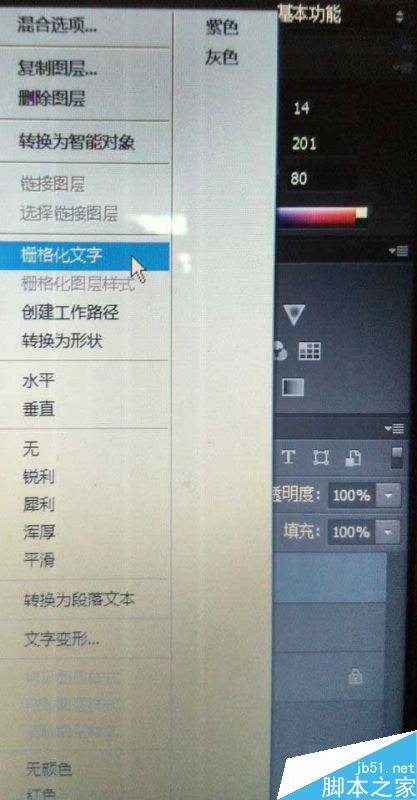
5、然后长按ctrl键,鼠标点击文字图层图标来选择该图层所有像素作为选区,鼠标点击工具栏的“渐变工具”并在右上角调节颜色,然后鼠标拖动即可。效果如下
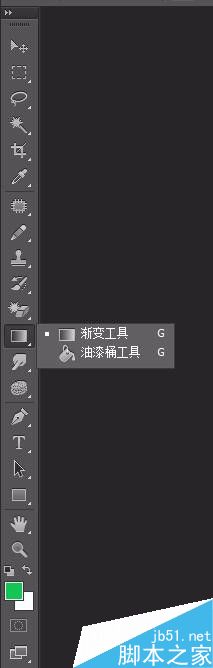

以上就是PS简单制作漂亮的彩色艺术字方法介绍,操作很简单的,大家按照上面步骤进行操作即可,希望能对大家有所帮助!